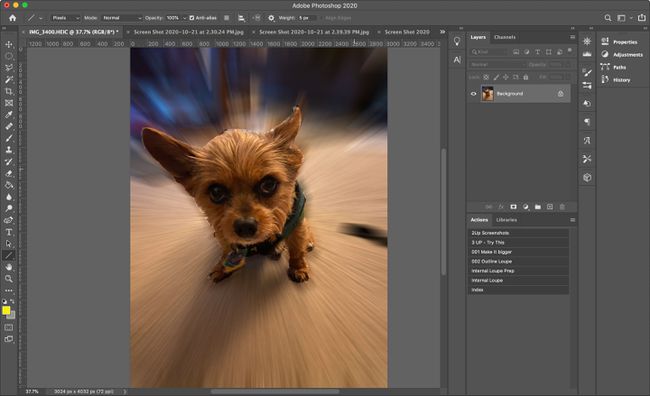Een achtergrond vervagen in Photoshop
Wat te weten
- Selecteer de achtergrond en selecteer vervolgens Filter > vervagen > Gaussiaans vervagen > Oke.
- De toverstaf is de snelste en gemakkelijkste manier om een achtergrond te selecteren.
- U kunt de gereedschappen Gaussiaans, Beweging, Lens of Radiaal vervagen gebruiken om het gewenste effect te bereiken.
Dit artikel behandelt vier manieren om een vervagingseffect te bereiken en legt uit hoe u de achtergrond selecteert zodat u kunt beginnen.
De methoden die in dit artikel worden gebruikt, zijn van toepassing op Adobe Photoshop 2020. Deze instructies werken ook met oudere versies, hoewel de exacte stappen enigszins kunnen verschillen.
Selecteer de achtergrond
Voordat u de achtergrond vervaagt, moet u deze selecteren. Er zijn een paar manieren om dit te doen.
Gebruik de toverstaf
De toverstaf is de vierde van boven in het menu Extra. Het gereedschap Toverstaf geeft u de snelste en gemakkelijkste manier om de achtergrond te selecteren. Deze methode werkt het beste op een foto met een heldere achtergrond die contrasteert met de voorgrond.
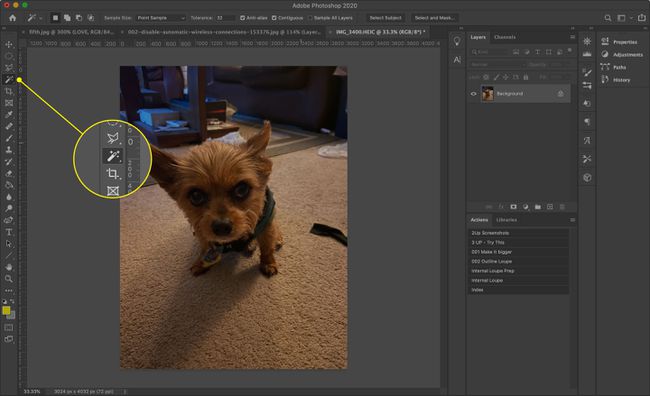
Selecteer de Toverstaf en klik op de achtergrond. Houd ingedrukt Verschuiving om extra elementen te selecteren. Als de tool niet veel van de achtergrond selecteert, verhoog dan de Tolerantie bovenaan het scherm.

Als u het menu Extra niet ziet, selecteert u Raam > Gereedschap van de bovenste menubalk.
Gebruik de lasso
Als de achtergrond te ingewikkeld is voor de toverstaf, probeer dan de Lasso-tool, die je meer controle geeft.
Met de standaard Lasso kunt u uw selectie vrij tekenen. Met de veelhoekige lasso teken je in rechte lijnen. De magnetische lasso probeert zich aan de randen of randen van objecten in de afbeelding te hechten.
Klik of tik en houd de Lasso tool (derde van boven in het menu Tools) om een van de drie Lasso-tools te kiezen.
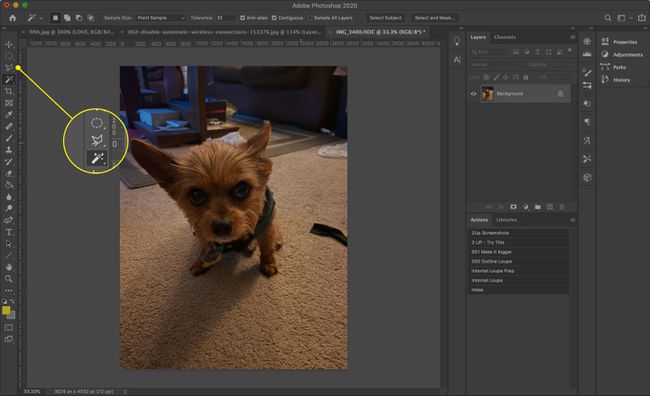
Zorg ervoor dat u volledig tekent rond wat u maar wilt selecteren. U kunt de selectie voortijdig sluiten door op te drukken Ctrl (op Windows) of Opdracht (op een Mac) en klik of tik vervolgens ergens op de afbeelding.
Snel masker gebruiken
Het gebruik van Quick Mask is een meer praktische methode om de achtergrond te selecteren.
-
Selecteer de Snel masker hulpmiddel. Het is de tweede tool van onder aan de Gereedschap balk en ziet eruit als een grijswaarden EU-vlag.
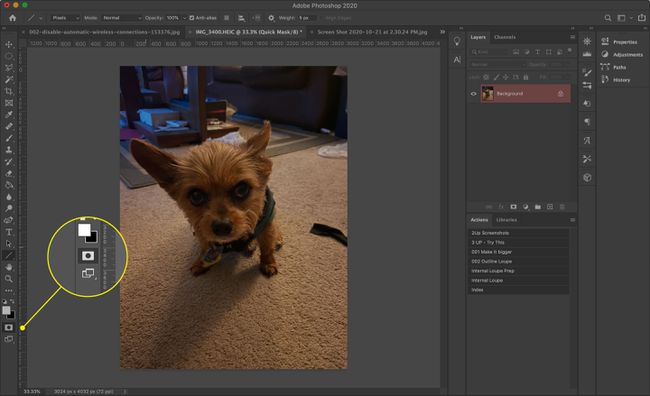
-
Selecteer de Borstel gereedschap van de Gereedschap menu en gebruik vervolgens zorgvuldige penseelstreken om over het onderwerp te schilderen. Het wordt rood. Gebruik de Maat menu bovenaan het scherm om de penseelgrootte indien nodig te vergroten of te verkleinen.
Als u geen rode strepen ziet wanneer u schildert, drukt u op x op het toetsenbord om ervoor te zorgen dat u met zwart schildert. Als u een fout maakt, drukt u op x nogmaals om over te schakelen naar wit en schilder vervolgens opnieuw over het gebied om het te deselecteren.
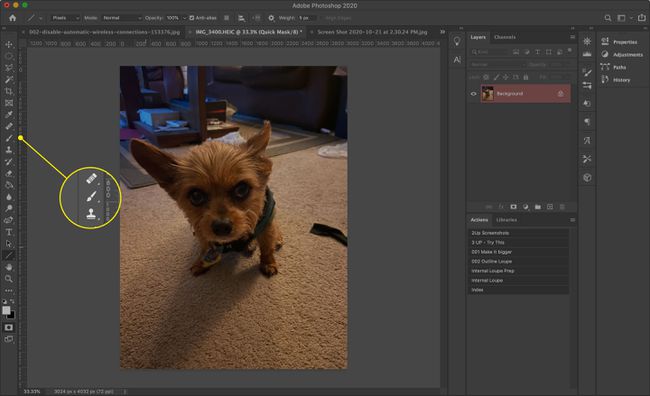
-
Als u klaar bent, selecteert u de Snel masker icoon opnieuw om uw selectie te zien.
Als u de voorgrond selecteert in plaats van de achtergrond, drukt u op Opdracht+Verschuiving+l (of Ctrl+Verschuiving+l in Windows) om de selectie om te keren.
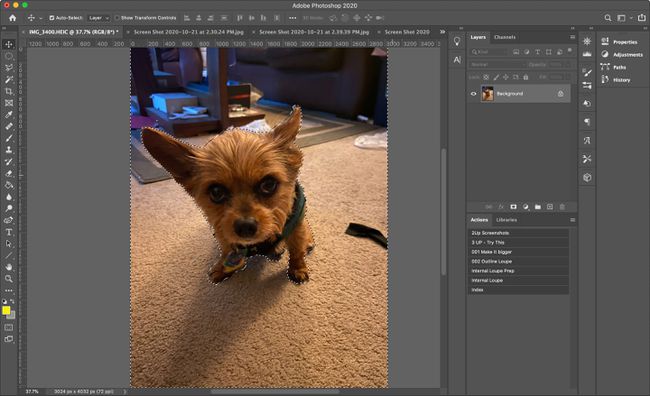
Welke methode je ook gebruikt, klik of tik nergens in het hoofdvenster nadat je de achtergrond hebt geselecteerd. Dit kan uw selectie ongeldig maken. Als u dat doet, drukt u op Opdracht+Z (of Ctrl+Z in Windows) om uw actie ongedaan te maken, of druk op Opdracht+Alt+Z (of Ctrl+Alt+Z op Windows) om verschillende stappen ongedaan te maken.
Hoe de geselecteerde achtergrond te vervagen
Nu je de achtergrond hebt geselecteerd, kun je kiezen uit verschillende vervagingsopties om verschillende effecten te bereiken.
Gaussiaans vervagen
Gaussiaans vervagen is de meest eenvoudige en meest effectieve vervagingstool. Het voegt alle pixels samen en overlapt ze om een algemeen vervagingseffect te creëren.
-
Selecteer Filter > vervagen > Gaussiaans vervagen.
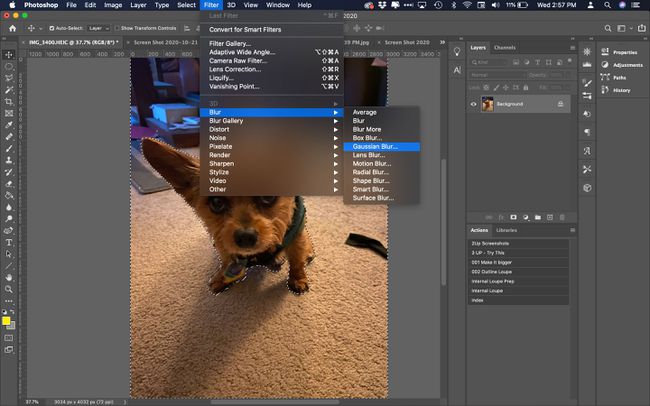
-
Gebruik de schuifregelaar om te bepalen hoe wazig je de achtergrond wilt hebben.
Gebruik het voorbeeldvenster om een deel van de afbeelding te bekijken, of selecteer Voorbeeld om het hele beeld te zien.
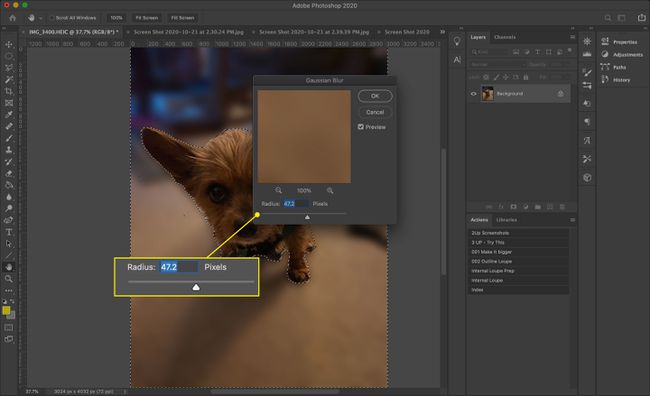
-
Als u tevreden bent met het resultaat, selecteert u Oke.
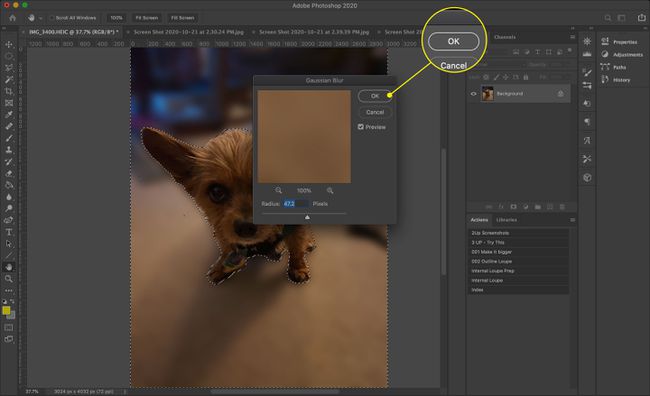
-
Photoshop past het vervagingseffect alleen toe op het geselecteerde gebied. druk op Opdracht+NS (of Ctrl+NS op Windows) om de selectie op te heffen en het eindresultaat te zien.
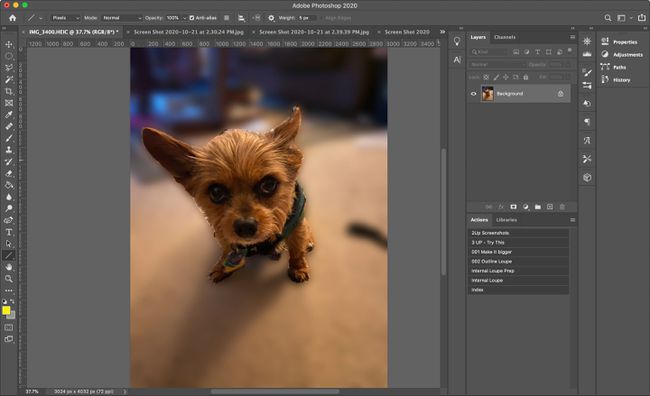
Bewegingsonscherpte
Dit effect geeft de indruk van beweging, alsof de achtergrond met hoge snelheid beweegt of de fotograaf er snel voorbij beweegt.
-
Selecteer Filter > vervagen > Bewegingsonscherpte.
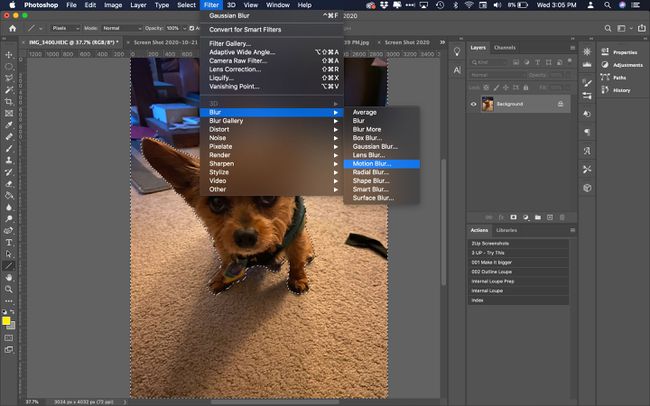
-
Gebruik de Afstand modifier om de sterkte van het vervagingseffect te wijzigen.
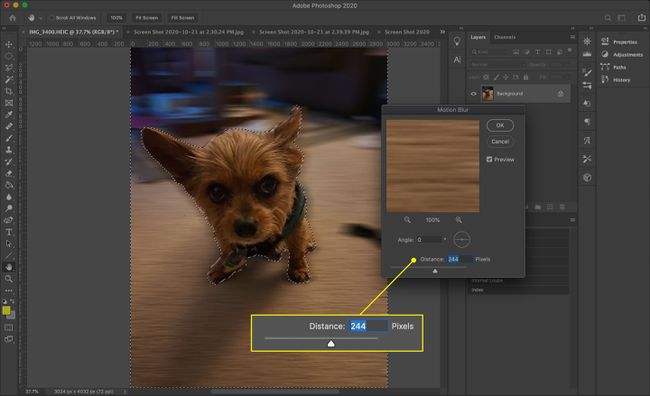
-
Wijzig desgewenst de hoek van de beweging door een getal in het bijbehorende vak in te voeren, of klik en sleep het kleine dradenkruis.
Het is gemakkelijker om te zien hoe de hoek het uiteindelijke effect beïnvloedt als u deze aanpast nadat u de afstand hebt ingesteld.

-
Selecteer Oke om de wijzigingen te accepteren.
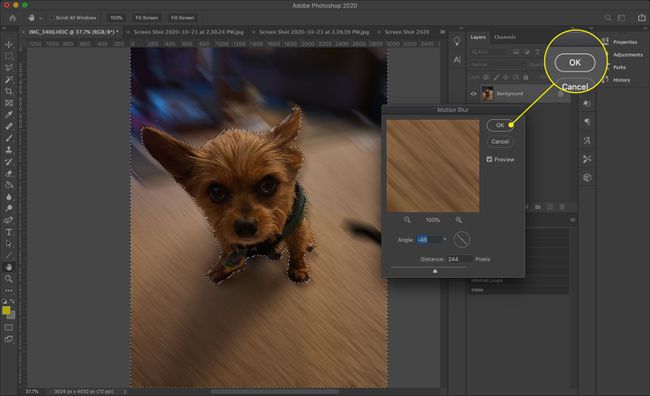
-
Photoshop past het vervagingseffect alleen toe op het geselecteerde gebied. druk op Opdracht+NS (of Ctrl+NS in Windows) om de selectie op te heffen en het eindresultaat te zien.
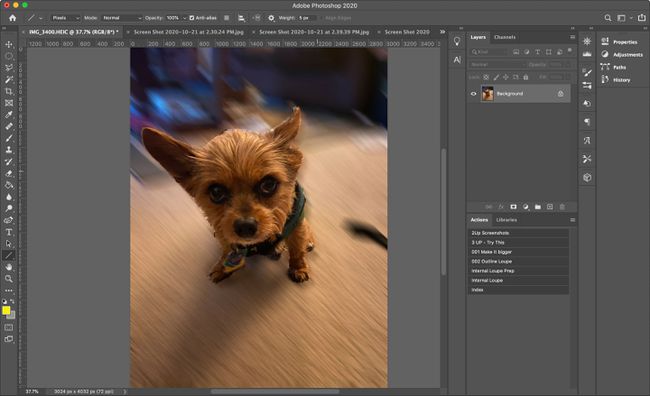
Lensvervaging
Voor een subtielere vervaging die lijkt op een kleine scherptediepte in fotografie, gebruik Lensvervaging. Het heeft verschillende opties om mee te spelen, waaronder:
- Straal: beïnvloedt de sterkte van de vervaging.
- Vorm en Bladkromming: past de virtuele lens aan die de onscherpte vormt.
- Spiegelende hoogtepunten: Verhoogt de helderheid van sommige delen van het beeld om een langere belichting na te bootsen dan toen het beeld aanvankelijk werd gemaakt.
Speel met de instellingen totdat je het gewenste effect hebt gevonden en selecteer vervolgens Oke.
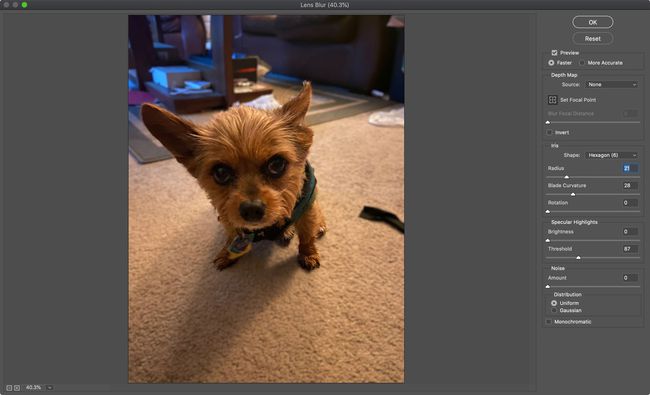
Radiaal vervagen
Breng voor een unieke look een Radiaal vervagen. Het ziet er niet natuurlijk uit, maar het zorgt ervoor dat het onderwerp op de voorgrond lijkt alsof het door een soort portaal naar voren is gekomen.
Radiaal vervagen bevat geen voorbeeld, dus het kan zijn dat u verschillende opties moet proberen totdat u het gewenste effect krijgt.