Hoe Twitter-achtergronden te veranderen
Wat te weten
- Verander achtergrond in nachtmodus via Meer > Instellingen en privacy > Toegankelijkheid, weergave en talen > Weergave > dim of Lichten uit.
- Update je profielafbeelding via Profiel > Bewerk profiel >klik op het fotopictogram > selecteer afbeelding > Open > aanpassingen maken > Van toepassing zijn > Opslaan
- U kunt deze instellingen wijzigen op de desktop of mobiele website of de app.
In dit artikel wordt uitgelegd hoe u uw persoonlijke Twitter-achtergrond kunt wijzigen en hoe u de achtergrondafbeelding van uw Twitter-profiel kunt wijzigen.
Hoe u uw persoonlijke Twitter-achtergrond kunt wijzigen
Als je een fervent gebruiker bent van Twitter en de witte achtergrond indrukwekkend vindt, is het mogelijk om over te schakelen naar een donkere achtergrond die zich goed leent voor nachtelijk gebruik. Hier leest u hoe u op elk gewenst moment kunt overschakelen naar een zwarte Twitter-achtergrond.
Opmerking:
Deze stappen zijn van toepassing op de desktopversie van Twitter, maar lijken erg op de mobiele website.
-
Ga naar https://twitter.com/
Tip:
Mogelijk moet u inloggen op uw Twitter-account.
-
Klik Meer.
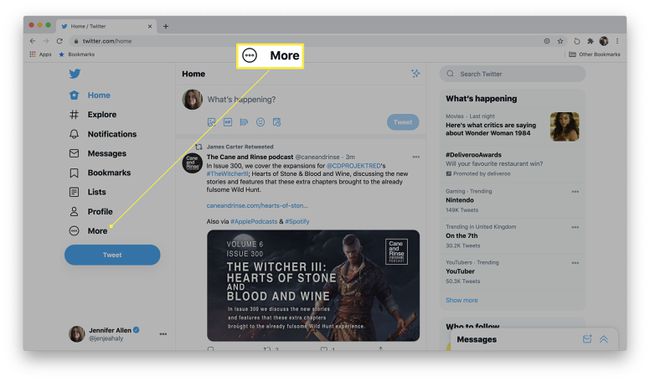
-
Klik Instellingen en privacy.

-
Klik Toegankelijkheid, weergave en talen.
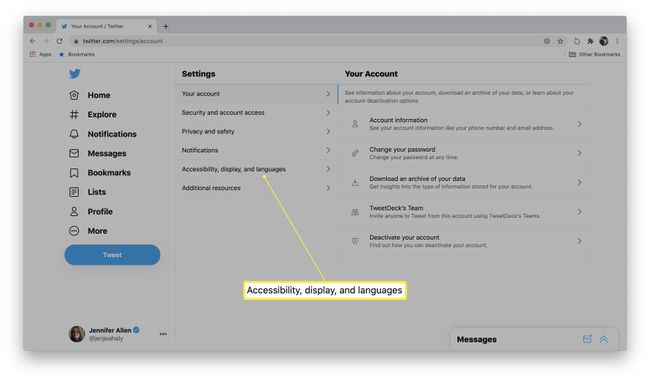
-
Klik Weergave.

-
Klik dim of Lichten uit.
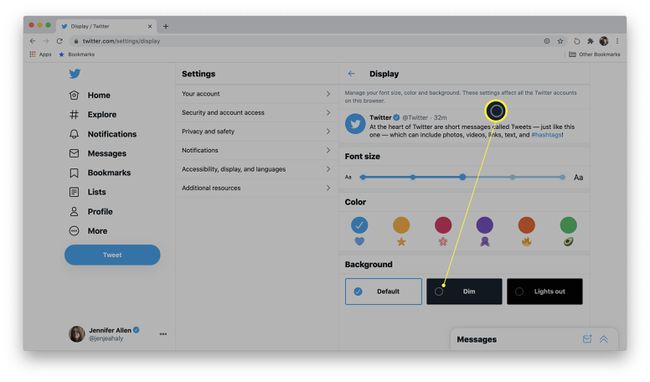
Tip:
Lights out is donkerder dan Dim, dus beide opties zijn handig, afhankelijk van uw behoeften.
-
De achtergrond is nu gewijzigd in die browser.
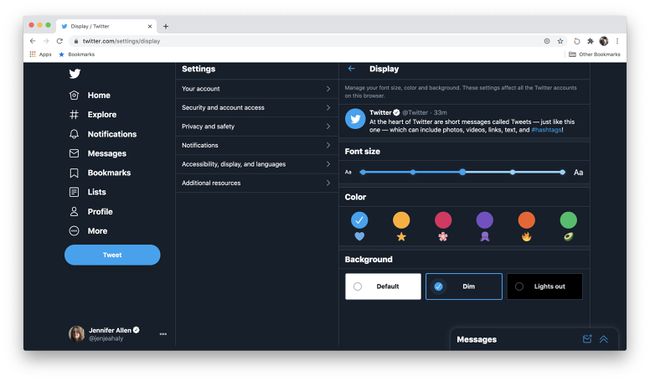
Opmerking:
U moet deze wijzigingen aanbrengen in elke webbrowser die u gebruikt om ze toe te passen.
Hoe u de achtergrondafbeelding van uw Twitter-profiel kunt wijzigen
Een andere Twitter-achtergrond die u kunt wijzigen, is de achtergrondafbeelding van uw Twitter-profiel. Als je leuke Twitter-achtergronden hebt ontdekt die je wilt gebruiken om je persoonlijkheid uit te drukken, kun je de achtergrondafbeelding als volgt wijzigen in een paar eenvoudige stappen.
Opmerking:
Deze stappen zijn van toepassing op de desktopversie van Twitter, maar de mobiele site lijkt erg op elkaar.
Ga naar https://twitter.com/
-
Klik Profiel.
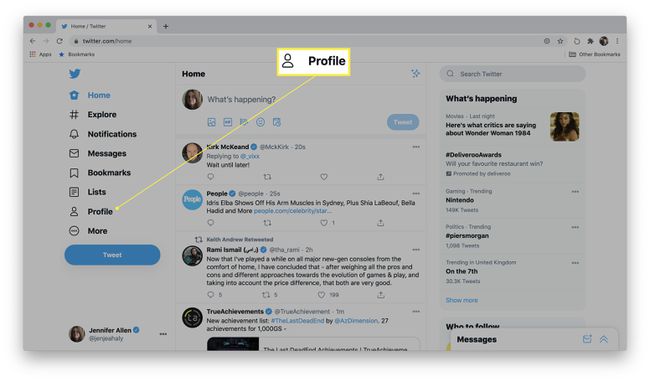
-
Klik Bewerk profiel.

-
Klik op het fotopictogram in de kop van je profiel.
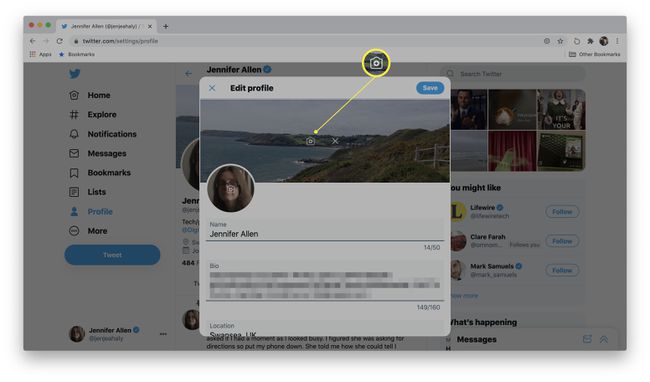
Zoek de afbeelding die u wilt uploaden.
-
Klik Open.

Gebruik de bedieningselementen om aan te passen welk deel van de afbeelding u wilt weergeven.
-
Klik Van toepassing zijn wanneer u klaar bent met het aanpassen van de afbeelding.
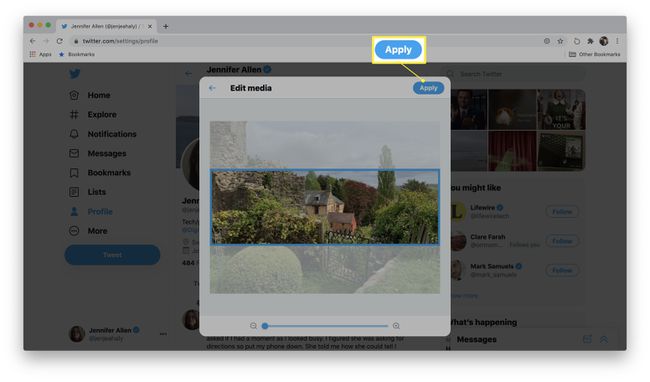
-
Klik Opslaan om de wijzigingen op te slaan.

Redenen om je Twitter-achtergrond te veranderen
Vraag je je af waarom je je Twitter-achtergrond zou willen veranderen? Hier volgt een korte blik op veelvoorkomende redenen waarom mensen dit doen.
- Om vermoeide ogen te verlichten. Als je iets in het donker wilt bekijken, is het veel beter en beter voor je ogen als je een donkere achtergrond gebruikt om te bladeren. Het is een goed idee om overschakelen naar nachtmodus als je 's nachts een fervent Twitter-gebruiker bent.
- Om persoonlijkheid aan uw account toe te voegen. Als je iets over je personage in je profiel wilt benadrukken, is het veranderen van je headerafbeelding een uitstekende manier om alles te vertellen.
- Branding toevoegen. Als u Twitter in een professionele context gebruikt, kunt u een headerafbeelding maken die de mogelijkheden die u biedt, laat zien wat uw bedrijf biedt, of verschillende contactgegevens vermeldt.
- Om een seizoensbloem toe te voegen. Vind je het leuk om je Twitter-naam te veranderen in iets seizoensgebondens voor de feestdagen of Halloween? U kunt uw achtergrond aanpassen aan dat thema met de mogelijkheid om deze het hele jaar door zo vaak te wijzigen als u wilt.
