Hoe het te repareren wanneer Windows 11 vastzit in de vliegtuigmodus
Wanneer Vliegtuigmodus is ingeschakeld, worden draadloze verbindingen zoals Wi-Fi en Bluetooth afgesloten. Dit is normaal gesproken wat je in sommige situaties wilt, maar als je de vliegtuigmodus niet kunt uitschakelen, heb je geen toegang tot draadloze netwerken of apparaten.
Deze handleiding is voor Windows 11. Als de schermafbeeldingen of stappen niet precies overeenkomen met wat u op uw computer ziet, gebruikt u mogelijk niet dezelfde build (22000.71) waarop deze aanwijzingen zijn gebaseerd.
Waarom kan ik de vliegtuigmodus niet uitschakelen?
Afhankelijk van uw Windows-apparaat kan de vliegtuigmodus worden bestuurd via software of een fysieke schakelaar. Als er een probleem is met een van beide, blijft de functie mogelijk ingeschakeld wanneer u deze wilt uitschakelen.
Diagnose stellen waarom de vliegtuigmodus vastzit in de 'aan'-positie kan moeilijk zijn, maar de onderstaande stappen zullen: doorloop verschillende manieren om de vliegtuigmodus uit te schakelen en identificeer problemen waardoor het kan worden veroorzaakt zit vast.
Moet je de vliegtuigmodus echt uitschakelen?
Iets om in gedachten te houden voordat u deze stappen volgt, is dat Bluetooth of Wi-Fi mogelijk zijn uitgeschakeld en daarom niet werken, en om de vliegtuigmodus uit te zetten. Met andere woorden, als u het internet niet kunt bereiken, of a Bluetooth-apparaat werkt niet, heeft het misschien niets te maken met de vliegtuigmodus.
Een manier om te controleren of de vliegtuigmodus is ingeschakeld, is door het vliegtuigpictogram bij de klok te zien. Als je dat niet ziet en geen van de schakelaars voor de vliegtuigmodus lijkt te zijn ingeschakeld (bijvoorbeeld in Instellingen), maar je kunt nog steeds niet online gaan, is het beter om dit aan te pakken als een Windows 11 wifi-probleem. Er kan een fysieke schakelaar op uw laptop zijn voor wifi waardoor wifi niet werkt, zelfs als de vliegtuigmodus is uitgeschakeld.
Het is ook belangrijk om te weten hoe de vliegtuigmodus werkt. jij niet nodig hebben om het uit te schakelen om de draadloze radio's te gebruiken. Wanneer de vliegtuigmodus is ingeschakeld, worden zaken als wifi- en Bluetooth-apparaten onmiddellijk losgekoppeld. U kunt ze echter handmatig inschakelen zonder de vliegtuigmodus uit te schakelen.
Als de vliegtuigmodus bijvoorbeeld momenteel is ingeschakeld, wordt Bluetooth niet uitgeschakeld door het inschakelen en gebruiken van Bluetooth en blijft het vliegtuiglogo op de taakbalk staan. Hetzelfde geldt voor wifi. Je kunt de vliegtuigmodus zien als een soort knop om alles meteen uit te schakelen, niet als een permanente kill-schakelaar.
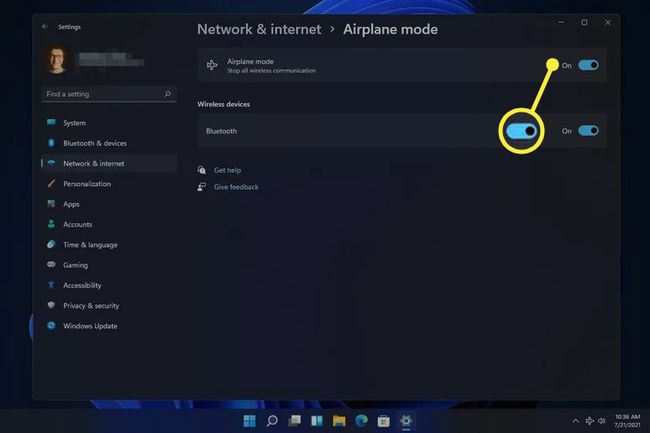
Hoe de vliegtuigmodus uit te schakelen als deze vastzit?
Als je al hebt geprobeerd om de vliegtuigmodus eenvoudig uit te schakelen, maar het niet echt wordt uitgeschakeld, zijn er een aantal dingen die je kunt proberen.
Het uitschakelen van de vliegtuigmodus hoeft niet noodzakelijkerwijs te draaien Aan Wifi of Bluetooth. Mogelijk moet u die dingen handmatig inschakelen zodra de vliegtuigmodus eindelijk is uitgeschakeld.
-
Herstart de computer. In veel gevallen kan een technisch probleem dat geen duidelijke oorzaak heeft, worden opgelost met een simpele herstart.
Een manier om Windows 11 opnieuw op te starten, is door te kiezen: Herstarten vanuit het power-menu rechtsonder in het Start-menu.
-
Probeer de vliegtuigmodus op een andere manier uit te schakelen, bijvoorbeeld vanuit Instellingen. Je vindt het in de Netwerk & internet sectie.

-
Als Instellingen de manier is waarop u de vliegtuigmodus altijd uitschakelt, probeer het dan vanaf het bureaublad. Selecteer het volume-/netwerkgebied naast de klok en selecteer vervolgens de vliegtuigmodusknop.
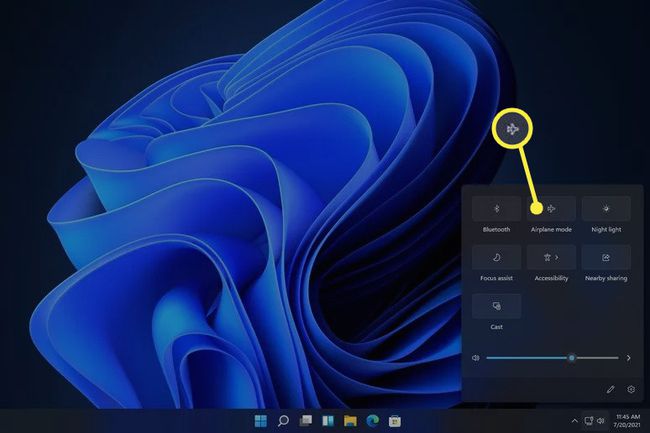
Selecteer de vliegtuigknop als uw toetsenbord er een heeft. Laptops met deze knop schakelen de vliegtuigmodus in of uit wanneer erop wordt gedrukt.
-
Schakel het apparaat voor het verzamelen van vliegtuigmodusschakelaars uit en weer in in Apparaatbeheer (als u het ziet; niet alle computers hebben er een). Als u dit doet, zou het bewustzijn van Windows 11 van de vliegtuigmodus moeten worden vernieuwd, zodat u deze normaal kunt uitschakelen.
Om dit te doen, open Apparaatbeheer, vouw de. uit Menselijke interface-apparaten categorie, en schakel vervolgens het apparaat uit door er met de rechtermuisknop op te klikken en te kiezen voor Apparaat uitschakelen. Zodra het volledig is uitgeschakeld, klikt u er nogmaals met de rechtermuisknop op en kiest u Apparaat inschakelen.
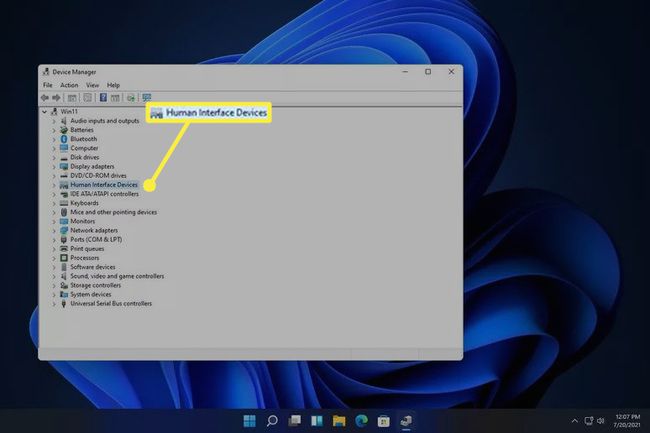
-
Verwijder het netwerkapparaat en start het vervolgens opnieuw op om Windows het automatisch opnieuw te laten installeren.
Dit gebeurt ook via Apparaatbeheer. Vouw de. uit Netwerkadapters categorie en klik vervolgens met de rechtermuisknop op de Wi-Fi-adapter om de Apparaat verwijderen optie.
-
Voer de ingebouwde probleemoplosser voor netwerkadapters uit om Windows te laten proberen het probleem automatisch te identificeren en op te lossen.
Ga daar via Instellingen: Systeem > Problemen oplossen > Andere probleemoplossers. Selecteer Loop naast Netwerkadapter.

Update de netwerkstuurprogramma's. Een verouderd of ontbrekend stuurprogramma kan het probleem veroorzaken. EEN hulpprogramma voor het bijwerken van stuurprogramma's is de gemakkelijkste manier om te controleren.
BIOS bijwerken, als een update nodig is.
-
Windows 11 resetten Hierdoor wordt het besturingssysteem teruggezet naar de fabrieksinstellingen en worden eventuele softwaregerelateerde problemen opgelost die voorkomen dat de vliegtuigmodus wordt uitgeschakeld.
Deze optie staat in Instellingen: Systeem > Herstel > Deze pc resetten.
FAQ
-
Hoe schakel ik de vliegtuigmodus in Windows 11 in?
Om de vliegtuigmodus in of uit te schakelen, selecteert u de Netwerk pictogram in de taakbalk van Windows 11 en selecteer Vliegtuigmodus. Sommige toetsenborden hebben ook een vliegtuigmodusknop.
-
Moet ik mijn elektronica in een vliegtuig uitschakelen?
Nee. Wanneer? elektronica meenemen in het vliegtuig die verbinding kunnen maken met internet, zet ze tijdens het opstijgen in de vliegtuigmodus, zodat ze de luchthavenapparatuur niet hinderen.
-
Hoe laad ik mijn telefoon of laptop op in het vliegtuig?
Luchthavens hebben gratis oplaadstations en sommige luchtvaartmaatschappijen bieden stopcontacten of USB-poorten in de stoelen. Als u een lange reis maakt, neem dan een draagbare USB-oplader mee en een draagbare laptop batterijlader voor de zekerheid. Sommige vliegtuigen hebben gelijkstroomadapters, dus u moet ook een DC naar AC-stroomomvormer.
