Hoe het CPU-gebruik op een Mac te controleren
Wat te weten
- Open schijnwerper, en typ Activiteitenmonitor.
- U kunt ook navigeren naar Gaan > Nutsvoorzieningen > Activiteitenmonitor.
- Selecteer het tabblad CPU om uw CPU-gebruik en geschiedenis te bekijken.
In dit artikel wordt uitgelegd hoe u het CPU- en GPU-gebruik op een Mac kunt controleren, inclusief informatie over hoe u realtime gebruik op het Dock kunt weergeven en hoe u de algehele prestaties kunt controleren.
Hoe controleer ik het CPU- en GPU-gebruik op de Mac?
Uw Mac wordt geleverd met een ingebouwd hulpprogramma dat is ontworpen om het CPU- en GPU-gebruik weer te geven, samen met een heleboel andere nuttige prestatie-informatie. Deze Activity Monitor is toegankelijk via: schijnwerper of gevonden in de map Hulpprogramma's. Je kunt het ook instellen om realtime informatie over het CPU-gebruik weer te geven in het dock van je Mac.
Hier leest u hoe u uw CPU-gebruik op een Mac kunt controleren:
-
Open schijnwerper, en typ Activiteitenmonitor.
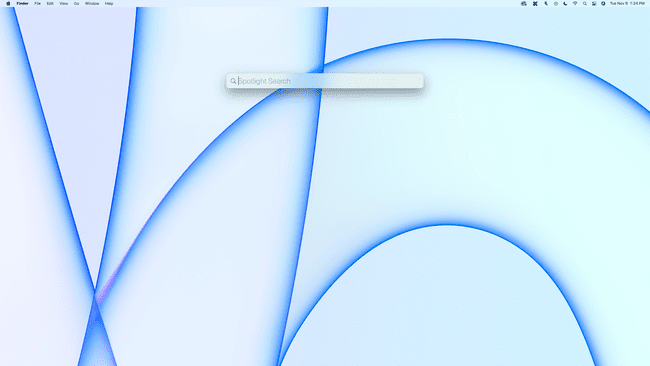
U kunt Spotlight openen door op. te drukken
Opdracht + spatiebalk, of door op de te klikken vergrootglas op de menubalk rechtsboven in het scherm. -
Selecteer Activiteitenmonitor uit de zoekresultaten.
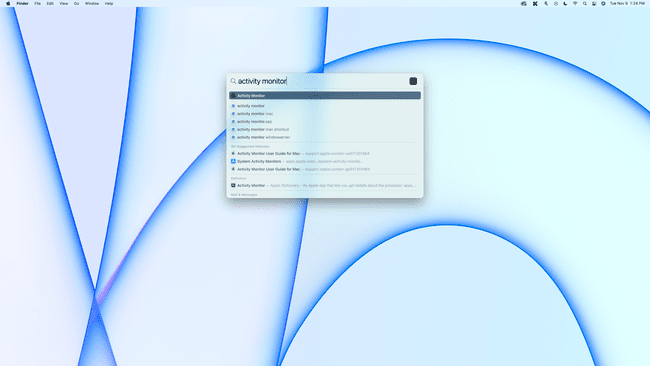
U kunt ook navigeren naar Gaan > Nutsvoorzieningen > Activiteitenmonitor.
-
Als het tabblad CPU niet is geselecteerd, klikt u op processor.
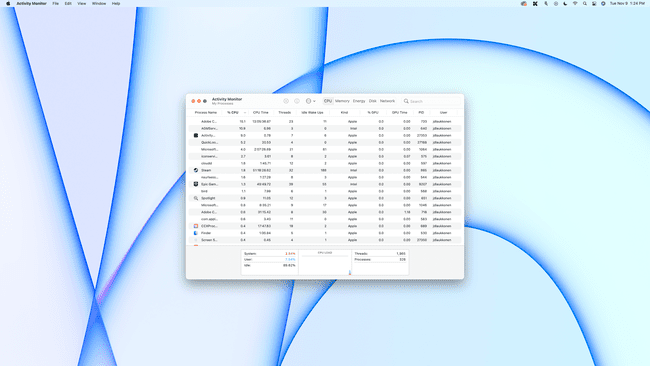
-
De algehele CPU-belasting wordt onderaan weergegeven, met een uitsplitsing van de CPU die wordt gebruikt door systeem- en gebruikersprocessen, en een grafiek om het gebruik in de loop van de tijd weer te geven.
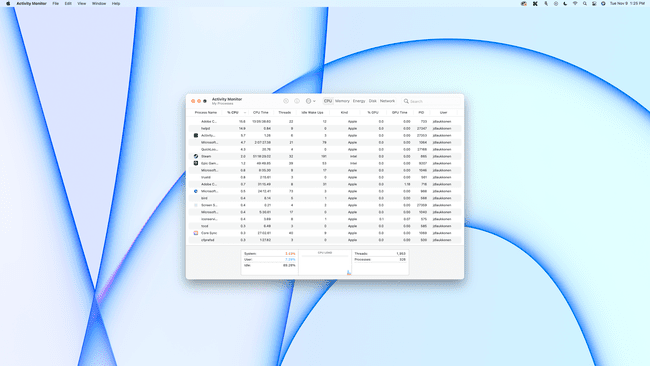
-
Om te zien hoeveel CPU door elke app of elk proces wordt gebruikt, controleert u de % PROCESSOR kolom.
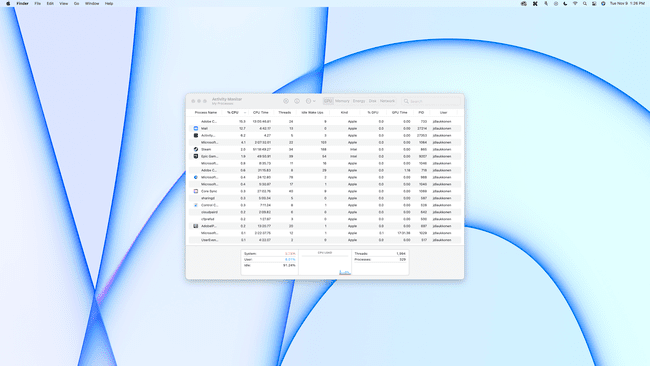
-
Als u wilt zien hoeveel GPU door elke app of elk proces wordt gebruikt, klikt u op de % GPU kolom.

Hoe controleer ik de CPU in het Dock?
Als u gemakkelijk toegang wilt hebben om uw CPU-gebruik in één oogopslag te controleren, kunt u het Dock-pictogram van de Activity Monitor een grafiek laten weergeven.
Ga als volgt te werk om uw CPU-gebruik in het Mac Dock te controleren:
-
Open Activity Monitor zoals beschreven in de vorige sectie en klik op de rode cirkel om het raam te sluiten.
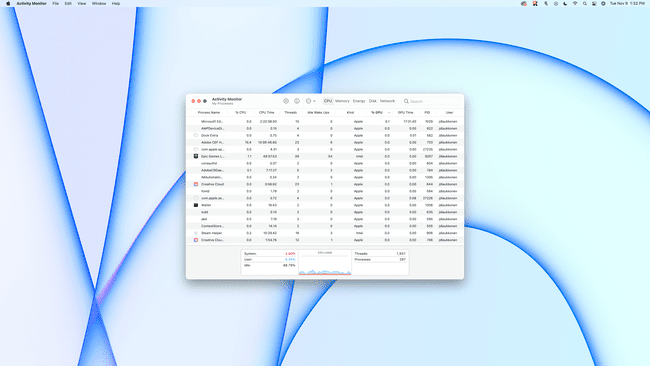
-
Klik met de rechtermuisknop op de Activiteitenmonitor op uw Dock.

-
Selecteer Dock-pictogram.
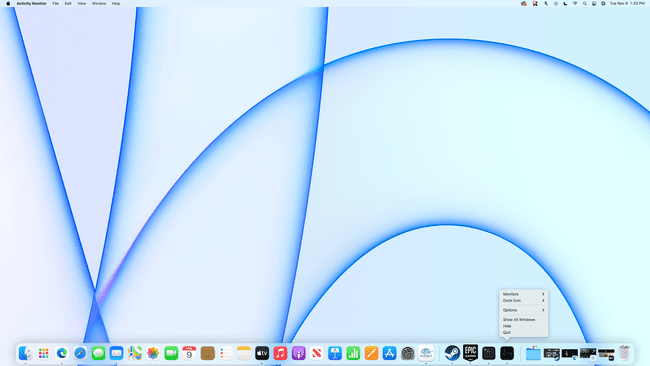
-
Selecteer CPU gebruik.
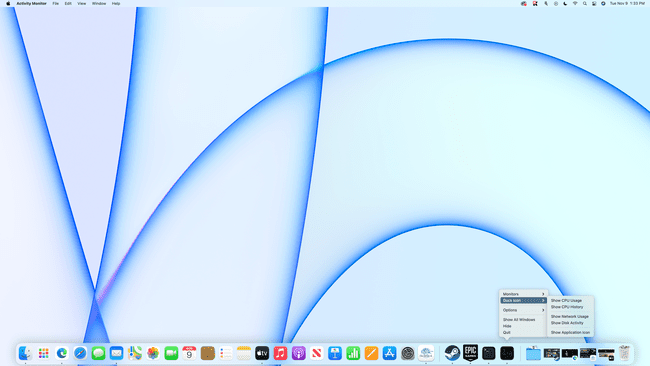
-
Uw CPU-gebruik wordt nu weergegeven in het Dock.
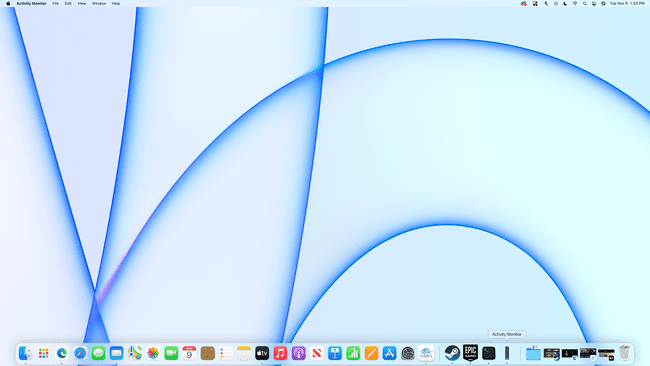
Eén balk betekent dat er heel weinig CPU wordt gebruikt en volle balkjes betekent dat uw CPU zwaar wordt belast.
Hoe controleer ik de prestaties van mijn Mac?
De eenvoudigste manier om de prestaties van uw Mac te controleren, is door de Activity Monitor te gebruiken zoals hierboven beschreven. Met de Activity Monitor kunt u het CPU- en GPU-gebruik, het geheugengebruik, het energieverbruik, het schijfgebruik en het netwerkgebruik controleren, die allemaal bijdragen aan de algehele prestaties. Als een van deze categorieën bijna 100 procent wordt gebruikt, betekent dit dat je je Mac tot het uiterste drijft met welke taak je ook probeert uit te voeren of game die je probeert te spelen. Daar is niets mis mee, maar weet dat 100 procent alles is wat de machine kan doen.
Dit is wat de verschillende categorieën in de Activity Monitor betekenen en hoe ze de prestaties beïnvloeden:
- processor: Dit toont u de CPU-belasting, of welk percentage van de mogelijkheden van uw CPU wordt gebruikt. U kunt zien hoeveel er door elke app en elk proces wordt gebruikt, samen met een grafiek die het totale gebruik en het historische gebruik laat zien. Op het tabblad CPU kunt u ook de GPU-belasting controleren of hoeveel van de mogelijkheden van uw grafische processor worden gebruikt.
- Geheugen: Dit laat zien hoeveel van uw werkgeheugen (RAM) wordt gebruikt. Geel en rood op de geheugendrukgrafiek geven aan dat het grootste deel van uw RAM in gebruik is, en u kunt mogelijk: verhoog de prestaties door extra RAM toe te voegen (als uw Mac dit ondersteunt - nieuwe M1-Macs ondersteunen het toevoegen niet) RAM).
- Energie: Dit tabblad laat zien hoeveel energie je Mac verbruikt en hoeveel wordt verbruikt door elke afzonderlijke app. Als je apps ziet die energie verbruiken en je hebt ze op dit moment niet echt nodig, dan kun je ze sluiten om energie te besparen. Je kunt ook alles sluiten in de kolom Slaap voorkomen als je wilt dat je Mac energie bespaart door te slapen wanneer hij niet in gebruik is.
- Schijf: Dit toont het huidige en historische gebruik van de opslagmedia van uw Mac. Of je nu een hard disk Drive (HDD) of een SSD schijf (SSD), het wordt nog steeds schijf genoemd. Hier kunt u de prestaties van uw opslagstation controleren en zien welke apps gegevens schrijven en lezen.
-
Netwerk: Dit tabblad geeft een overzicht van uw netwerkgebruik, wat handig is als uw internetverbinding een beperkte hoeveelheid data per maand heeft. Het laat ook zien welke apps gegevens verzenden en ontvangen, wat handig is als u probeert te achterhalen waarom uw internetverbinding traag lijkt. Als één app al je bandbreedte gebruikt, hebben andere apps, zoals je webbrowser, minder bandbreedte om mee te werken.
