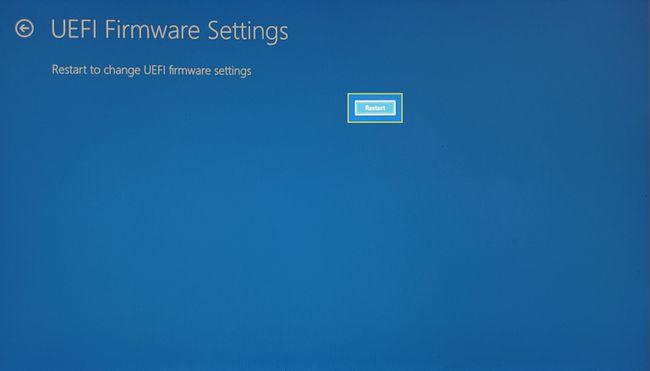Hoe het BIOS in te voeren op Windows 10
Wat te weten
- Ga naar het BIOS door op het precieze moment op een specifieke toets te drukken.
- F2, F10 of DEL zijn de standaard sneltoetsen, maar dit kan per pc-merk verschillen.
- Nieuwere computers hebben UEFI BIOS waarop u kunt opstarten vanuit Windows-instellingen.
In dit artikel wordt uitgelegd hoe u het BIOS (Basic Input / Output System) op Windows 10 kunt openen.
Toegang krijgen tot (verouderd) BIOS op Windows 10
Het kan nodig zijn om het BIOS te openen om de systeemdatum en -tijd, hardware-instellingen of de opstartvolgorde te wijzigen. Jij kan voer BIOS in met een toetsdruk op een specifieke sneltoets terwijl het systeem opstart. Maar het tijdsinterval is kort, dus wees klaar om op het juiste moment op de juiste toets te drukken, net na de POST-piep.
Nieuwere computers met UEFI BIOS bieden een eenvoudigere manier om het BIOS (of de Setup zoals het vaak wordt genoemd) te openen door eerst in Windows 10 op te starten.
Het exacte moment om op de BIOS-sneltoets te drukken is ergens nadat de computer is ingeschakeld en Windows is geïnitialiseerd. Oudere computers met een verouderd BIOS geven enige tijd (maar niet veel) om op de toets te drukken. Als het merklogo verdwijnt voordat de toets wordt ingedrukt, is de tijd verstreken en moet u de pc opnieuw opstarten om het BIOS te openen.
Tip:
Let op een bericht met de tekst 'Druk op om naar Setup te gaan'. Hier kan Key_Name de DEL, ESC, F2, F10 of een andere sleutel zijn die door de fabrikant wordt ondersteund.
druk de Stroom knop om uw computer in te schakelen.
Druk op de BIOS-sneltoets (bijv. F2, F10, Esc of DEL) zodra het welkomstscherm van het merk verschijnt.
Tik herhaaldelijk op de sneltoets totdat u in de instellingsmodus komt. U kunt ook uw vinger op de toets houden voordat u de computer inschakelt en erop drukken totdat het BIOS verschijnt.
De exacte sleutel of zelfs een toetsencombinatie hangt af van het merk van de computer. Raadpleeg de handleiding van de computer voor de juiste sleutel als deze niet op het opstartscherm staat.
Hier zijn enkele sleutels die u op deze merken kunt proberen.
| Merk | BIOS Keja |
| HP | F9 of Esc |
| Dell | F12 |
| Acer | F12 |
| Lenovo | F12 |
| Asus | Esc |
| Samsung | F12 |
| Sony | Esc |
| Microsoft Surface Pro | Volume omlaag-knop |
Opstarten in UEFI BIOS op Windows 10
De Unified Extensible Firmware Interface (UEFI) is de opvolger van het oudere BIOS. De firmware maakt deel uit van alle moderne computers en zorgt voor snellere opstarttijden. Het is functioneel geavanceerder en visueel rijker dan het oude BIOS. Het ondersteunt ook zowel het toetsenbord als de muis.
Een hogere opstartsnelheid is een uniek kenmerk van de UEFI-firmware-instellingen, dus u vindt het wellicht gemakkelijker om het BIOS vanuit Windows 10 te openen zonder de opstartroutine te doorlopen.
-
Selecteer Instellings in het Startmenu (of druk op Windows + I).
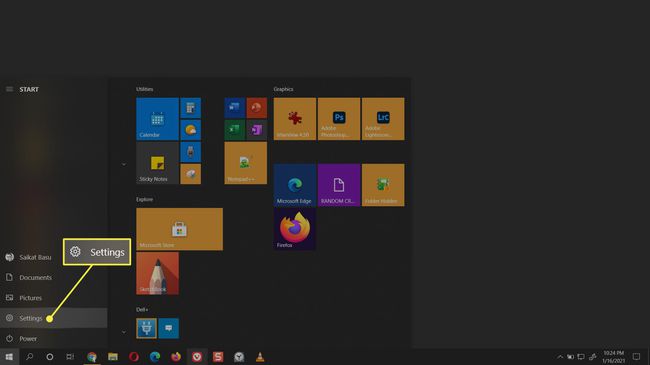
-
Ga naar Update & Beveiliging. Selecteer Herstel.
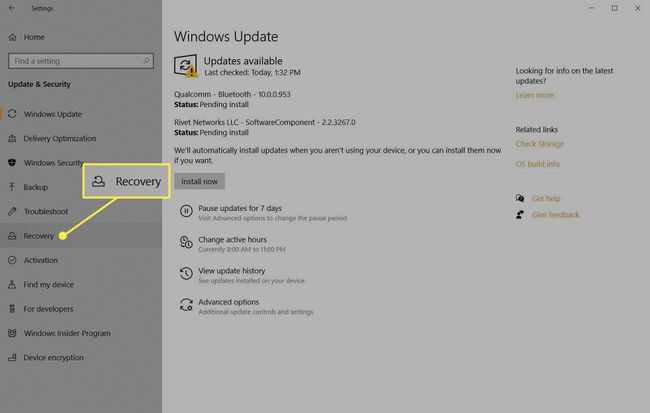
-
Ga naar Geavanceerde opstart. Selecteer Nu opnieuw opstarten en laat de computer opnieuw opstarten.
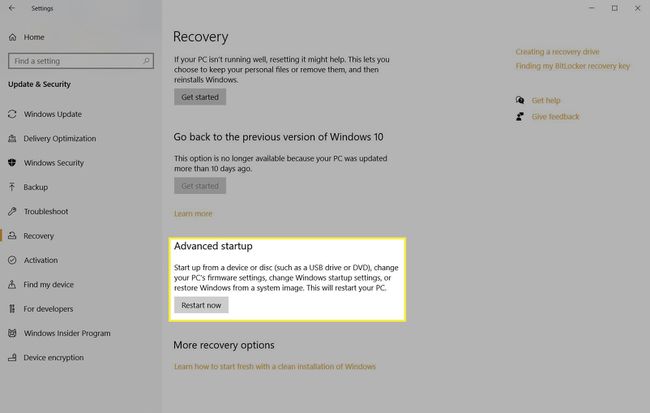
-
De computer wordt opnieuw opgestart om opstartopties weer te geven. Selecteer Problemen oplossen.

-
Selecteer Geavanceerde mogelijkheden.
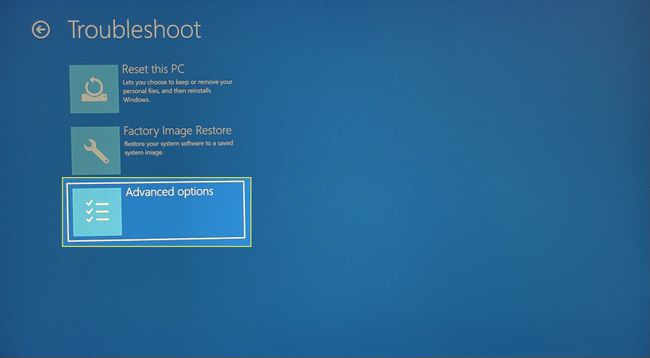
-
Selecteer UEFI-firmware-instellingen.

-
Selecteer Herstarten om het UEFI BIOS te openen.