Chromebook-beveiliging: 8 manieren om uw gegevens en laptop veilig te houden
Chromebooks zijn inherent veilige laptops. Maar als u zich zorgen maakt over de beveiliging van uw Chromebook, zijn er een paar dingen die u kunt doen om ze nog beter te beveiligen als ze verloren of gestolen zijn. Bovendien kunt u uw computer helpen beschermen tegen bedreigingen die veel voorkomen op internet. We laten je zien hoe.
01
van 08
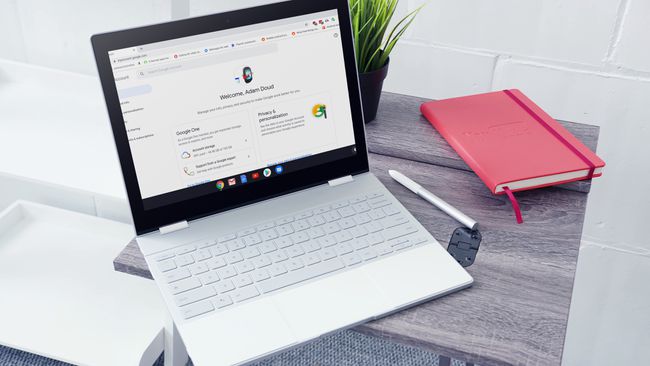
Pixabay
Chromebooks lopen van uw Google account. Alles, van aanmeldingen tot cloudopslag tot e-mail, gaat daar doorheen. Kortom, uw Chromebook zal alleen zo veilig zijn als uw Google-account.
Zorg er eerst voor dat u een sterk wachtwoord. Het wachtwoord voor uw Google-account is ook uw wachtwoord voor uw Chromebook. Experts raden aan om een combinatie van hoofdletters en kleine letters te gebruiken, samen met niet-alfabetische tekens, zoals cijfers of symbolen. Anderen stellen voor om een wachtwoordzin te gebruiken in plaats van een wachtwoord.
Het is ook een goed idee om te gebruiken tweestapsverificatie (2FA) om uw account te beschermen. 2FA vereist dat u alle aanmeldingen met uw telefoon bevestigt voordat de aanmelding succesvol is. Het is geweldig dat uw account is ingeschakeld voor maximale veiligheid.
Terwijl 2FA voorkomt dat anderen inloggen op uw Google-account met een Chromebook, voorkomt het niet dat iemand een Chromebook ontgrendelt die slaapt.
02
van 08
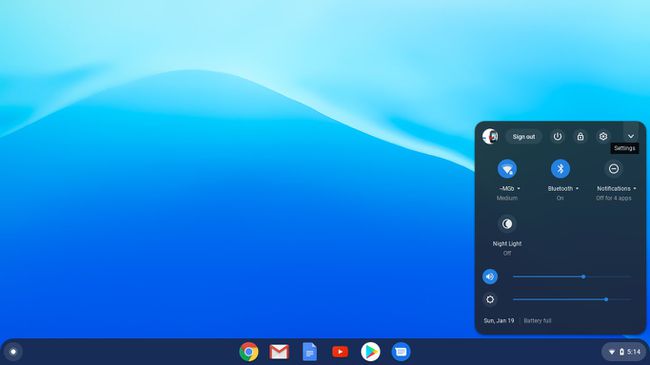
Een andere manier om ervoor te zorgen dat uw Chromebook veilig blijft, is door te bepalen wie erop kan inloggen. Klik op de klok in de rechterbenedenhoek van het scherm en klik vervolgens op het instellingentandwiel. Selecteer Beheer andere mensen en turn op de schakelaar voor Aanmelding beperken tot de volgende gebruikers.
Zonder deze schakelaar kan iedereen inloggen en uw Chromebook gebruiken alsof het van hen is. Door de Chromebook af te sluiten voor geselecteerde gebruikers, is je verloren Chromebook minder bruikbaar voor anderen die misschien geneigd zijn om met hun eigen account in te loggen.
Ook in dit gebied is een andere schakelaar die u kunt inschakelen om Bladeren door gasten inschakelen.
Als deze optie is ingeschakeld, kan iedereen de Chrome-browser openen en gebruiken zonder in te loggen. Het account wordt echter vernietigd wanneer ze vertrekken - er worden geen bestanden, bladwijzers of webgeschiedenis bewaard. Het is een goede manier om iemand uw Chromebook te laten lenen zonder hem de mogelijkheid te geven er wijzigingen in aan te brengen. Als alternatief, als je echt wilt vergrendel de Chromebook, kunt u deze schakelaar uitschakelen.
03
van 08

@bjjohnson714 via Twenty20
Uw Chromebook controleert standaard automatisch op en downloadt de nieuwste updates voor Chrome OS. Wanneer u wordt gevraagd een update te installeren, is het een goed idee om dit te doen. Als u dit niet doet, loopt uw Chromebook het risico op beveiligingsinbreuken zonder de nieuwste beveiligingspatches. Hoe veilig Chromebooks ook zijn, kwetsbaarheden kunnen worden misbruikt als ze niet snel worden gepatcht. Het updaten van Chrome duurt over het algemeen maar een paar minuten, dus het is geen ongemak.
Als u handmatig op updates wilt controleren, kunt u dit doen door op de klok > Instellingen tandwiel. Klik vervolgens op het hamburgermenu (drie op elkaar gestapelde regels) > Over Chrome OS > Controleren op updates.
04
van 08
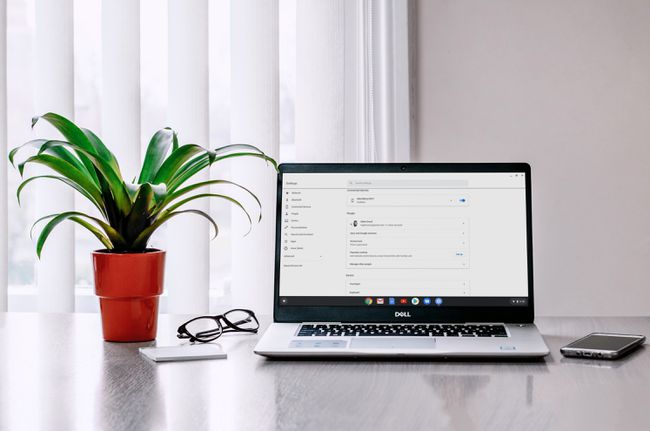
Pexels
Wanneer u wegloopt van uw Chromebook of het deksel sluit, gaat deze in de slaapstand. Uw Chromebook heeft standaard het wachtwoord of een pincode van uw Google-account nodig om te ontgrendelen. U kunt een pincode instellen door instellingen in te voeren en op. te klikken Schermvergrendeling.
Wanneer u uw wachtwoord invoert om uw Chromebook uit de slaapstand te halen, wordt authenticatie in twee stappen NIET geactiveerd, wat betekent dat u de aanmelding niet met uw telefoon hoeft te bevestigen zoals hierboven beschreven.
Chromebooks hebben zes verschillende manieren om naar de slaapstand te gaan en hebben een wachtwoord nodig om te ontgrendelen:
- Klik op de klok > Slot icoon.
- Druk op het vergrootglas + L op je toetsenbord.
- Sluit het deksel.
- Houd de ingedrukt Slot knop op het toetsenbord.
- Houd de aan/uit-knop ingedrukt > Slot.
- Loop weg van uw Chromebook. Als uw Chromebook is aangesloten, wordt het scherm standaard binnen 8 minuten uitgeschakeld en na 30 minuten in slaapstand gebracht. Als dat niet het geval is, gaat het scherm na 6 minuten uit en gaat het na 10 minuten in slaapstand.
Als u uw Chromebook onbeheerd achterlaat, is het een goed idee om deze op een van deze manieren te vergrendelen, zodat niemand anders hem kan gebruiken.
05
van 08
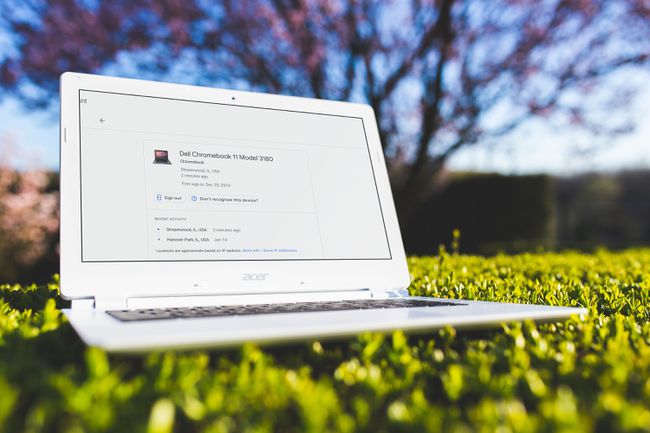
Pixabay
Als uw Chromebook zoekraakt of wordt gestolen, kunt u verdere stappen ondernemen om uw gegevens te beveiligen. Begin met toegang tot uw Google account en klikken Veiligheid > Apparaten beheren. Klik op uw Chromebook en u ziet een lijst met recente activiteiten, inclusief de laatste stad en staat waar deze is gebruikt.
Vanaf dit scherm kunt u zich afmelden bij uw Chromebook, wat u niet helpt om de Chromebook te herstellen, maar uw gegevens wel veilig houden. Uw account en alle bijbehorende informatie worden van het apparaat verwijderd.
De Apparaten beheren gebied geeft u de mogelijkheid om Vind mijn apparaat, maar dat werkt alleen op telefoons en tablets met Android, niet op Chromebooks.
06
van 08
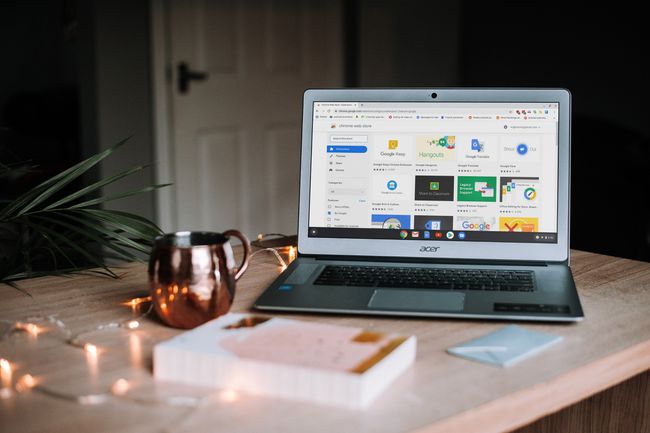
Pixabay
Chrome-extensies voeg veel mogelijkheden toe aan uw browser en bij uitbreiding aan Chrome OS. Ze kunnen u helpen uw browser te beveiligen tegen bedreigingen voor uw veiligheid en een flinke dosis functionaliteit toevoegen. Extensie installerenis zoals HTTPS overal houdt u waar mogelijk op versleutelde websites terwijl extensies zoals Avast Online Beveiliging kan u helpen veilig te blijven tijdens het surfen op internet.
07
van 08
Blijf uit de buurt van slechte extensies
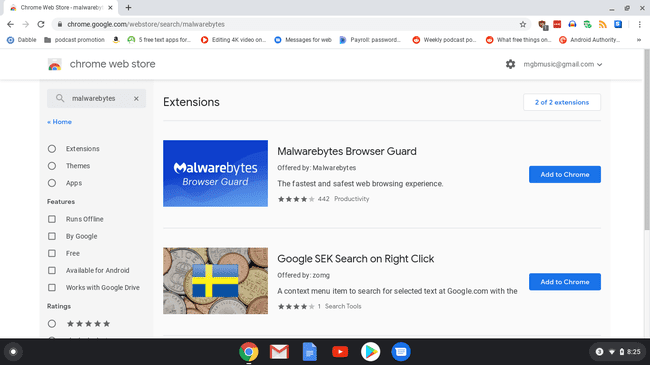
Chrome-extensies zijn krachtig. Maar er zijn slechte acteurs die slechte dingen met uw computer willen doen, en Chrome-extensies zijn een gemakkelijke manier om dat te doen. Je kunt jezelf beschermen met een beetje gezond verstand.
- Installeer alleen extensies uit de officiële Chrome-extensiewinkel. Google scant alle extensies om er zeker van te zijn dat ze veilig zijn voordat ze in de winkel worden vermeld.
- Kijk in de ontwikkelaar voordat je een extensie installeert. U vindt de ontwikkelaar meestal onder de naam van de extensie. Er staat "Aangeboden door:" gevolgd door een naam. Hebben ze een website of een andere aanwezigheid op het web, zoals een GitHub-site? Als ze dat niet doen, wees dan op uw hoede.
- Lees de volledige beschrijving van een Chrome-extensie. Het is gemakkelijk om de beschrijving even door te nemen, maar er kunnen verwijzingen in staan naar uw privacy, of specifieke toestemmingen waar de extensie om vraagt. Besteed aandacht aan de specifieke machtigingen die de extensie wil. Heeft een adblocker toegang tot uw locatie nodig? Waarschijnlijk niet.
- Lees beoordelingen voor de extensie. Als de recensies allemaal positief zijn en in wezen hetzelfde zeggen, wees dan voorzichtig. Betaalde reviews komen in de Chrome Store voor, net als op andere reviewsites.
- Wees op uw hoede als u waardevolle diensten gratis aanbiedt. Denk aan het oude gezegde: als je niet voor een product betaalt, ben jij het product.
Machtigingen worden gedeclareerd in het dialoogvenster waarin u wordt gevraagd om de extensie toe te voegen. Ze zijn niet gedetailleerd: u kunt alle machtigingen accepteren en de extensie installeren, of niet.
Ten slotte is er nog een laatste algemene tip over extensies. Installeer niet meer extensies dan u absoluut nodig heeft. Hoewel Chrome-extensies uw browser of Chromebook een krachtigere ervaring kunnen maken, kunnen te veel extensies uw browser vertragen.
08
van 08
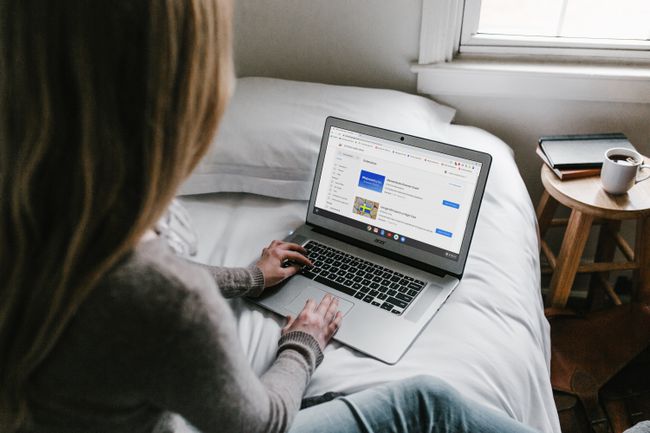
Pixabay
Het antwoord op deze vraag is ja en nee, maar meestal nee. Chromebooks zijn vooral ongelooflijk resistent tegen virussen en malware vanwege sandboxing. Sandboxing betekent dat alles wat er gebeurt op een Chrome-tabblad of applicatie die in Chrome OS draait, in zijn eigen kleine omgeving gebeurt. Zodra dat tabblad of die app wordt gesloten, wordt die omgeving vernietigd.
Als er een soort kwaadaardige software op de computer zou komen, zou deze vastzitten in elke app of browsertab waarop deze werd uitgevoerd. Het zou vervolgens worden vernietigd wanneer die app of dat tabblad werd gesloten.
Verder, zelfs als een app erin is geslaagd om buiten die sandbox-omgeving te komen, voert de computer elke keer dat u een Chromebook opstart een zelfcontrole uit en zoekt naar gewijzigde bestanden. Als het er een vindt, corrigeert het ze.
Al met al kunnen de meeste Chromebooks apps installeren vanuit de Google Play Store die niet immuun is voor malware en andere kwaadaardige software. Net als bij Chrome-extensies is het belangrijk om te letten op wat u installeert en, nog belangrijker, op de machtigingen die u aan die apps geeft.
