Een Chromebook vergrendelen
Wat te weten
- Houd de ingedrukt Slot toets, houd ingedrukt Stroom > Slot, druk de Vergrootglas sleutel + L, sluit het deksel of klik op de klok > Slot.
- Vragen om wachtwoord bij ontwaken: Ga naar Instellingen > Schermvergrendeling, voer het wachtwoord in en schakel Vergrendelscherm weergeven bij ontwaken uit slaapstand.
- Ontgrendel uw Chromebook door de Smart Lock-functie van uw Android in te stellen, of ga naar Instellingen > Schermvergrendeling en stel een ontgrendelingspincode in.
In dit artikel wordt uitgelegd hoe u een Chromebook op verschillende manieren kunt vergrendelen. We leggen ook uit hoe u het vergrendelscherm kunt weergeven wanneer de Chromebook wordt geactiveerd en hoe u uw Chromebook ontgrendelt.
Een vergrendelscherm weergeven bij het ontwaken
Meestal, wanneer u uw Chromebook niet gebruikt, gaat deze in de sluimerstand. Het is belangrijk om ervoor te zorgen dat uw Chromebook om een wachtwoord vraagt wanneer deze wordt geactiveerd; anders zou iedereen toegang hebben tot alles op uw Chromebook, inclusief uw Google-account.
Deze functie is standaard ingeschakeld, maar hier bevindt zich de instelling, zodat u deze kunt controleren (of de functie kunt inschakelen als deze is uitgeschakeld).
-
Ga naar Instellingen door op de klok in de rechterbenedenhoek van het scherm te klikken en vervolgens op de Instellingen tandwiel icoon.

-
Klik Schermvergrendeling.
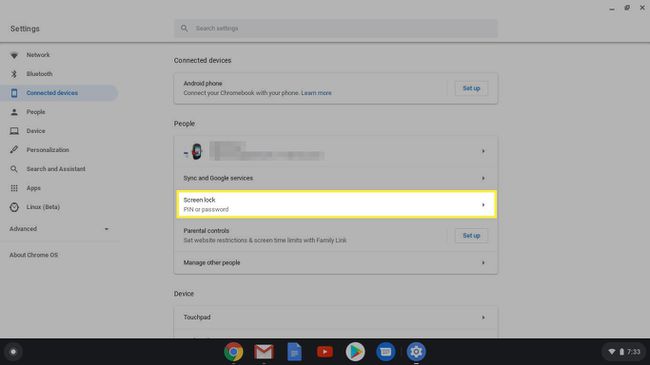
-
Voer uw wachtwoord voor uw Chromebook in.
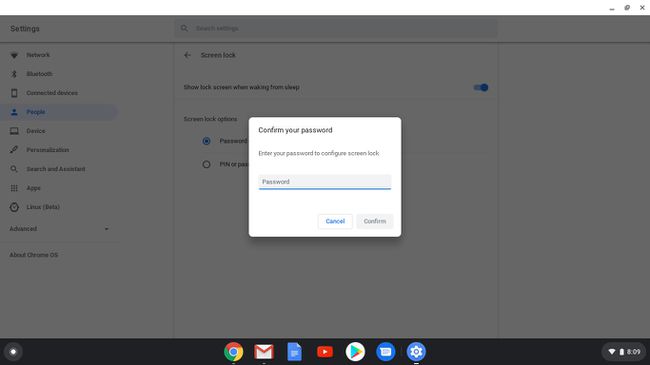
Adam Doud/Lifewire -
Zorg ervoor dat de Vergrendelscherm weergeven bij ontwaken uit slaapstand schakelaar is ingeschakeld.
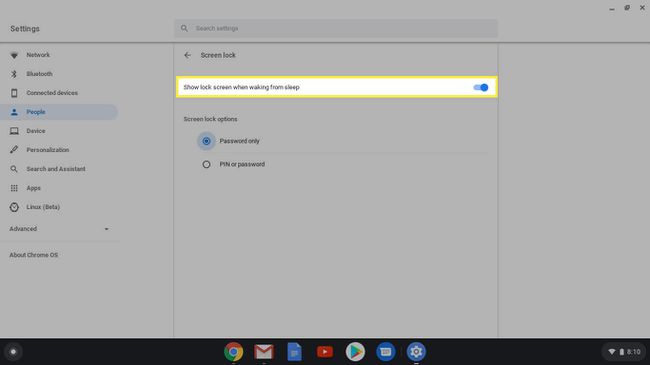
Terwijl u hier bent, kunt u een pincode instellen waarmee ook uw Chromebook wordt ontgrendeld.
Hoe u uw Chromebook kunt vergrendelen
Er zijn zes verschillende manieren om uw Chromebook te vergrendelen. Sommige van deze methoden kunnen van model tot model verschillen (sommige opties kunnen bij bepaalde modellen ontbreken), maar ze zullen allemaal hetzelfde resultaat opleveren:
- Houd de ingedrukt Slot toets op uw toetsenbord. Na ongeveer 2 seconden wordt uw Chromebook vergrendeld.
- Houd de ingedrukt Stroom op uw Chromebook en selecteer vervolgens Slot.
- druk de Vergrootglas sleutel + L op je toetsenbord.
- Loop weg van uw Chromebook. Als uw Chromebook is aangesloten, wordt het scherm standaard na 8 minuten uitgeschakeld en binnen 30 minuten in slaapstand gebracht. Als dit niet het geval is, wordt het scherm na 6 minuten uitgeschakeld en na 10 minuten in slaapstand gebracht.
- Sluit het deksel van uw Chromebook.
- Klik op de klok in de rechter benedenhoek en klik vervolgens op Vergrendelen.
Hoe u uw Chromebook kunt ontgrendelen met uw telefoon
Als je een Android-smartphone hebt, kun je deze verbinden met je Chromebook. Als u dit doet, kunt u uw Chromebook ontgrendelen door uw smartphone in de buurt te hebben. Je hebt het volgende nodig:
- ChromeOS 71 of hoger.
- Android 5.1 of hoger.
- Een Google-account dat is aangemeld bij zowel de telefoon als de Chromebook.
- Bluetooth ingeschakeld op de telefoon en Chromebook.
-
Om Smart Lock in te stellen, gaat u naar Instellingen en onder Android telefoon, Klik Opgericht.
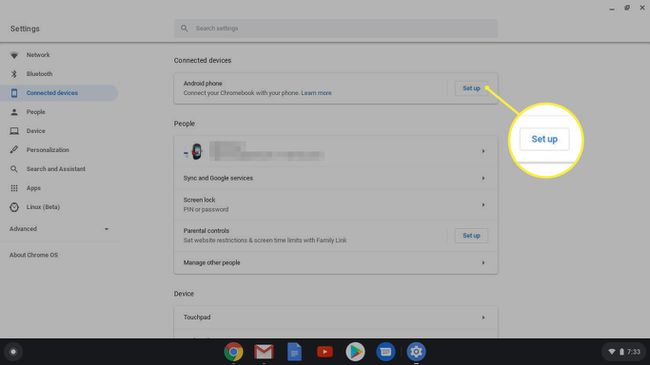
-
Kies aan de linkerkant de telefoon waarmee je verbinding wilt maken en klik vervolgens op Accepteren en doorgaan.

Adam Doud/Lifewire -
Voer het wachtwoord voor uw Google-account in.
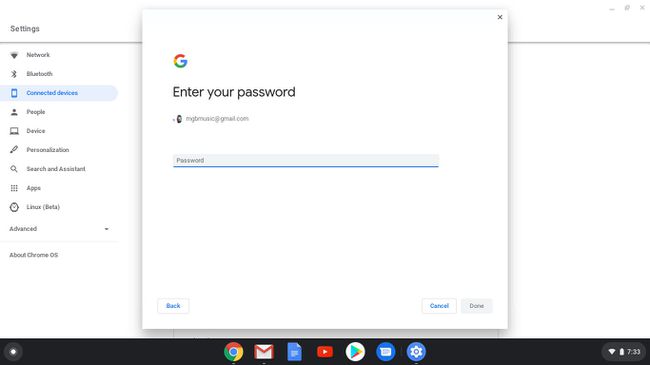
Adam Doud/Lifewire -
Klik Gedaan.

Adam Doud/Lifewire
Je bent klaar. Zolang uw telefoon zich binnen het Bluetooth-bereik van uw Chromebook bevindt, hoeft u alleen op uw profielfoto te klikken om in te loggen.
Ontgrendel uw Chromebook met een pincode
Een andere eenvoudige manier om in te loggen op uw Chromebook is door een pincode in te stellen. Het is vaak makkelijker om te typen dan je wachtwoord, vooral in tabletmodus als je een 2-in-1 Chromebook hebt.
-
Ga naar Instellingen > Schermvergrendeling.

-
Voer uw wachtwoord voor uw Chromebook in.
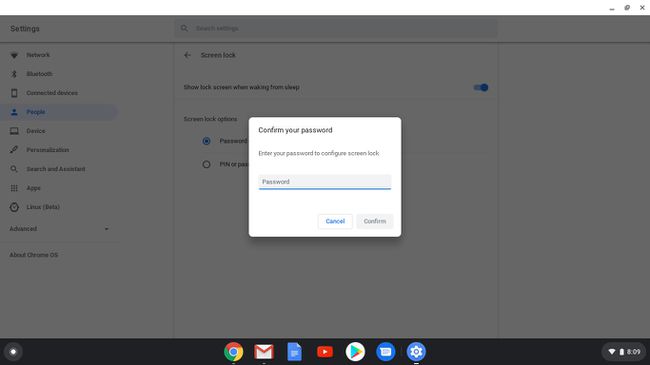
Adam Doud/Lifewire -
Klik op het keuzerondje naast Wachtwoord of pincode, dan klikken Opstelling (of Wijziging) PIN.
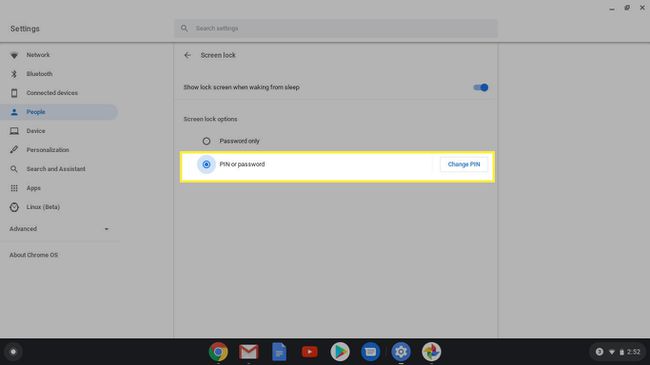
-
Voer uw gewenste pincode in en bevestig deze.
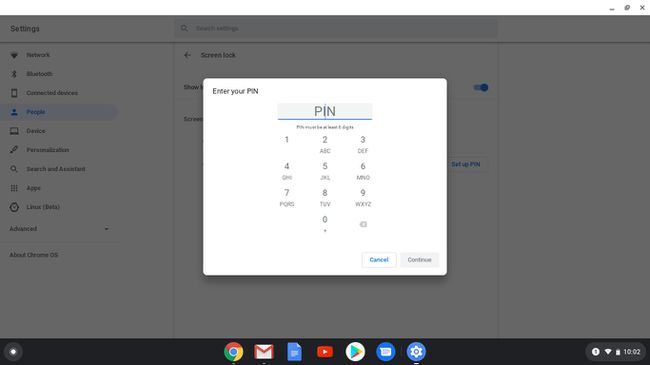
Adam Doud/Lifewire
De volgende keer dat u inlogt op uw Chromebook, wordt u om een pincode of een wachtwoord gevraagd.
