Hoe u uw Fitbit Charge instelt
Als je het eenmaal hebt ingesteld, Fitbit Charge 2 fitnesstracker kan uw stappen registreren, uw hartslag volgen en uw trainingen volgen. Hier leest u hoe u een Fitbit Charge 2 aansluit op: Bluetooth ingeschakeld apparaten zoals smartphones en pc's.
De instructies in dit artikel zijn van toepassing op apparaten met Android, iOS, Windows of Mac.
Een Fitbit Charge 2 instellen op een mobiel apparaat
Volg deze stappen om je Fitbit in te stellen met een smartphone of tablet met iOS of Android:
Zorg ervoor dat je Fitbit Charge 2 is aangesloten op de oplaadkabel, is aangesloten en wordt opgeladen.
Download de Fitbit-app voor Android of iOS.
Start de app en log in als je al een Fitbit-account hebt, of tik op Word lid van Fitbit om uw account aan te maken.
-
Nieuwe gebruikers moeten kiezen welk apparaat ze willen instellen voordat ze een account aanmaken. Als je al een account hebt, tik je op je Rekening pictogram in de linkerbovenhoek van het app-dashboard en tik vervolgens op Een apparaat instellen onder Apparaten.
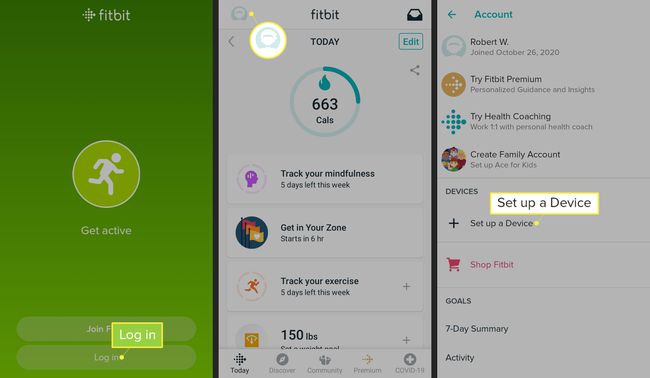
-
De Fitbit-app zoekt naar Fitbit-trackers in de buurt. Wanneer de Fitbit-app een compatibel apparaat detecteert, begint het koppelingsproces. Er wordt een pincode weergegeven op de Charge 2, die u in de Fitbit-app moet invoeren om de koppeling te bevestigen.
Als je telefoon geen apparaten detecteert, controleer dan of de Bluetooth-functie is ingeschakeld.
Zodra het koppelen is gelukt, is je Charge 2 gekoppeld aan je Fitbit-account. Volg de instructies op het scherm om het installatieproces te voltooien.
De Fitbit-app wordt geopend in het dashboard. Om uw Charge 2 te synchroniseren, tikt u op de Rekening pictogram in de linkerbovenhoek.
Tik op je 2. opladen onder Apparaten.
Onder Synchroniseren, tik Synchroniseer nu om je Charge 2 handmatig te synchroniseren, of tik op De hele dag synchroniseren om uw Charge 2 gedurende de dag met tussenpozen op de achtergrond te synchroniseren.
Een Fitbit Charge 2 instellen op een pc of Mac
Als je geen Android- of iOS-apparaat hebt, kun je je Charge 2 nog steeds instellen met een Bluetooth-compatibele Mac of pc. Het proces is hetzelfde, maar u moet de juiste app voor uw besturingssysteem installeren. Je kunt de Fitbit-app voor Windows 10 of Fitbit Connect voor Mac downloaden van de Fitbit-website.
Fitbit Charge 2 aanpassen na installatie
Nadat u de installatie heeft voltooid, kunt u enkele instellingen wijzigen om pas je Fitbit-ervaring aan. Deze instellingen zoeken en inschakelen:
Druk op Rekening pictogram in de linkerbovenhoek van het dashboard.
Tik op je 2. opladen onder Apparaten.
-
Onder Algemeen, kunt u de volgende instellingen aanpassen:
- Meldingen: Jij kan de functie Fitbit-meldingen instellen, die enkele van de meldingen van uw telefoon op uw Charge 2 weerspiegelt.
- Herinneringen om te verhuizen: Als je deze functie inschakelt, zal je Fitbit je 10 minuten per uur op de hoogte stellen als je 250 stappen niet hebt bereikt.
- Hoofd doel: Met deze instelling kunt u uw primaire fitnessdoel kiezen, inclusief stappen, afstand, calorieën, actieve minuten of beklommen verdiepingen.
- Snelle kijk: Als deze functie is ingeschakeld, wordt het display van uw Charge 2 ingeschakeld wanneer u uw pols naar uw lichaam draait alsof u op een horloge kijkt.
- Klokweergave: Pas het hoofdscherm van uw Charge 2 aan, waar u kunt kiezen uit een reeks verschillende klokstijlen.
Navigeren naar Rekening > 2. opladen > Synchroniseren en tik op Synchroniseer nu om je bijgewerkte instellingen toe te passen op je Fitbit-tracker.
