Hoe u uw iPad-toetsenbordinstellingen kunt wijzigen
Wat te weten
- Ga naar Instellingen > Algemeen > Toetsenbord en selecteer de opties die u wilt wijzigen.
- Om een sneltoets te maken, ga naar Instellingen > Algemeen > Toetsenborden > Tekstvervanging > + en voer de snelkoppelingsinfo in.
- U kunt ook aangepaste toetsenborden downloaden en installeren.
In dit artikel wordt uitgelegd hoe u het standaardtoetsenbord op actieve iPad-apparaten kunt wijzigen iOS 11 en later. Onder de instellingen die u kunt wijzigen, zijn de toetsenbordindeling, het toetsenbordtype, voorspellende tekst en de autocorrectiefunctie.
Hoe u uw iPad-toetsenbord kunt aanpassen
Om de instellingen voor je toetsenbord aan te passen, ga je naar de Instellingen-app. Dit is wat u moet doen:
-
Open de app Instellingen van je iPad.

-
Kies in het menu aan de linkerkant: Algemeen om de algemene apparaatinstellingen aan de rechterkant van het scherm weer te geven.

-
Scroll naar beneden aan de rechterkant van het scherm totdat je ziet: Toetsenborden tik vervolgens op dat item om het menu met toetsenbordinstellingen te openen.
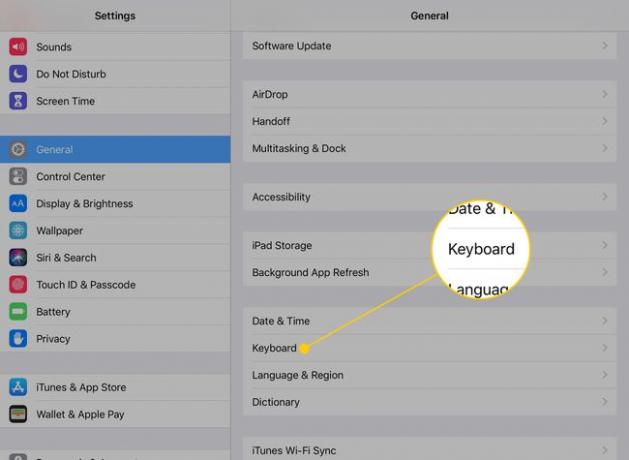
U hebt nu verschillende opties om uw toetsenbordtaal, lay-out en functies te wijzigen.
Aanpasbare instellingen voor het iPad-toetsenbord
Met de toetsenbordinstellingen van de iPad kunt u uw iPad aanpassen. De meeste zijn schakelaars die u aan en uit zet. Hier volgt een kort overzicht van enkele van de wijzigingen die u kunt aanbrengen:
- Toetsenborden: De iPad heeft ingebouwde toetsenborden in tientallen talen. Je kan ook toetsenborden van derden installeren zoals Swype of de Hanx Writer-toetsenbord. Tik op deze optie en dan Voeg nieuw toetsenbord toe zal u elke beschikbare keuze laten zien. U kunt de indeling van uw toetsenbord ook wijzigen van QWERTY naar een andere indeling door te tikken op Toetsenborden en dan Engels om naar de Engelse toetsenbordopties te gaan.
- Tekstvervanging: Dit item is de oude "sneltoets" met een nieuwe naam die de functie beter beschrijft. Tekstvervanging voegt items toe aan de auto-correct-bibliotheek, dus als je vaak een woord verkeerd spelt en je iPad het niet opvangt, zal deze overschrijving het voor je oplossen.
- Automatische hoofdletters: Standaard zet de iPad de eerste letter in een nieuwe zin automatisch in hoofdletters. Deze instelling schakelt dat gedrag in.
- Automatische correctie: Dit item schakelt de tool voor automatisch corrigeren in. Wanneer de functie actief is, corrigeert de iPad automatisch veelvoorkomende spelfouten namens u.
- Controleer spelling: De spellingcontrole onthult spelfouten door middel van rode onderstrepingen onder uw typefouten. Het is een handige schakelaar als u autocorrectie liever uitgeschakeld wilt houden.
- Caps Lock aanzetten: Standaard schakelt de iPad de caps-toets uit nadat u uw volgende letter, cijfer of symbool hebt getypt. Maar als u dubbel op de caps-toets tikt, wordt caps lock ingeschakeld, waardoor u in hoofdletters kunt typen totdat u de functie uitschakelt.
- Sneltoetsen: Met deze instelling kunt u Tekstvervanging in- of uitschakelen zonder alle vervangende tekst die u mogelijk hebt ingevoerd te wissen.
- Voorspellend: terwijl u typt, probeert de iPad het woord dat u typt te voorspellen en dit net boven het schermtoetsenbord weer te geven. Als u op deze woorden tikt, wordt het typen voor u voltooid.
- Gesplitst toetsenbord: Deze instelling splitst het toetsenbord in tweeën, met de ene kant van het toetsenbord aan de ene kant van het scherm en de andere kant van het toetsenbord aan de andere kant van het scherm. Het is geweldig om met de duim te typen.
- Toetsbewegingen inschakelen: In iOS 11 kreeg het iPad-toetsenbord een nieuwe functionaliteit waarmee je snel speciale tekens boven toetsen kunt typen door ze naar beneden te "vegen". Deze schakelaar zet deze functie aan en uit.
- "." Snelkoppeling: Als je twee keer achter elkaar op de spatiebalk tikt, zal de iPad een punt invoegen in plaats van de eerste spatie.
- Dictaat inschakelen: Stem dicteren laat je tegen je iPad praten en je woorden laten converteren naar tekst. Deze functie stuurt wat je spreekt naar Apple om te worden vertaald, dus het is zeer nauwkeurig, maar misschien wil je deze functie uitschakelen als je je zorgen maakt over privacy.
Een iPad-sneltoets maken
Met een snelkoppeling kunt u een afkorting zoals "idk" typen en deze laten vervangen door een langere zin zoals "Ik weet het niet". Sneltoetsen op de iPad werkt op dezelfde manier als de autocorrectiefunctie. Je typt de snelkoppeling in en de iPad zal deze automatisch vervangen door de hele zin.
Zo stelt u er een in:
-
In het gedeelte Toetsenborden van Instellingen (Instellingen > Algemeen > Toetsenborden), tik Tekstvervanging.
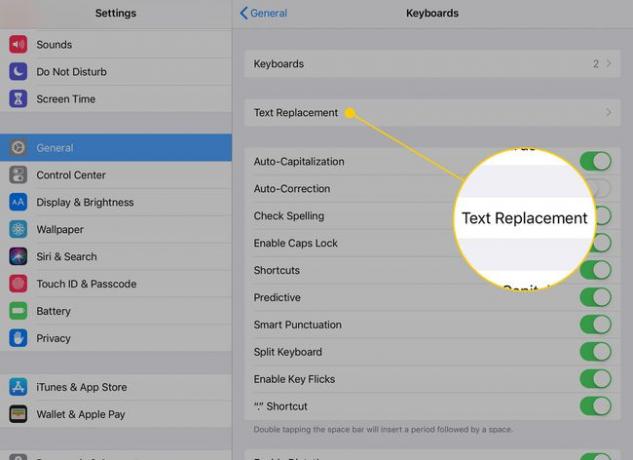
-
Druk op plusteken in de rechterbovenhoek om een nieuwe snelkoppeling toe te voegen.
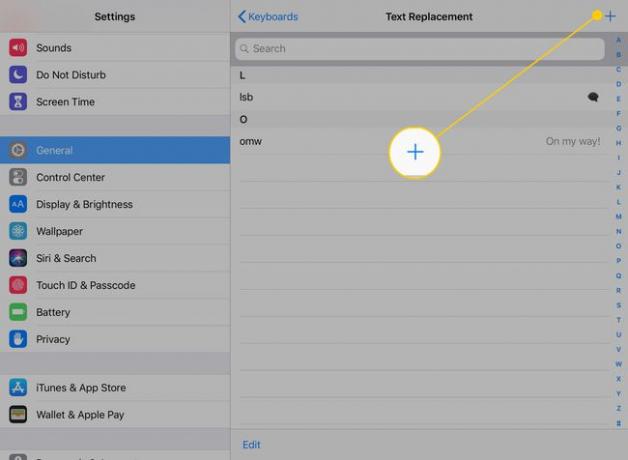
-
Typ hoe langer Uitdrukking u wilt gebruiken en de Snelkoppeling om het in de tekstvakken te activeren.
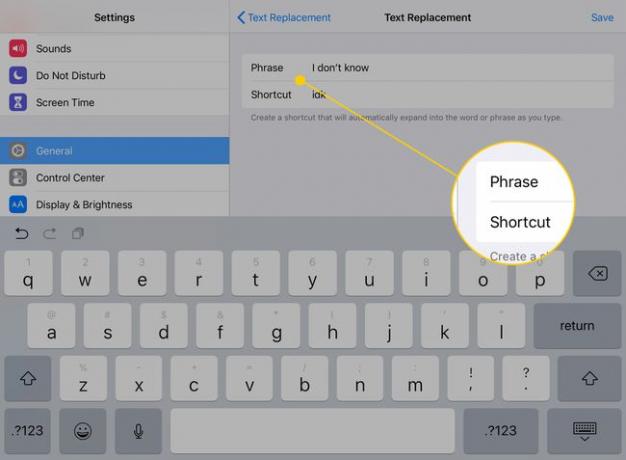
-
Tik Opslaan om uw snelkoppeling op te slaan.
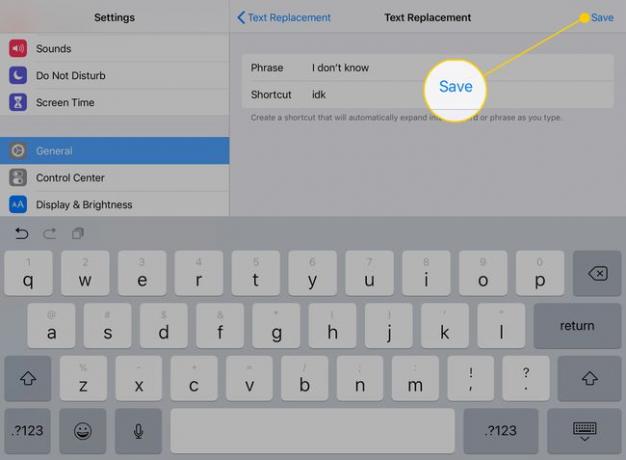
Wanneer je de snelkoppeling typt die je hebt ingesteld, zal de iPad deze automatisch vervangen door de zin waaraan je hem hebt gekoppeld.
Een aangepast toetsenbord installeren
om een op te zetten aangepast toetsenbord, moet je eerst een van de alternatieve toetsenborden van de App Store downloaden. Een paar geweldige opties zijn de SwiftKey toetsenbord en Google's Gboard-toetsenbord. Er is zelfs een toetsenbord van Grammarly die uw grammatica zal controleren terwijl u typt.
Download het toetsenbord dat u wilt toevoegen uit de App Store.
-
Tik in de Toetsenbordinstellingen op de Toetsenborden rubriek.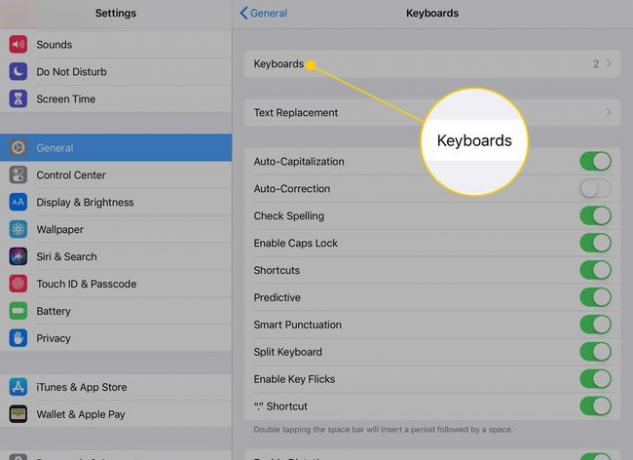
-
Tik Voeg nieuw toetsenbord toe.
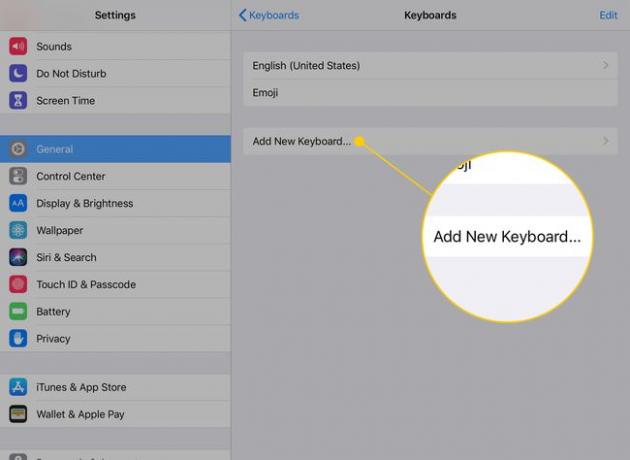
U krijgt een lijst met beschikbare toetsenborden die u op de iPad hebt geïnstalleerd. Tik op het toetsenbord dat u wilt activeren.
U kunt een toetsenbord verwijderen door te tikken op Bewerking op de pagina met aangepaste toetsenborden. De tik onthult een rode cirkel met een minteken naast de beschikbare toetsenborden. Als u op deze knop tikt, wordt het toetsenbord uit de geactiveerde lijst verwijderd.
Als u een toetsenbord deactiveert, wordt het niet verwijderd. Je moet verwijder de app om het toetsenbord volledig te verwijderen.
Hoe het iPad-toetsenbord te wijzigen in QWERTZ of AZERTY
Het bekende QWERTY-toetsenbord dankt zijn naam aan de vijf letters boven aan de lettertoetsen, en twee populaire variaties (QWERTZ en AZERTY) krijgen hun naam op dezelfde manier. Wijzig de indeling van uw iPad-toetsenbord in een van deze varianten in de Toetsenbordinstellingen.
Open deze alternatieve lay-outs door te kiezen voor Een toetsenbord toevoegen en ze vervolgens te vinden in de lijst met beschikbare lay-outs. Het zijn beide varianten van de Amerikaans-Engelse versie. Naast QWERTZ en AZERTY kun je kiezen uit andere indelingen zoals U.S. Extended of British.
- De QWERTZ-lay-out wordt gebruikt in Centraal-Europa en wordt ook wel een Duitse lay-out genoemd. Het grootste verschil is de verwisselde plaatsing van de Y- en Z-toetsen.
- Franstaligen in Europa gebruiken vaak de AZERTY-layout. Het belangrijkste verschil is de verwisselde plaatsing van de Q- en A-toetsen.
