Een PowerPoint delen op Zoom
Wat te weten
- Iedereen kan een PowerPoint delen tijdens een Zoom-gesprek, maar heeft mogelijk toestemming nodig van de organisator van het gesprek.
- Om notities te zien, heb je een tweede scherm nodig om de weergave te verdelen of om je notities op een apart apparaat te hebben.
In dit artikel bespreken we hoe je een PowerPoint, of een andere presentatie, op Zoom kunt delen. Voor eenvoudigere presentaties kunt u dit in een paar klikken doen, maar voor complexere presentaties wilt u misschien wat meer tools.
Hoe deel je een PowerPoint in een Zoom-vergadering?
Voor een presentatie waarbij u uw aantekeningen niet hoeft te zien, is het delen van een PowerPoint een snel proces.
Open je presentatie en sluit alle vensters die je niet nodig hebt. Dit voorkomt rommel en afleiding.
-
Log in op je Zoom-gesprek en wanneer je klaar bent om te presenteren, klik je op Scherm delen aan de onderkant. Kies uw presentatie uit het menu.
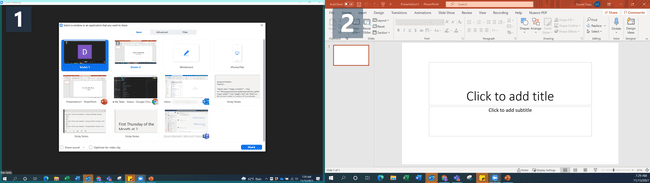
reddingsdraad
Als u een enkel scherm gebruikt, moet u altijd het specifieke programma kiezen dat u wilt delen. Dit beschermt uw persoonlijke gegevens en voorkomt pop-ups en andere onderbrekingen.
Ga naar de Diavoorstelling tabblad in PowerPoint en klik op Vanaf het begin. Voor de meest vloeiende presentatie doet u dit, indien mogelijk, voordat iemand anders deelneemt aan het gesprek.
-
Gebruik de bedieningselementen in de linkerbenedenhoek of toetsenbordbedieningen om zoals gewoonlijk door uw presentatie te bladeren.
Zorg ervoor dat u op het presentatievenster klikt als u toetsenbordbedieningen gaat gebruiken. PowerPoint accepteert geen invoer van het toetsenbord, tenzij u opzettelijk op het venster hebt geklikt.
Hoe deel je een PowerPoint met Zoom en zie je nog steeds notities?
De beste manier om uw notities te bekijken is door: gebruik een tweede monitor en gebruik PowerPoint's Presenter View-tools. Dit plaatst uw notities en bedieningselementen op het ene scherm, alleen zichtbaar voor u, en uw presentatie op het andere.
-
Open uw PowerPoint en ga naar Presentatorweergave om uw notities te zien. Dit opent twee vensters: de presentatie en het configuratiescherm.
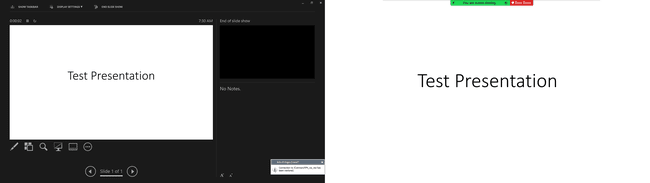
reddingsdraad
Sleep het configuratiescherm naar uw primaire scherm en het presentatievenster naar uw tweede scherm. U kunt uw presentatie zien en bedienen terwijl u rechtstreeks in uw webcam kijkt, als u deze gebruikt, en u hoeft uw nek niet scheef te houden om de bedieningselementen te gebruiken.
-
Log in op de Zoom-oproep en klik op Scherm delen aan de onderkant. Kies uw presentatievenster.
Als je naast je presentatie nog andere documenten of materialen moet presenteren, laat ze dan open en verkleind op je scherm, en deel in plaats daarvan je tweede monitor. Hierdoor kun je die materialen snel naar boven halen zonder je flow te verstoren.
Tips voor een betere zoompresentatie
Als je niet de organisator van het gesprek bent, neem dan contact met hen op en vraag welke machtigingen zijn ingesteld en of je toestemming moet krijgen om je scherm te delen.
Voor presentaties met meerdere mensen die dezelfde presentatie delen, boekt u een dag van tevoren een gesprek en oefent u de controle over de dia's in Zoom over te dragen. Als alternatief moet de persoon die zijn scherm deelt, voorbereid zijn om naar de volgende dia te gaan wanneer hij wordt gevraagd. Iedereen moet ook een up-to-date exemplaar van de presentatie hebben, zodat als iemand de vergadering verlaat, de presentatie kan worden voortgezet.
Met de wet van Murphy in gedachten, is het een goed idee om uw aantekeningen op een of twee extra plaatsen te hebben. Overweeg om uw telefoon en een gedrukt exemplaar te gebruiken om ervoor te zorgen dat als alles misgaat, u kunt vertrouwen op een van de twee aanvullende bronnen voor uw aantekeningen.
