Hoe opslagruimte op een flashstation te controleren
Wat te weten
- Ga naar Verkenner > Deze pc > Apparaten en schijven om uw geplaatste flashdrive te lokaliseren.
- Om de opslagruimte te controleren, klikt u met de rechtermuisknop op de flashdrive en selecteert u Eigendommen.
- Capaciteit is de totale ruimte van de flashdrive en Vrije ruimte is de beschikbare ruimte voor meer opslag.
Het is van cruciaal belang om de exacte opslagruimte op een flashstation te kennen voordat u bestanden gaat verplaatsen. Het bestand, of batches met bestanden, passen mogelijk niet in de beschikbare opslagruimte van de flashdrive. In dit artikel wordt uitgelegd hoe u opslagruimte op een flashstation controleert en hoe u ruimte vrijmaakt voor uw bestanden.
Wat is de opslagcapaciteit van een flashdrive?
U moet altijd controleren of uw flashstation voldoende ruimte heeft voor elk bestand dat u wilt overbrengen. Het is gemakkelijk om de opslagcapaciteit van een flashstation te kennen vanuit Verkenner.
-
Steek de flashdrive in een USB-poort. Er kan rechts een autoplay-melding verschijnen waarin u wordt gevraagd een actie op de flashdrive uit te voeren. Negeer het en ga naar de volgende stap.
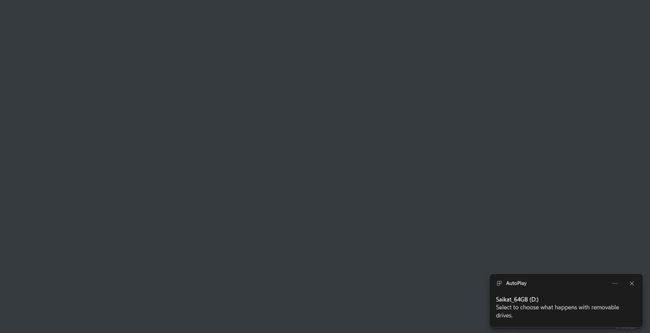
druk op Winnen + E om Verkenner te openen. U kunt Verkenner ook openen door op het mappictogram op de Windows-taakbalk te klikken.
-
De linkerzijbalk toont het installatiestation, mapsnelkoppelingen, eventuele netwerkstations, secundaire schijven zoals een geplaatste flashdrive en opties zoals Deze pc.
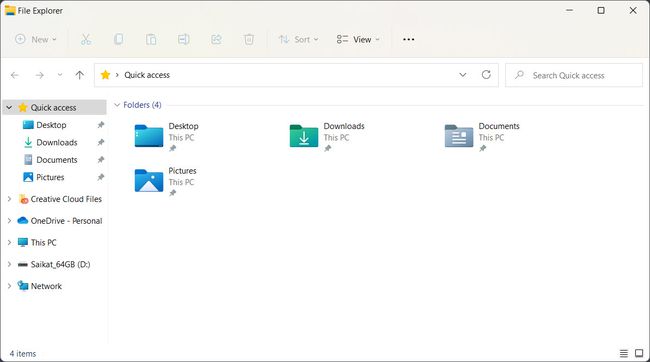
Selecteer Deze pc in de linkerzijbalk. Het pictogram van de USB-flashdrive wordt weergegeven in het rechtervenster onder de Apparaten en schijven sectie. De opslagcapaciteit van de flashdrive wordt aangegeven onder het pictogram.
-
Het pictogram van de USB-flashdrive wordt weergegeven in het rechtervenster onder de Apparaten en schijven sectie. De opslagcapaciteit van de flashdrive wordt aangegeven onder het pictogram.
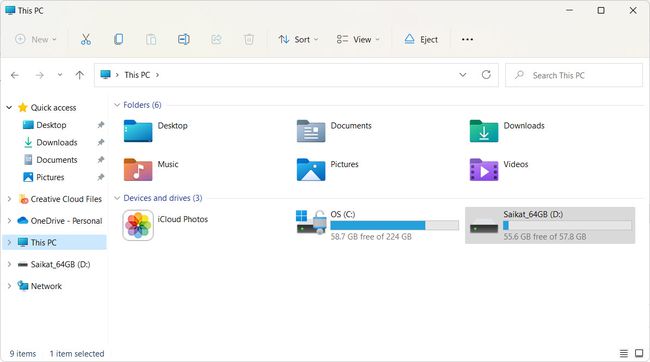
-
Klik met de rechtermuisknop op het pictogram van de USB-flashdrive en selecteer Eigendommen op het menu.
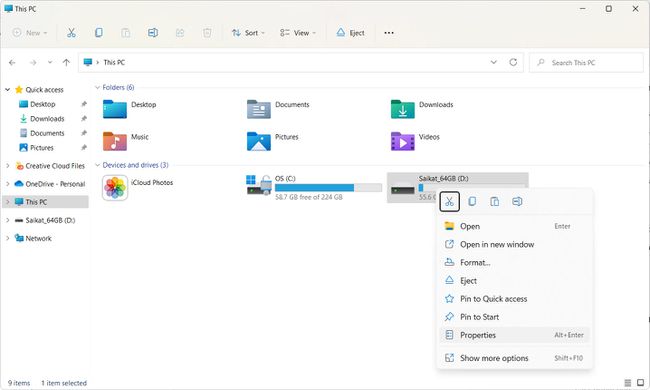
-
Zorg ervoor dat de Algemeen tabblad van het dialoogvenster Eigenschappen is zichtbaar.
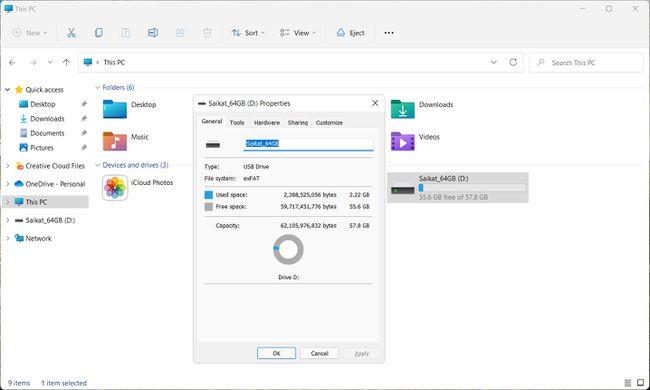
Het aantal bytes naast Vrije ruimte is de hoeveelheid gratis opslagruimte op uw USB-station. De totale grootte van de schijf wordt weergegeven naast: Capaciteit. Een cirkeldiagram geeft de verhouding weer tussen vrije ruimte en gebruikte ruimte.
Hoe maak ik ruimte vrij op een flashstation?
Flash-drives zijn goedkope back-upapparaten. Maar dat betekent niet dat je ze moet hamsteren met bestanden die je niet nodig hebt. Hier zijn een paar snelle manieren om ruimte vrij te maken op een flashstation en het bericht "Er is niet genoeg ruimte op een USB-flashstation" te vermijden.
Bestanden handmatig verwijderen
Handmatig de bestanden selecteren en verwijderen is de snelste manier om extra ruimte vrij te maken op uw flashstation.
Ga naar Verkenner > Deze pc > Apparaten en schijven.
Steek uw flashdrive in een vrije USB-poort.
Dubbelklik of selecteer de flashdrive om deze te openen.
-
Selecteer in de menubalk van de Verkenner Weergave > Laten zien > Verborgen items om verborgen bestanden en mappen te onthullen.
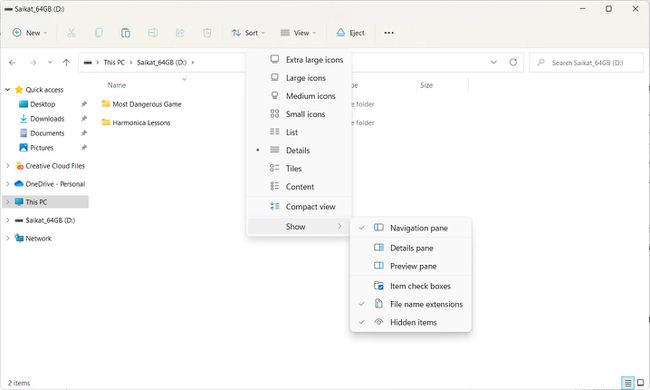
Selecteer de bestanden die u wilt verwijderen en druk op de Verwijderen toets op uw toetsenbord.
Formatteer de flashdrive
Formatteer de flashdrive alleen als u de volledige inhoud die op de drive is opgeslagen wilt wissen en vanaf het begin een bestandstoewijzingssysteem wilt instellen.
Je kunt deze actie niet ongedaan maken. Zorg ervoor dat u geen van de bestanden op de flashdrive nodig heeft of dat u ze al ergens anders hebt.
Steek uw flashdrive in een vrije USB-poort.
Ga naar Verkenner > Deze pc > Apparaten en schijven.
-
Klik met de rechtermuisknop op de flashdrive om het contextmenu te openen. Selecteer Formaat.
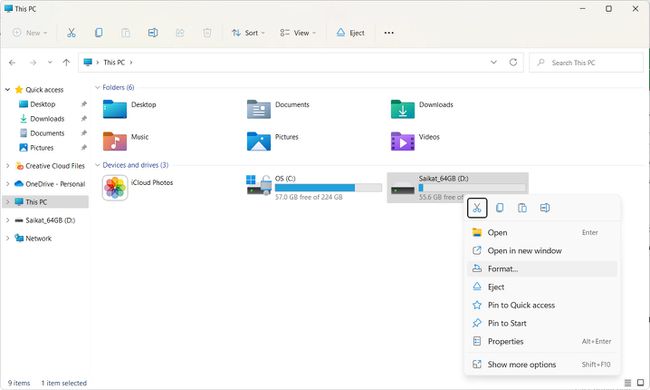
-
Selecteer Snel formaat om de flashdrive snel te wissen. Laat dat vakje niet aangevinkt als u wilt dat het de schijf wist en ook controleert op beschadigde sectoren.
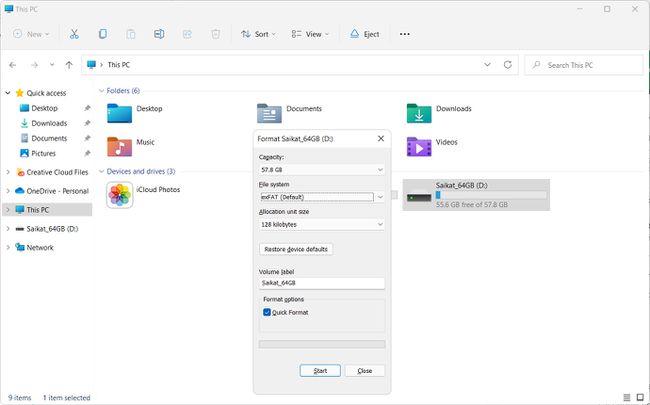
Kies voor een volledig formaat tussen exFAT of NTFS. Het exFAT-bestandssysteem is ideaal voor flashdrives omdat het licht van gewicht is en meer compatibel is met verschillende besturingssystemen dan NTFS.
Selecteer Begin om de flashdrive te formatteren en alle inhoud te verwijderen.
