Hoe u uw MacBook Air op een tv aansluit
Wat te weten
- Zet je tv en MacBook Air uit. Steek het ene uiteinde van een HDMI-kabel in de tv en het andere in de videopoort van de MacAir.
- Zet vervolgens de tv aan, zet hem op de juiste HDMI-ingang en zet de MacBook Air aan.
- Of gebruik een Apple TV of Chromecast om bestanden te casten of uw bureaublad te spiegelen.
In dit artikel worden verschillende manieren uitgelegd om verbinding te maken met een MacBook Air naar een tv om op een groot scherm op internet te surfen, presentaties of foto's te delen of een grotere werkruimte te creëren. Instructies hebben betrekking op elke MacBook Air-iteratie met een Mini DisplayPort, a blikseminslag poort of een USB-C Thunderbolt 3-poort.
Een MacBook Air aansluiten op een tv met HDMI
Voor deze demonstratie zullen we een MacBook Air aansluiten met behulp van een Mini DisplayPort-naar-HDMI-adapter, aansluitend op de HDMI-poort van de tv. Volg dezelfde stappen met de juiste adapters en kabels voor uw installatie. (Zie hieronder voor informatie over het vinden van de juiste adapters en kabels.)
Zorg ervoor dat uw tv en MacBook Air beide zijn uitgeschakeld.
Sluit uw HDMI-kabel aan op een beschikbare HDMI-poort op uw tv.
-
Sluit het andere uiteinde van de HDMI-kabel aan op de Mini DisplayPort-naar-HDMI-adapter.

-
Sluit je Mini DisplayPort-naar-HDMI-adapter aan op je MacBook Air via de Lightning-poort.
Zet je tv aan en zet hem op de juiste HDMI-ingang.
-
Zet je MacBook Air aan en log in zoals je gewend bent. U zou uw scherm meteen gespiegeld op de tv moeten zien.
Als je je MacBook Air niet gespiegeld ziet op je tv, pas dan de beeldscherminstellingen van je laptop aan. Selecteer de appel pictogram in de linkerbovenhoek van uw MacBook Air-scherm en klik vervolgens op Systeem voorkeuren > Displays. Je zou je tv moeten zien als een aangesloten scherm met de mogelijkheid om te spiegelen of in te stellen als een tweede scherm.
Een MacBook Air aansluiten op een tv met Apple TV
Een Apple TV is erg goed voor het rechtstreeks streamen van inhoud naar uw tv of het casten van inhoud van macOS- en iOS-producten. Het dient ook als een geweldig apparaat om je MacBook Air-desktop te spiegelen of uit te breiden naar je tv.
Zorg ervoor dat uw Apple TV en MacBook Air beide zijn ingeschakeld en verbonden zijn met hetzelfde wifi-netwerk.
-
Selecteer de AirPlaypictogram in uw MacBook Air-menubalk.
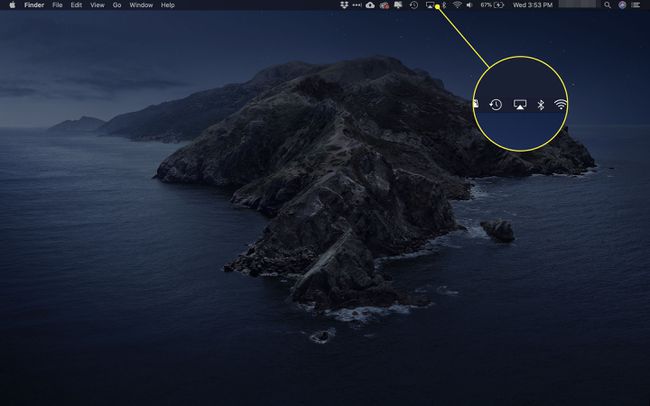
-
Er wordt een vervolgkeuzemenu geopend. Selecteer de naam van uw Apple TV.
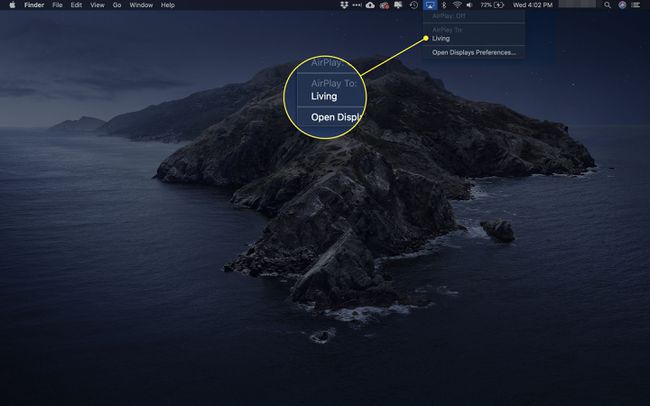
-
Er verschijnen nog drie opties onder de AirPlay menu:
- Spiegel ingebouwd display: stemt uw verhouding en resolutie af op de tv.
- Spiegel TV: past zich aan de verhouding en resolutie van uw tv aan.
- Gebruik als apart display: behandelt uw tv als een extra scherm.
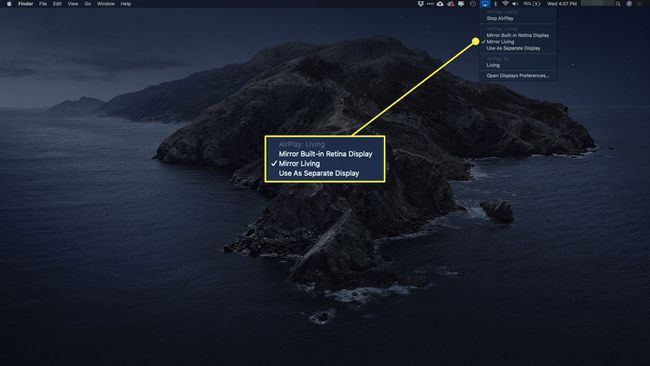
-
Om uw MacBook Air los te koppelen van uw tv, selecteert u de AirPlay pictogram op uw MacBook Air en klik vervolgens op Schakel AirPlay uit.
U kunt ook op drukken Menu op de Apple TV-afstandsbediening om de verbinding uit te schakelen.
Een MacBook Air op een tv aansluiten met een Chromecast
Google's Chromecast is een veelzijdige tv-dongle waarmee je video, audio en meer kunt casten vanaf smartphones, tablets en laptops.
Wanneer een MacBook Air en Chromecast zijn aangesloten, kunt u: cast een Chrome-tabblad naar je tv, cast een bestand van je MacBook Air naar je tv of spiegel je bureaublad naar je tv.
Het delen van audio wordt niet ondersteund wanneer u Chromecast gebruikt om een tabblad te casten of uw bureaublad op een tv te spiegelen. U kunt alleen audio afspelen wanneer u de functie Cast-bestand gebruikt om een video- of geluidsbestand te delen.
Een Chrome-tabblad casten van MacBook Air naar tv
Gebruik uw Chromecast met de Chrome-browser om tabbladen op het grote scherm te plaatsen.
Schakel uw tv in en zorg ervoor dat deze is ingesteld om uw Chromecast weer te geven.
Schakel uw MacBook Air in en zorg ervoor dat deze is verbonden met hetzelfde wifi-netwerk als uw Chromecast.
-
Selecteer in Chrome de Chromecast pictogram in de rechterbovenhoek van het scherm.

-
Er wordt een lijst met beschikbare Chromecast-apparaten geopend. Selecteer de bronnen vervolgkeuzemenu en selecteer vervolgens Cast-tabblad.
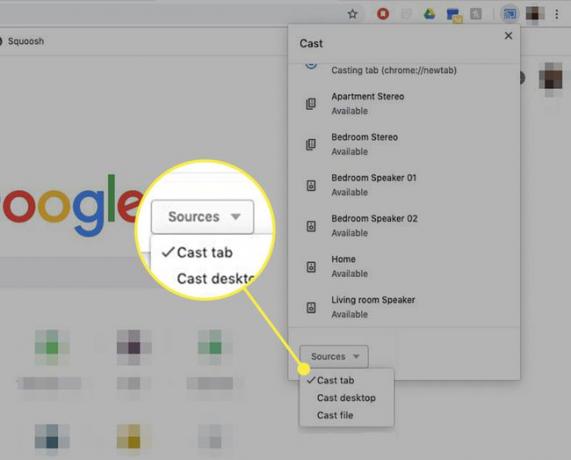
-
Selecteer vervolgens de tv waarnaar u wilt casten.

-
Eenmaal verbonden, ziet u een blauwe cirkel rond een vierkant.
Als u een ander tabblad op uw tv wilt delen, moet u eerst stoppen met het casten van het huidige tabblad. Selecteer hiervoor de Chromecast pictogram opnieuw en selecteer vervolgens de blauwe cirkel en het vierkant. Nadat u de verbinding hebt verbroken, gaat u naar het nieuwe tabblad dat u wilt delen en herhaalt u stap 5 en 6.
Om de verbinding met uw tv te verbreken, selecteert u het Chromecast-tabblad in Chrome en selecteert u de blauwe cirkel en het vierkant, of sluit u gewoon het browsertabblad.
Een MacBook Air Desktop spiegelen naar een tv
Je kunt ook een Chromecast gebruiken om je hele scherm naar een tv te sturen. Hier is hoe.
Schakel uw tv in en zorg ervoor dat deze is ingesteld om uw Chromecast weer te geven.
Schakel uw MacBook Air in en zorg ervoor dat deze is verbonden met hetzelfde wifi-netwerk als uw Chromecast.
Open Chrome op je MacBook Air.
-
Selecteer in Chrome de Chromecast pictogram in de rechterbovenhoek van het scherm.

-
Selecteer bronnenen selecteer vervolgens Bureaublad casten.
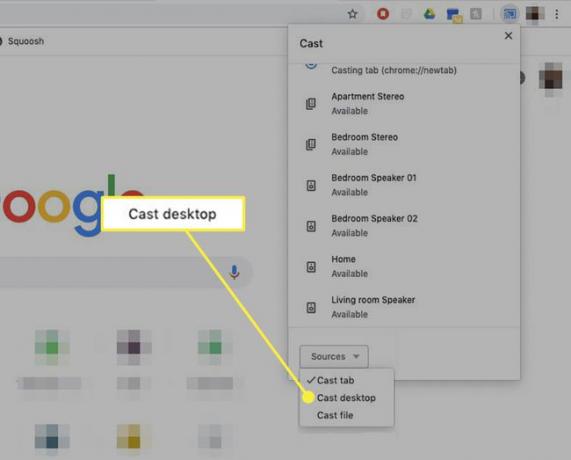
-
Selecteer de tv waarnaar je wilt casten.

-
Er verschijnt een pop-up op uw MacBook Air. Selecteer Deel bevestigen.
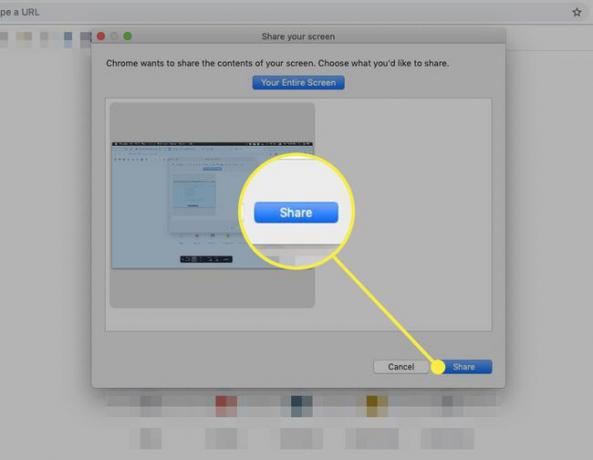
Om de verbinding met uw tv te verbreken, klikt u op de Chromecast tabblad in Chrome en klik vervolgens op de blauwe cirkel en het vierkant naast je tv-aansluiting.
Een bestand casten van een MacBook Air naar een tv
Je hoeft niet je hele scherm te delen. Je kunt ook afzonderlijke bestanden casten vanaf je MacBook Air. Dit is wat u moet doen.
Schakel uw tv in en zorg ervoor dat deze is ingesteld om uw Chromecast weer te geven.
Schakel uw MacBook Air in en zorg ervoor dat deze is verbonden met hetzelfde wifi-netwerk als uw Chromecast.
Open Chrome op je MacBook Air.
-
Selecteer in Chrome de Chromecast pictogram in de rechterbovenhoek van het scherm.

-
Dit opent een lijst met beschikbare Chromecast-apparaten met een bronnen tabblad onderaan. Selecteer bronnenen selecteer vervolgens Cast-bestand.
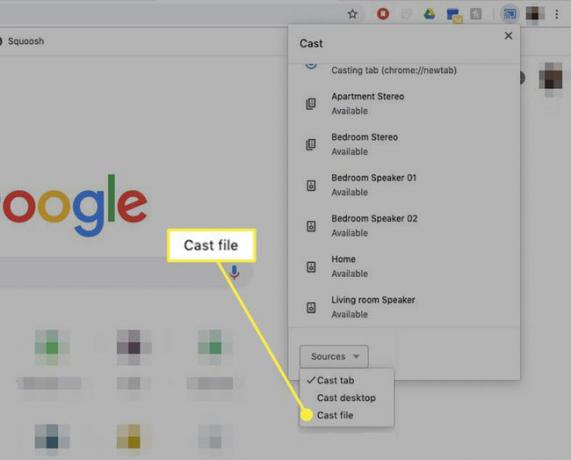
-
Selecteer de tv waarnaar je wilt casten.

Er wordt een bestandskiezer geopend. Kies het video- of audiobestand dat u naar uw tv wilt casten.
-
De Chromecast streamt het bestand naar je tv. Audio wordt ook rechtstreeks vanaf de tv afgespeeld. U kunt het afspelen nog steeds regelen via uw MacBook Air.
Als u een video cast, ziet u mogelijk een melding waarin u wordt gevraagd of u de inhoud alleen via de tv wilt afspelen. Als u dit doet, wordt de afspeelkwaliteit verbeterd.
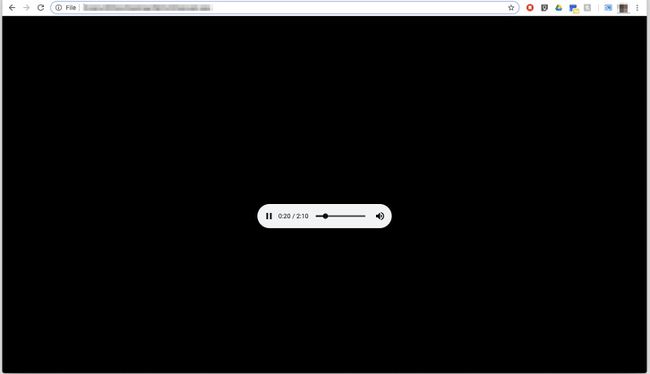
Om de verbinding met uw tv te verbreken, selecteert u de Chromecast tabblad in Chrome en selecteer vervolgens de blauwe cirkel en het vierkant naast je tv-aansluiting.
Bij gebruik van de Cast-bestand functie is video-ondersteuning beperkt tot MP4- of WebM-formaten. Audio is beperkt tot WAV of MP3.
Over poorten en kabels
Om een van deze processen te voltooien, moet je bepalen welk type poorten je hebt op je tv en MacBook Air. Als u het niet zeker weet, vindt u hier een korte handleiding.
TV-poorten
Er bestaan verschillende TV-video-invoerstandaarden, maar VGA (of RGB) en HDMI zijn de meest voorkomende.
HDMI ondersteunt schermen met een hogere resolutie en heeft hogere overdrachtssnelheden, waardoor het beter geschikt is om je MacBook Air op een tv aan te sluiten. Als uw tv echter alleen een VGA-poort heeft, of als dit de enige beschikbare ingang is, kunt u deze nog steeds gebruiken om uw MacBook Air aan te sluiten.
MacBook Air-videopoorten
De MacBook Air heeft verschillende iteraties ondergaan met een verscheidenheid aan videoweergavepoorten. Uw MacBook Air moet een van de volgende eigenschappen hebben om verbinding te maken met een tv:
- Een Mini-DisplayPort.
- Een Thunderbolt-poort.
- Een USB-C Thunderbolt 3-poort.
Om te zien wat uw computer heeft, selecteert u Over deze Mac onder de appel pictogram in de linkerbovenhoek van uw bureaublad. Klik op de Steun tabblad en selecteer vervolgens Specificaties: om een browserpagina te openen met een gedetailleerde specificatielijst voor uw apparaat. Scroll naar beneden naar Grafische en video-ondersteuning om details te zien van uw displayport en de verschillende technologieën die het ondersteunt.
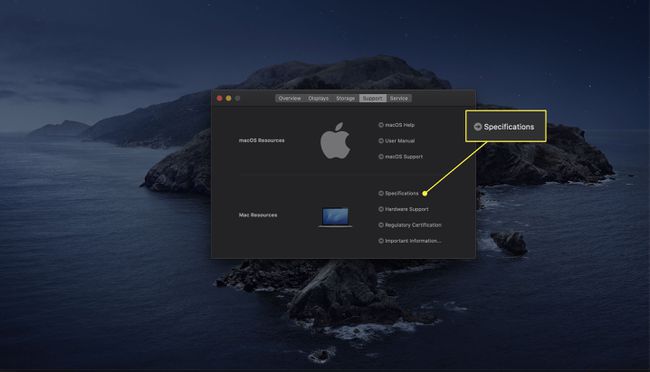
Vroege MacBook Airs met alleen een Micro-DVI-poort werken niet met deze methoden.
Welke kabels heb je nodig?
Als je eenmaal hebt vastgesteld welke poorten je hebt op je tv en MacBook Air, heb je de juiste adapters en kabels nodig. Bekijk de onderstaande tabel om te zien wat u nodig heeft.
| MacBook Air-poort | TV-poort | Adapters en kabels |
|---|---|---|
| Mini DisplayPort/Thunderbolt | HDMI | Mini DisplayPort-naar-HDMI-adapter, HDMI mannelijk-naar-mannelijk kabel |
| Mini DisplayPort/Thunderbolt | VGA | Mini DisplayPort-naar-VGA-adapter, VGA mannelijk-naar-mannelijk kabel |
| USB-C Thunderbolt | HDMI | USB-C naar HDMI-kabel |
| USB-C Thunderbolt | VGA | USB-C naar VGA-adapter, VGA mannelijk-naar-mannelijk kabel |
