Iemand anders een presentator maken in een Microsoft Teams-vergadering
Wat te weten
- Microsoft Teams Meeting is beschikbaar op alle grote platforms, Windows, Mac, Android en IOS.
- U kunt geen gast aanwijzen als deelnemer in een Microsoft Teams-vergadering, de persoon moet een Microsoft Teams-account hebben.
- Presentatoren kunnen video's, powerpoint-documenten en hun scherm delen in een samenwerkingsomgeving.
Microsoft Teams Meeting is een cross-platform beschikbaar op Windows, Mac, IOS en Android. Er kunnen 300 mensen tegelijk in een gezamenlijke sessie zitten. In dit artikel wordt beschreven hoe u iemand een presentator maakt in Microsoft Teams Meeting. Voor deze demonstratie gebruiken we de Windows-versie van Microsoft Teams.
Hoe maak ik iemand een presentator in een Teams Live-evenement?
Microsoft Teams heeft een lange weg afgelegd ten opzichte van Skype For Business op het gebied van een intuïtieve gebruikersinterface. U kunt nu meerdere presentatoren in één vergadering instellen met verschillende rechten. De presentatoren hebben dezelfde rechten als de organisator, dus het is slim om te beperken hoeveel presentatoren je in de vergadering hebt.
Dit zijn de stappen om iemand presentator te maken in een Microsoft Teams-vergadering.
-
Er zijn vier presentatormodi in Microsoft Teams:
- Uitblinken: de videofeed verschijnt in de rechterbenedenhoek van het scherm terwijl de gedeelde inhoud over het scherm wordt weergegeven.
- Alleen inhoud: geeft de inhoud of het scherm dat u deelt op het hele scherm weer.
- Zij aan zij: geeft de gedeelde inhoud en uw videofeed weer tegen een schermbrede achtergrond.
-
Verslaggever: geeft de gedeelde inhoud weer alsof u een nieuwsuitzending verankert, ook met gebruikmaking van een schermbrede achtergrondafbeelding.
-
Open het chatvenster met een andere deelnemer door op de gebruikersnaam van de deelnemer te klikken onder recente chats.
Opmerking
Als er geen deelnemers zijn onder de eerste chatlijst, moet u op "uitnodigen" klikken om deelnemers voor de vergadering uit te nodigen.
-
U krijgt nu opties te zien om te presenteren.
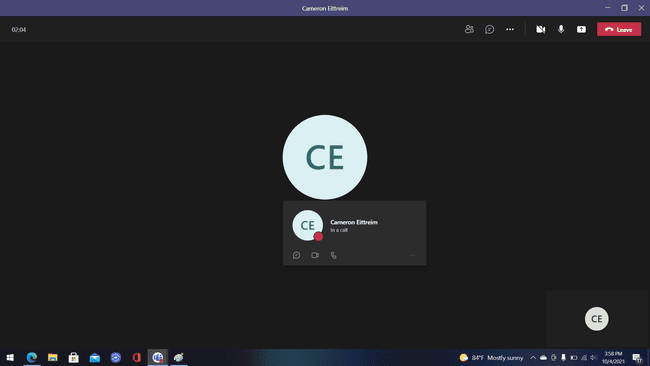
-
U kunt het scherm, video's en bestanden delen.
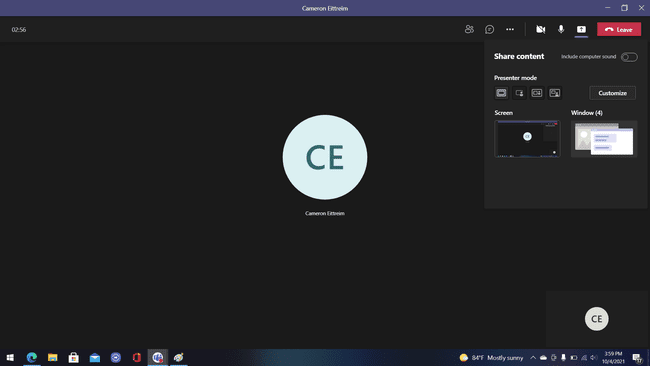
Om van presentator te wisselen, klikt u op 'Presenteropties'.
-
De geselecteerde deelnemer is nu de presentator.
Opmerking
U kunt op elk moment de controle over de presentator uit handen geven om uzelf of iemand anders de presentator te maken.
Er is nu een presentatorbalk die boven de vergadering zweeft. Deze balk kan worden gebruikt om video's, powerpoint-bestanden en documenten on-the-fly te delen.
Kan een gast presentator zijn in een Teams Live-evenement?
Nee, alleen een deelnemer met een Microsoft Teams-account kan worden aangewezen als presentator in een vergadering. Er is een vervolgkeuzemenu waar u de mensen in de vergadering kunt ontmoeten. Dit is het menu dat wordt gebruikt om tussen presentatoren aan te wijzen tijdens een vergadering. Tijdens de vergadering kan er slechts één presentator tegelijk zijn.
Hoe maak je van een deelnemer een presentator?
Nogmaals, het proces om iemand een presentator te maken in een vergadering is vrij eenvoudig. Herhaal eenvoudig de stappen die we hierboven hebben genoemd om het proces te voltooien. Onthoud dat een gast niet kan worden aangewezen als presentator in de vergadering. Een presentator moet een deelnemer zijn met een Microsoft Teams-account om te worden aangewezen.
