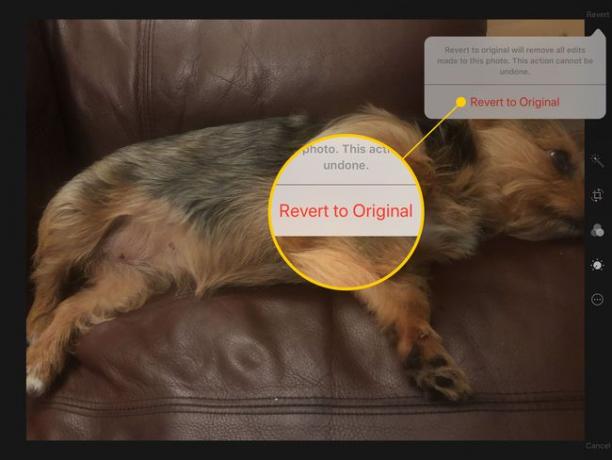Foto's bewerken en vergroten/verkleinen op de iPad
U kunt uw foto's rechtstreeks op uw iPad zonder een app van derden te hoeven downloaden. De beschikbare opties zijn onder meer roteren, kleuren wijzigen, filters toevoegen en bijsnijden. Als u een of meer van deze functies gebruikt, zien uw foto's er beter uit en wordt het grote scherm van de iPad optimaal benut.
Dit is wat u kunt doen met de reeks bewerkingstools van de iPad.
Hoe de bewerkingsmodus in Foto's te openen
U kunt uw afbeeldingen direct wijzigen door ze in de Foto's-app te bekijken. Hier is hoe.
-
Start de Foto's-app.

Navigeer naar de afbeelding die u wilt bewerken en open deze.
-
Druk op Bewerking knop in de rechterbovenhoek.
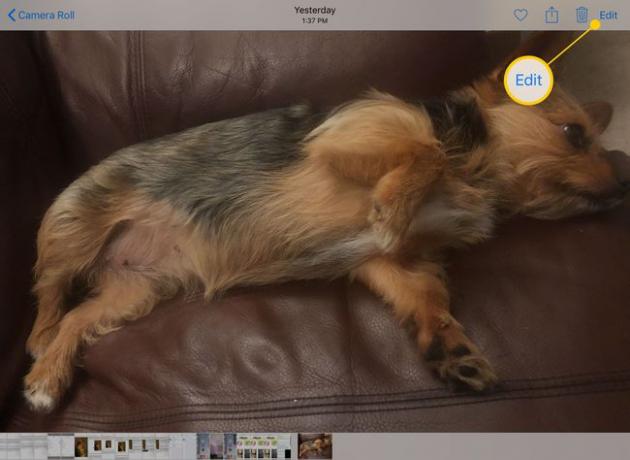
De bewerkingsmodus wordt geopend en er verschijnt een werkbalk op het scherm. Als u zich in de portretmodus bevindt, verschijnt de werkbalk onder aan het scherm net boven de Thuis knop. Als u zich in de liggende modus bevindt, verschijnt de werkbalk aan de linker- of rechterkant.
De toverstaf
De allereerste knop is een toverstaf. De toverstaf analyseert de foto om de juiste mix van helderheid, contrast en kleurenpalet te vinden om de kleuren van de foto te verbeteren. De automatische verbetering is een geweldig hulpmiddel om op vrijwel elke foto te gebruiken, vooral als de kleuren er enigszins vervaagd uitzien.

Wanneer u op de toverstaf tikt en deze wijzigingen aanbrengt, verandert het pictogram van kleur. Tik er nogmaals op om de foto met en zonder de verbeteringen te vergelijken.
Een foto bijsnijden of draaien
De knop voor het bijsnijden en roteren van de afbeelding bevindt zich net rechts van (of onder) de toverstafknop. Het ziet eruit als een doos met twee pijlen in halve cirkels langs de rand. Wanneer u op deze knop tikt, verschijnen er handvatten aan de randen en hoeken van de afbeelding. Snijd de foto bij door een zijde van de afbeelding naar het midden van het scherm te slepen.
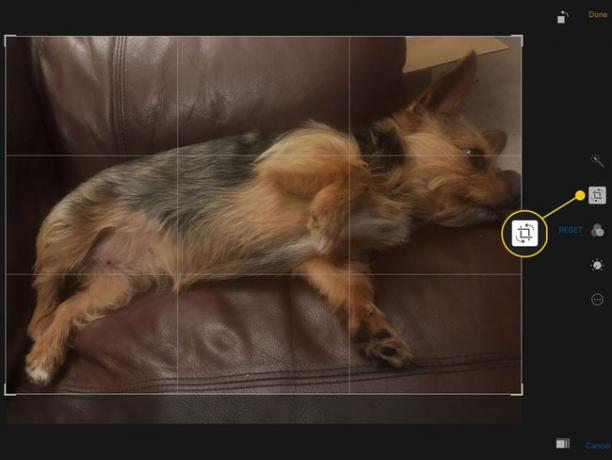
U kunt ook in- en uitzoomen en de afbeelding over het scherm slepen om de perfecte positie voor de bijgesneden foto te krijgen. Gebruik de knijpbewegingen om te zoomen om te focussen op een specifiek deel van het beeld. Tik en sleep op de afbeelding om deze te verplaatsen, maar u kunt deze niet voorbij de grenzen van de foto brengen.
U kunt de foto ook draaien vanuit het menu Bijsnijden. Aan de linkerbenedenhoek (of rechterbovenhoek) van het scherm bevindt zich een knop die eruitziet als een ingevuld vak met een pijl eromheen. Als u op deze knop tikt, wordt de foto 90 graden gedraaid.
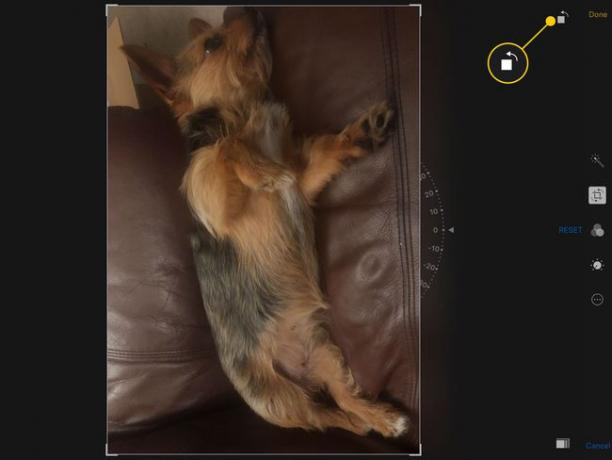
Gebruik voor een nauwkeuriger afgestelde rotatie de halve cirkel met cijfers net onder (of rechts van) de bijgesneden afbeeldingen. Als je je vinger op deze cijfers legt en je vinger naar links of rechts beweegt, draait het beeld in die richting. U kunt tot 45 graden met de klok mee of tegen de klok in draaien.
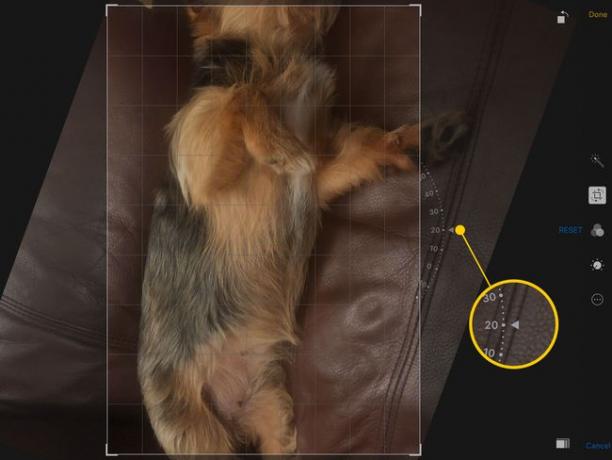
Als u klaar bent met het aanbrengen van uw wijzigingen, tikt u op de Gedaan knop om uw wijzigingen op te slaan. U kunt ook op een andere werkbalkknop tikken om rechtstreeks naar een ander hulpmiddel te gaan.
Andere bewerkingstools
Met de knop met de drie cirkels kun je het beeld door middel van verschillende lichteffecten verwerken. U kunt een zwart-witfoto maken met het Mono-proces of iets andere zwart-witeffecten gebruiken, zoals het Tonal- of Noir-proces. Tik op elk van de filters om een voorbeeld te zien van hoe ze uw foto zullen beïnvloeden.
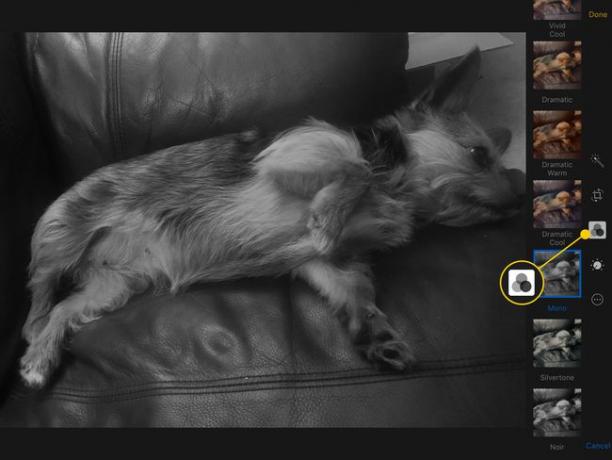
De knop die eruitziet als een cirkel met stippen eromheen geeft je nog meer controle over het licht en de kleur van de foto. Sleep in deze modus de filmrol om wijzigingen aan te brengen. U kunt ook nauwkeurigere aanpassingen maken door op de drie lijnen bij de spoel te tikken om instellingen zoals belichting, tint en tint aan te passen.

De knop met een oog en een streep erdoor is voor het wegwerken van rode ogen. Tik op de knop en tik vervolgens op ogen die dit effect hebben. Onthoud dat u kunt in- en uitzoomen op de foto met behulp van de knijpbewegingen om te zoomen.
Het hulpmiddel voor rode ogen wordt alleen weergegeven wanneer Foto's een gezicht in de afbeelding detecteert.
De laatste knop is een cirkel met drie stippen erin die toegang heeft tot derden widgets op de foto. Als je er een hebt gedownload fotobewerkings-apps die een widget bevatten, tikt u op deze knop en vervolgens op de Meer knop om het in te schakelen.
Add-ons kunnen meer opties openen voor het bijsnijden van de foto, het toevoegen van decoratieve stempels of het taggen van de afbeelding met tekst.
Als je een fout hebt gemaakt
Als je nog steeds een foto aan het bewerken bent en een wijziging aanbrengt die je niet wilt behouden, tik je op de Annuleren knop in de hoek van het scherm. U keert terug naar de niet-bewerkte versie.
Als u uw wijzigingen per ongeluk hebt opgeslagen, gaat u opnieuw naar de bewerkingsmodus. Wanneer je tikt Bewerking met een eerder bewerkte afbeelding geopend, a Terugdraaien knop verschijnt in de hoek van het scherm. Als u op deze knop tikt, wordt de originele afbeelding hersteld.