Het formaat van de Windows van uw Mac wijzigen
Voordat OS X Leeuw, hebt u het formaat van een venster gewijzigd door op de groene cirkel in de linkerbovenhoek van het venster te klikken of door de rechterbenedenhoek van het venster omhoog of omlaag, van links naar rechts of diagonaal te slepen. Deze methoden werkten prima voor het aanpassen van de basisgrootte van een venster, maar meestal was het nodig om de grootte te combineren met het verplaatsen van het venster om alles precies te krijgen zoals u het wilde. In de loop der jaren heeft Apple wijzigingen aangebracht in de methoden voor het wijzigen van het formaat van vensters.
De informatie in dit artikel is van toepassing op OS X Lion (10.7) en hoger.

Met OS X Lion waagde Apple de sprong en bood het de mogelijkheid om het formaat van vensters op a Mac door een kant of hoek te slepen. Met deze eenvoudige wijziging kunt u de grootte van een venster vergroten of verkleinen door alleen de zijkant van het venster die een beetje moet worden aangepast, uit te breiden of te verkleinen. Als een venster bijvoorbeeld inhoud net buiten de rechterrand heeft, sleept u de rechterkant van het venster om de volledige inhoud te zien.
Het formaat van een venster wijzigen
Verplaats uw cursor naar een kant van een venster: boven, onder, links of rechts. Als de cursor de rand van het venster nadert, verandert deze in a dubbele pijl. Wanneer u de dubbele pijl ziet, klikt en sleept u om het formaat van het venster te wijzigen.
Het formaat wijzigen werkt ook op de hoeken van een venster. Verplaats uw cursor naar een willekeurige hoek om de dubbele pijl te maken. Klik en sleep. Als u de ingedrukt houdt Optie ingedrukt houdt terwijl u een van de zijkanten of hoeken sleept, blijft het venster gecentreerd op zijn locatie.
Hoewel de grootte van de meeste vensters kan worden gewijzigd, kunnen sommige vensters niet worden vergroot of verkleind.
Beeldverhouding regelen terwijl u het formaat van een venster wijzigt
De Option-toets is niet de enige toets die magie bevat voor het wijzigen van de grootte van vensters; de Shift-toets doet dat ook. Als u de ingedrukt houdt Verschuiving ingedrukt terwijl u een venster vergroot of verkleint, behoudt het venster zijn oorspronkelijke hoogte-breedteverhouding.
Als het raam bijvoorbeeld oorspronkelijk een 16:9 beeldverhouding, en u wilt dezelfde verhouding tussen breedte en hoogte behouden, houdt u de Shift-toets ingedrukt voordat u een van de randen van het venster sleept.
Windows maximaliseren en minimaliseren
Om een venster te maximaliseren totdat het het hele computerscherm vult, klikt u op de groene knop in de linkerbovenhoek van het venster. Om het venster terug te brengen naar zijn oorspronkelijke grootte en plaatsing, drukt u op de groene knop opnieuw. Als u de knoppen in de linkerbovenhoek niet ziet, verplaatst u uw cursor naar de hoek om ze weer te geven.
Om een venster naar het Dock te minimaliseren, klikt u op de gele knop in de linkerbovenhoek van het venster of klik op Opdracht + m. Om het terug te brengen naar zijn oorspronkelijke grootte en positie, klikt u op de miniatuur van het scherm in het Dock.
U kunt ook dubbelklikken op de titelbalk van een venster om het venster te maximaliseren of te minimaliseren, afhankelijk van uw instellingen. Ga naar Systeem voorkeuren > Dok en vink het vakje aan naast Dubbelklik op de titelbalk van een venster om. Selecteer een van beide zoom of minimaliseren, afhankelijk van hoe u wilt dat de instelling werkt.
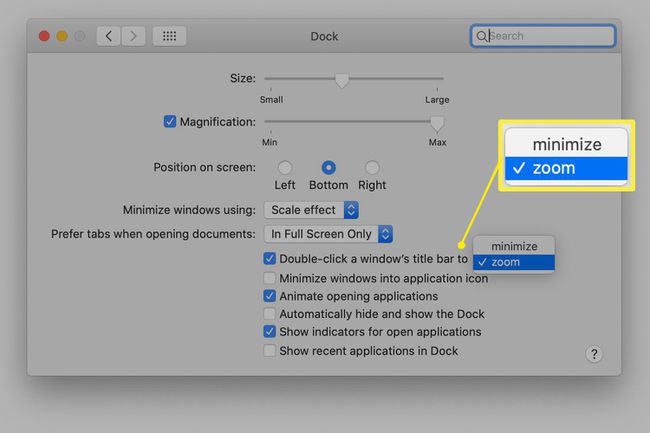
Het formaat van Split View-vensters wijzigen
OS X El Capitan heeft een nieuw venstertype toegevoegd, het gesplitste venster. Met Split View kunt u twee apps op volledig scherm op uw Mac openen terwijl u beide app-vensters tegelijkertijd kunt bekijken.
In macOS Catalina, ga naar Split View door uw cursor over de groene knop in de linkerbovenhoek van het venster en selecteer ofwel Tegelvenster links van het scherm of Tegelvenster rechts van het scherm. Herhaal het proces met een andere app totdat twee apps het scherm in gelijke ruimtes naast elkaar delen.
Het proces voor het openen van de Split View-modus varieert afhankelijk van het Mac-besturingssysteem.
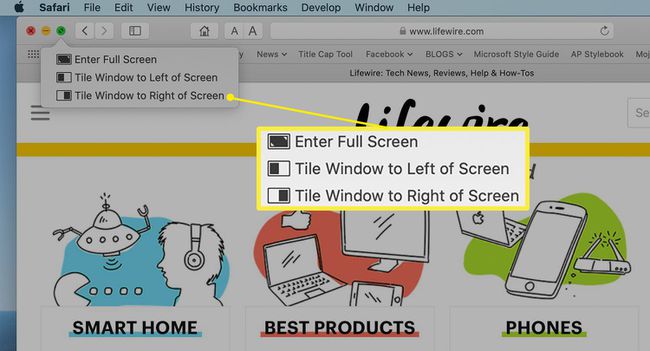
De opties voor het vergroten of verkleinen van vensters in Split View zijn beperkt. Nadat u twee vensters in de modus Gesplitst scherm hebt, kunt u de grootte van de vensters aanpassen door de balk in het midden van het scherm naar links of rechts te verplaatsen. Als je het ene venster smaller maakt, vult het andere venster de ruimte en wordt het breder.
Het formaat van Windows wijzigen in macOS Monterey en later
Het formaat van vensters wijzigen wordt onder bepaalde omstandigheden nog eenvoudiger als u macOS Monterey (12.0) en hoger gebruikt. Als je uw iPad als tweede monitor gebruiken of een andere optie, zoals een apart scherm of een tweede Mac, vensters die u vanaf uw hoofdcomputer verplaatst, worden automatisch aangepast aan de nieuwe locatie. Je kunt deze andere technieken nog steeds gebruiken om de vensters te veranderen nadat je ze naar hun nieuwe huis hebt verplaatst, maar Apple wil ze met deze functie onmiddellijk bruikbaar maken.
