Hoe Spotlight, het Finder-zoekvenster te gebruiken
schijnwerper is een gebruiksvriendelijke, systeembrede zoekservice in macOS en Mac OS X. Zelfs wanneer u het zoekvak gebruikt in Vinder, gebruikt u de Spotlight-zoekindex die uw Mac maakt. De zoekresultaten in Finder verschillen niet van die in een standaard Spotlight-zoekopdracht. Er zijn echter voordelen van zoeken vanuit een Finder-venster, inclusief meer controle over hoe de zoekopdracht wordt uitgevoerd, en de mogelijkheid om complexe zoekopdrachten op te stellen en toe te voegen aan uw zoekterm.
Hier leest u hoe u de Finder-voorkeuren op uw Mac configureert om de zoekresultaten te krijgen die u nodig hebt.
De instructies in dit artikel zijn van toepassing op Mac-computers die na 2005 zijn uitgebracht met OS X Snow Leopard (10.6) of hoger.
Zoekvoorkeuren voor Finder instellen
Wanneer u een zoekopdracht uitvoert vanuit de Finder, dekt die zoekopdracht standaard uw hele Mac. Met OS X Sneeuwluipaard, heeft Apple echter de mogelijkheid geïntroduceerd om de standaard Spotlight-zoeklocatie in Finder te definiëren.
Voer de volgende stappen uit om de voorkeuren voor het Finder-zoekvak te configureren:
-
Ga naar het Dock en selecteer de Vinder icoon.
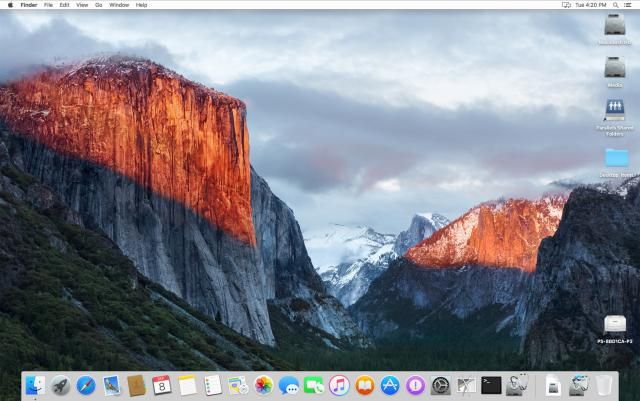
Het pictogram ziet eruit als een blauw en wit lachend gezicht.
-
Van de Vinder menu, selecteer Voorkeuren.
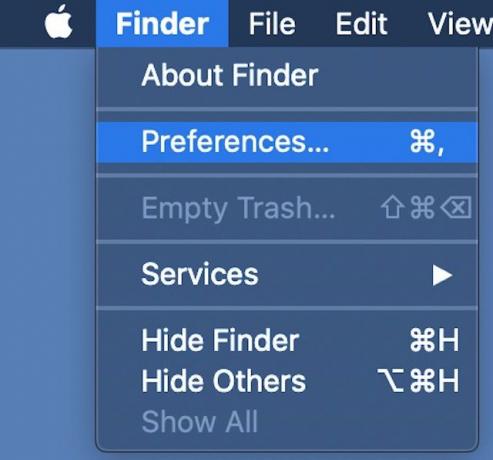
-
In Finder-voorkeuren, selecteer de Geavanceerd tabblad.
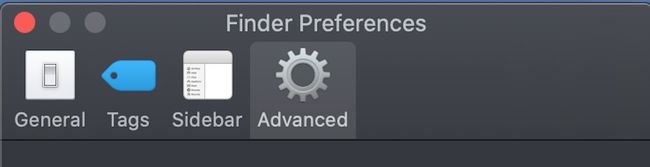
-
Van de Bij het uitvoeren van een zoekopdracht keuzelijst, selecteer een van de volgende opties:
- Zoek op deze Mac: deze optie gebruikt Spotlight om op uw hele Mac te zoeken naar de term of trefwoorden die u hebt opgegeven. Deze optie is hetzelfde als direct zoeken in Spotlight.
- Doorzoek de huidige map: Deze optie beperkt het zoeken tot de map die momenteel wordt weergegeven in het Finder-venster en de bijbehorende submappen.
- Gebruik het vorige zoekbereik: Deze optie vertelt Spotlight om de zoekparameters te gebruiken die je hebt gebruikt de laatste keer dat je een Spotlight-zoekopdracht uitvoerde.
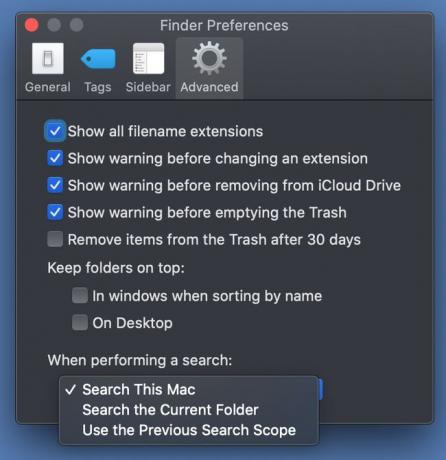
Nadat u een selectie heeft gemaakt, sluit Finder-voorkeuren.
De volgende zoekopdracht die u uitvoert vanuit het zoekvak in Finder, gebruikt de parameters die u instelt in Finder-voorkeuren.
Om de standaardinstelling die u hebt geconfigureerd in. te negeren Finder-voorkeuren, typ een zoekterm in het zoekvak van de Finder en selecteer een van de volgende opties in de zoekbalk:
- Deze Mac: doorzoek uw hele computer.
- Naam van de map: Folder_Name is de naam van het Finder-venster waarin u zich bevond toen u uw zoekterm typte. Selecteer deze optie om in de huidige map te zoeken.
- Gedeeld: breid de zoekopdracht uit naar elke randstation aangesloten op uw computer.

Spring van Spotlight naar een Finder-zoekopdracht
U hoeft uw zoekopdrachten niet vanuit Finder te starten om te profiteren van de extra voordelen van zoeken in Finder. In plaats daarvan kunt u uw zoekopdracht direct in Spotlight starten en vervolgens naar Finder springen.
Een zoekopdracht rechtstreeks in Spotlight kan tientallen resultaten opleveren, waardoor het moeilijk is om resultaten te bekijken en te sorteren. Wanneer u de zoekresultaten van de Spotlight-resultaten naar de Finder verplaatst, kunt u de resultaten beter manipuleren en uw zoekopdracht verfijnen.
Voer de volgende stappen uit om uw zoekopdracht van Spotlight naar Finder te verplaatsen:
-
Ga naar de macOS-menubalk en selecteer de schijnwerper pictogram (een vergrootglas).
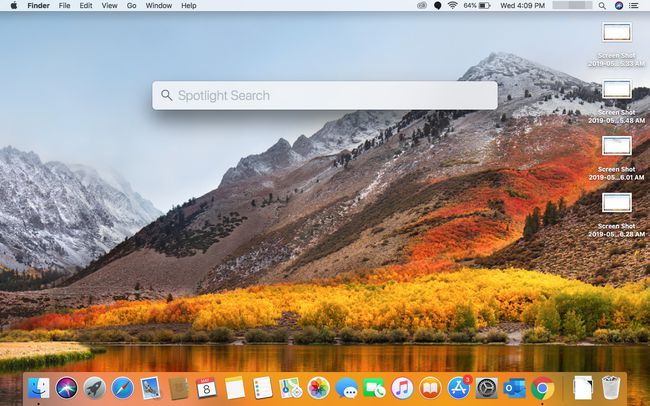
In de Spotlight-zoekopdracht typt u een term of trefwoord. Zoek bijvoorbeeld naar de film Zonde.
-
Scrol in de lijst met zoekresultaten naar beneden en dubbelklik vervolgens op Alles weergeven in Finder.
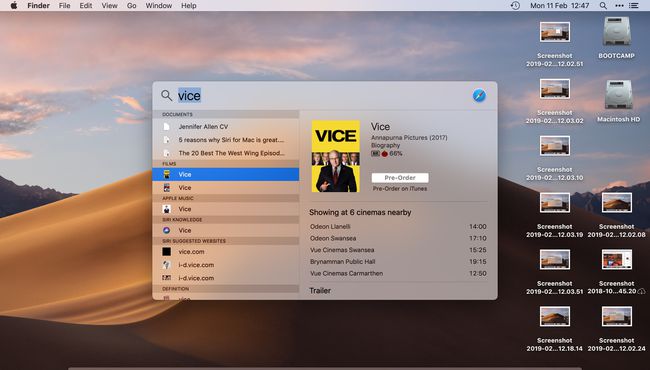
Er wordt een Finder-venster geopend met de resultaten van uw zoekwoord of woordgroep.
U kunt ook toevoegen zoekcriteria, zoals de laatst geopende datum, de aanmaakdatum of het soort bestand.
