Een foto toevoegen aan een e-mail op de iPhone of iPad
Wat te weten
- Om bij te voegen met behulp van de Foto's-app, zoek foto > Deel > Mail > e-mailbericht invoeren en verzenden.
- Als u wilt bijvoegen vanuit de Mail-app, selecteert u in een e-mail Foto of video invoegen > selecteer foto > Kiezen > e-mail normaal verzenden.
- Om iPad's Multitasking te gebruiken, onthult u in een nieuw bericht het dock > tikken en vasthouden Foto's > sleep het pictogram naar één kant voor Split View > Foto's.
In dit artikel worden drie verschillende manieren uitgelegd om een foto toe te voegen aan een e-mailbericht op een iPhone of iPad. Instructies zijn van toepassing op apparaten die actief zijn iOS 9 of later met de apps Mail en Foto's van Apple.

Een foto aan een e-mail toevoegen met de app Foto's
Deze benadering wijdt het hele scherm aan het selecteren van de foto, waardoor het gemakkelijker wordt om de juiste te kiezen.
-
Open de Foto's-app en zoek de foto die je wilt e-mailen.

-
Druk op Deel knop. Het is de knop met een pijl die uit een doos komt.
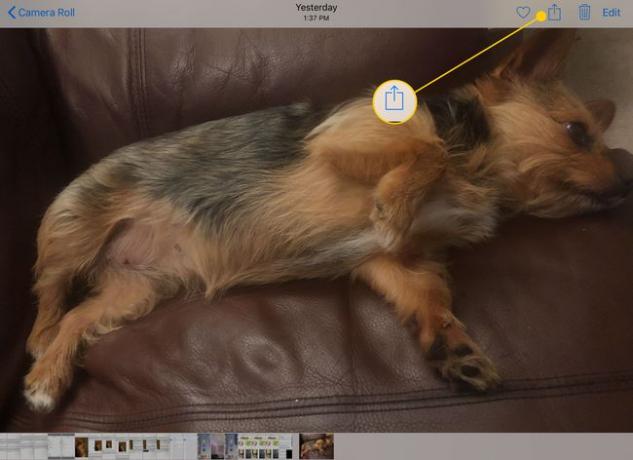
-
Als u meerdere foto's wilt delen, tikt u op elke foto die u aan het e-mailbericht wilt toevoegen. Scroll door de afbeeldingen met van links naar rechts of van rechts naar links vegen. Er verschijnt een blauw vinkje naast de foto's die u selecteert.
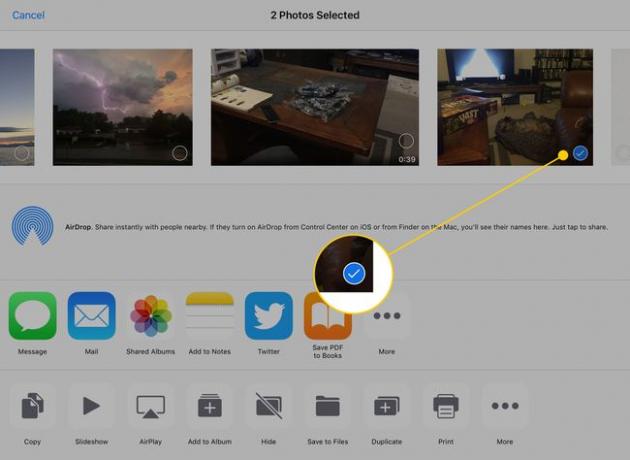
-
Om de foto('s) bij te voegen, tikt u op de Mail knop.
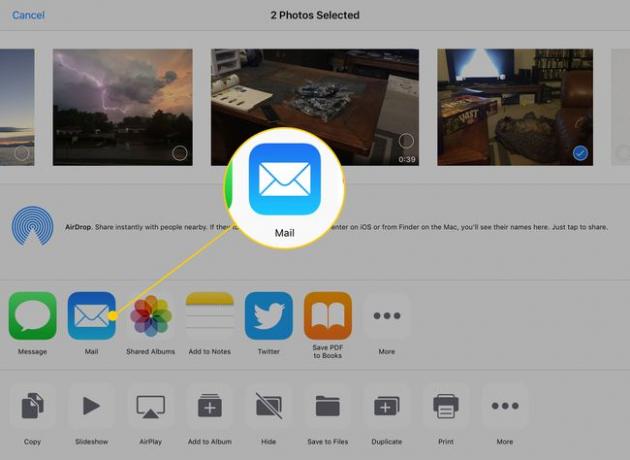
Wanneer u op de tikt Mail knop, verschijnt er een nieuw e-mailbericht. Typ uw e-mailbericht en verzend het vanuit de Foto's-app.
Foto's bijvoegen vanuit de Mail-app
Als je al een e-mail schrijft in de Mail-app en een foto wilt bijvoegen, volg je deze stappen:
-
Tik in de hoofdtekst van het bericht om een menu te openen met de optie om Foto of video invoegen. (Mogelijk moet u eerst op de pijl naar rechts tikken.)
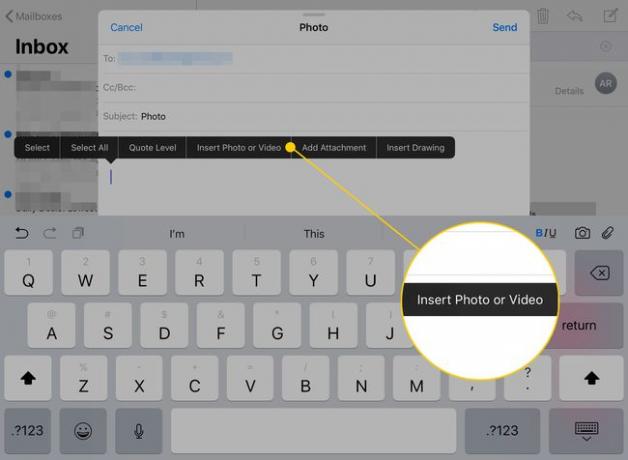
-
Als u op deze knop tikt, wordt een venster geactiveerd met uw foto's erin. Tik op degene die je wilt verzenden en tik vervolgens op de Kiezen knop in de rechterbovenhoek van het venster.
Op een iPhone kun je niet meer dan één foto tegelijk bijvoegen, maar je kunt wel meer dan één foto in een e-mail verzenden. Herhaal deze stappen om meerdere afbeeldingen bij te voegen. Op een iPad met iPadOS 13 of hoger kun je meerdere afbeeldingen selecteren en tikken op x wanneer je klaar bent.
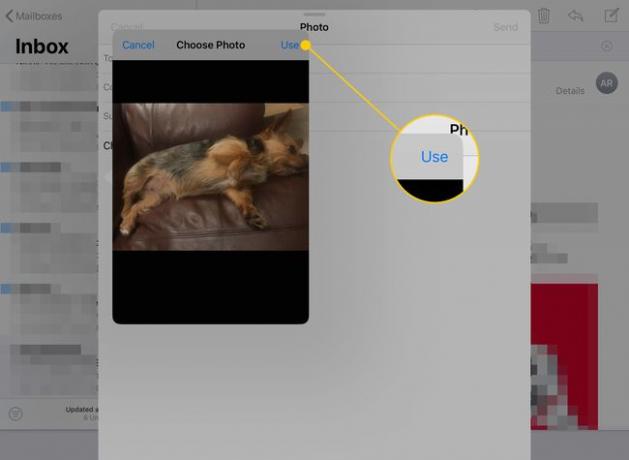
-
Om een nieuwe foto te maken om als bijlage bij een e-mail te voegen (alleen iPad), tikt u op de Camera knop op het toetsenbord.

Nadat u uw foto's heeft bijgevoegd, verzendt u de e-mail zoals gewoonlijk.
Multitasking van de iPad gebruiken om meerdere afbeeldingen bij te voegen
Voeg meerdere foto's toe met behulp van de iPad's functie voor slepen en neerzetten en zijn multitasking-mogelijkheden om foto's naar uw e-mailbericht te verplaatsen.
De multitasking-functie van de iPad werkt door interactie met het dock, dus je hebt toegang tot de Foto's-app nodig vanuit het dock. U hoeft het pictogram Foto's echter niet naar het dock te slepen, u hoeft alleen Foto's te starten voordat u de Mail-app start. Het dock toont de laatste paar apps die helemaal rechts zijn geopend.
Doe het volgende in een nieuw e-mailbericht:
-
Start een nieuw bericht in de Mail-app en schuif met uw vinger omhoog vanaf de onderkant van het scherm om het dock weer te geven.
Schuif uw vinger niet meer dan een centimeter, anders gaat de iPad over naar het taakwisselscherm.
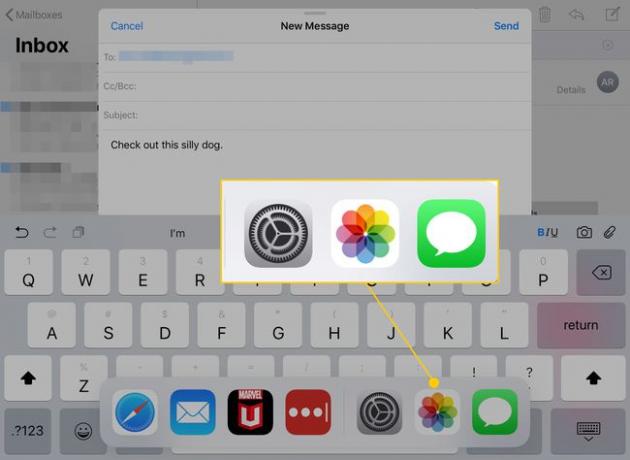
Tik en houd de Foto's pictogram totdat het iets groter wordt.
-
Sleep het pictogram naar een kant van het scherm. Het is compatibel met Split View, dus er zit een rechthoek omheen.
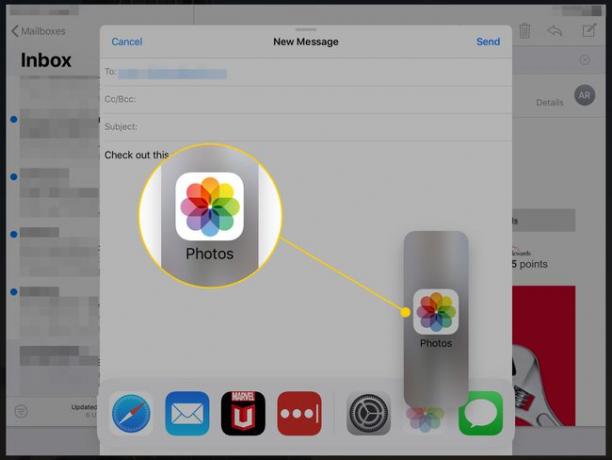
Wanneer u een kant van het scherm bereikt, wordt een zwart gebied geopend waarin u het pictogram kunt neerzetten.
-
Wanneer u uw vinger optilt, wordt de Foto's-app aan die kant van het scherm gestart. Gebruik het zoals gewoonlijk. Wanneer je een foto hebt gevonden die je aan het e-mailbericht wilt toevoegen, tik je erop en houd je deze vast, opnieuw een seconde wachtend totdat deze is uitgevouwen. Sleep het naar uw e-mailbericht en til uw vinger op om het neer te zetten.
Terwijl u een afbeelding sleept, kunt u op meer afbeeldingen tikken om ze aan de "stapel" foto's toe te voegen. Zet ze allemaal tegelijk neer om meerdere afbeeldingen aan uw e-mail toe te voegen.

Voltooi uw e-mail en verzend deze.
