Het Mac OS X Mail Dock-pictogram wijzigen
Wat te weten
- In OS X 10.6 tot 10.10: Ctrl-klik of rechtsklik Mail Dock icoon > Opties > Weergeven in Finder. Selecteer Bestand > Informatie verkrijgen.
- Selecteer Delen en machtigingen > slot > wachtwoord. Kies icoon > Actie > Informatie verkrijgen.Kopieer en plak het pictogram in E-mailinfo > Slot.
- In nieuwere versies: Voordat u bovenstaande doet, start u Mac opnieuw op terwijl u ingedrukt houdt Command+R > Hulpprogramma's en terminal > typ csrutil uitschakelen > Opbrengst.
In dit artikel wordt uitgelegd hoe u het standaard Mail-pictogram voor Mac OS X 10.6 (Snow Leopard) en hoger kunt wijzigen. De havik-in-flight tegen de blauwe achtergrond van een postzegel past gewoon niet in ieders desktop-esthetiek.

Hoe het Mail Dock-pictogram in OS X 10.6 naar 10.10 te wijzigen?
U kunt de pictogrammen voor ingebouwde apps veel gemakkelijker wijzigen in versies van Mac OS X voorafgaand aan El Capitan (10.11). Hier leest u hoe u dit doet als u nog geen upgrade hebt uitgevoerd.
Sluit Mail als het open is.
-
Ctrl-klik (of klik met de rechtermuisknop) op het Mail Dock-pictogram, markeer Optiesen selecteer vervolgens Weergeven in Finder.
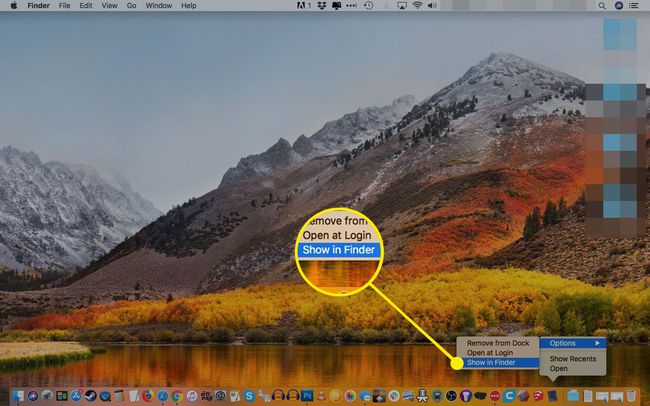
-
Uw map Toepassingen wordt geopend met Mail geselecteerd. Selecteer Informatie verkrijgen van deBestand menu.
De sneltoets voor Info ophalen is Commando-I.
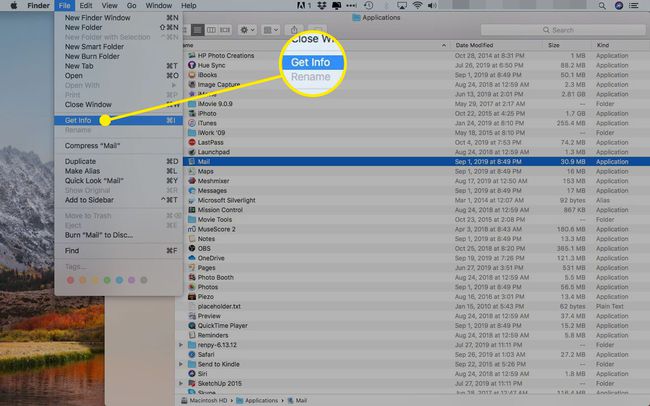
-
Vouw de. uit Delen en machtigingen menu.
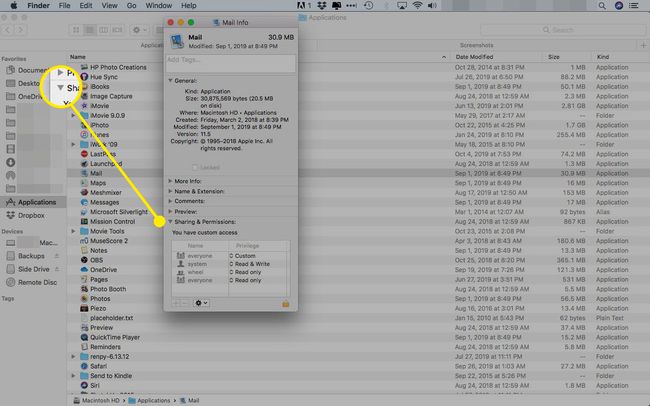
-
Klik op de slot icoon.
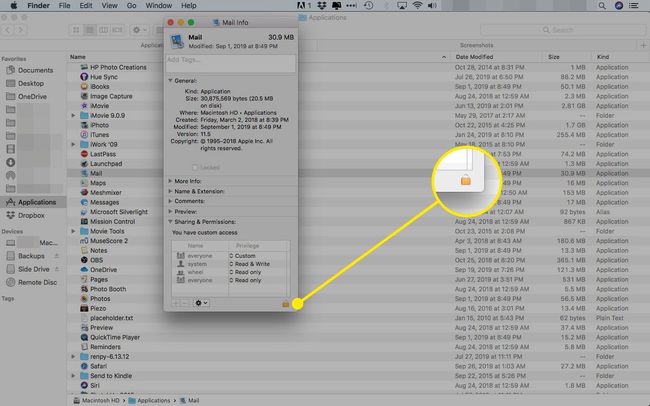
-
Voer uw beheerderswachtwoord in om wijzigingen te autoriseren en klik op Oke.
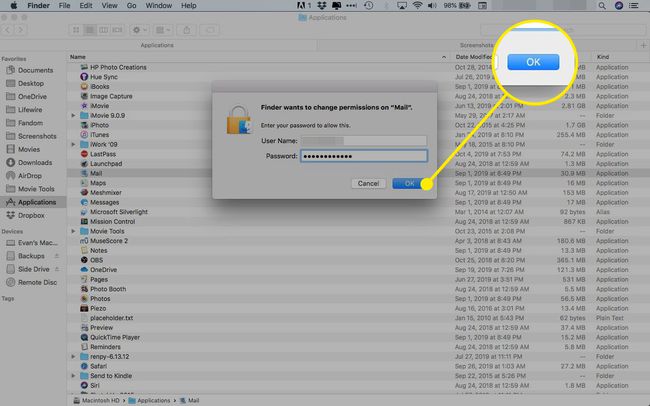
Zorg ervoor datLezen schrijven is geselecteerd voor iedereen.
Zoek het gewenste pictogram in Finder.
Nogmaals, selecteerInformatie verkrijgen van de Actie drop-down menu.
Klik op het kleine pictogram in het infovenster van het pictogrambestand om het te markeren.
SelecteerBewerken > Kopiëren uit de menukaart.
Klik nu op het kleine pictogram in deE-mailinfo dialoog.
SelecteerBewerken > Plakken uit de menukaart.
Klik op de slot icoon.
Als alternatief kunt u, nadat u de machtigingen heeft aangepast, de Info-vensters openen voor zowel het pictogram dat u wilt gebruiken als Mail. Sleep de nieuwe afbeelding naar het e-mailpictogram en zet het neer.
Het e-mailpictogram wijzigen in Mac OS X El Capitan en later
Nieuwere versies van Mac OS X en macOS hebben een protocol om te voorkomen dat u de pictogrammen op de meegeleverde apps wijzigt. Het is een beveiligingsfunctie, maar het weerhoudt u ervan om het Mail-pictogram snel te wijzigen.
Volg deze stappen om het mogelijk te maken om systeempictogrammen te wijzigen.
Sluit je Mac af.
Start de computer opnieuw op terwijl u Command+R om de herstelmodus te openen.
Klik Hulpprogramma's en terminal.
Type csrutil uitschakelen en druk op Opbrengst.
Start uw Mac opnieuw op en volg de bovenstaande instructies om het e-mailpictogram te wijzigen.
Volg deze instructies opnieuw, maar typ csrutil inschakelen in Utilities & Terminal om de beveiligingen weer in te schakelen.
Hoe het standaard Mac OS X Mail Dock-pictogram te herstellen (OS X 10.6 tot 10.10)
Om het standaard havik-pictogram terug te brengen naar Mail:
Open de E-mailinfo dialoog.
Zorg ervoor datLezen schrijven is geselecteerd voor iedereen door de bovenstaande stappen te volgen.
Markeer de kleine pictogramafbeelding in het dialoogvenster en selecteerBewerken > Knippen uit de menukaart.
Wijzig de rechten terug naar Alleen lezen voor iedereen.
Sluit deE-mailinfo dialoog.
In Mac OS X 10.11 en hoger moet je uitschakelen csrutil door de bovenstaande stappen te volgen voordat u deze procedure volgt.
Als uw pictogrambestand geen voorbeeld heeft
Tot overzetten een PNG-, TIFF-, GIF- of JPEG-afbeelding naar het juiste .icns-formaat, kunt u de iConvert Icons online conversietool.
Als je wel een .icns-bestand hebt, maar nog steeds niet het voorbeeld hebt dat nodig is om het pictogram naar Mail te kopiëren, kun je het maken met Afbeelding2pictogram.
