Wat te doen als AirPlay niet werkt?
AirPlay is een van de coolste functies van de iPad, vooral als je AirPlay tot sluit je iPad of iPhone aan op je TV via AppleTV. Of u nu een presentatie geeft, op internet surft of een game speelt, er gaat niets boven het zien gebeuren op uw breedbeeld-tv.
Omdat AirPlay op magische wijze lijkt te werken, kan het verwarrend lijken om problemen op te lossen, maar AirPlay werkt volgens eenvoudige principes. Het oplossen van AirPlay-verbindingsproblemen is meestal ook eenvoudig.
De informatie in dit artikel is van toepassing op iPads en iPhones met iOS 12, 11 of 10. Een Apple TV van de tweede generatie of later is vereist.
Een AirPlay-verbinding maken
Als alles correct werkt, krijg je toegang tot AirPlay door naar beneden te trekken aan de rechterbovenhoek van het iPad- of iPhone-scherm (in iOS 12 of iOS 11) om de. te openen Controle Centrum. Trek vanaf de onderkant van het scherm omhoog om het Control Center te openen in eerdere versies van iOS.
Tik Scherm spiegelen (in iOS 12 of iOS 11) of

Als alles niet naar behoren werkt, volgt u deze stappen voor probleemoplossing en kunt u uw iOS-apparaat binnen de kortste keren weer spiegelen op uw tv.
Bevestig dat Apple TV AirPlay is ingeschakeld
Controleer in de app Apple TV-instellingen of de AirPlay-functie is geactiveerd. Kiezen Instellingen > AirPlay op de Apple TV en controleer of deze is ingeschakeld.
Controleer de wifi-netwerkverbinding
AirPlay werkt via de Wi-Fi-netwerk, dus beide apparaten moeten zich op hetzelfde netwerk bevinden om de functie te laten werken. Controleer met welk netwerk uw iPad of iPhone is verbonden de app Instellingen openen. De naam van je wifi-netwerk zou moeten verschijnen naast: Wifi in het linkerpaneel.
Als de Wi-Fi-instelling leest Uit, ga naar Wifi in het hoofdgedeelte van het scherm en verplaats de schuifregelaar naar de Aan/groene positie. Selecteer vervolgens een netwerk uit de opties die verschijnen.
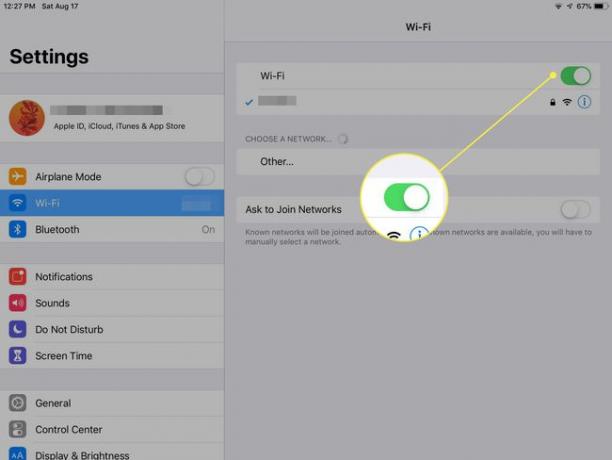
Controleer het wifi-netwerk op je Apple TV door naar. te gaan Instellingen en kiezen Netwerk (voor de 4e generatie Apple TV of later) of Algemeen > Netwerk (voor eerdere versies van Apple TV). Het moet aantonen dat het is verbonden met hetzelfde wifi-netwerk als uw iOS-apparaat.
Start beide apparaten opnieuw op
Als de problemen aanhouden, start u beide apparaten opnieuw op. Voor Apple TV's betekent dit dat u de stekker uit het stopcontact moet halen of het snoer uit de achterkant van de Apple TV moet halen. Laat de stekker een paar seconden uit het stopcontact en steek hem er dan weer in. Nadat de Apple TV opnieuw is opgestart, wacht u totdat deze is verbonden met het netwerk om AirPlay te proberen.
Tot herstart je iOS-apparaat, afhankelijk van het model, moet u mogelijk de. ingedrukt houden Slaap/Wakker en verschuif vervolgens de schuifregelaar op het scherm om het apparaat uit te schakelen of houd de Kant of bovenste knop en een van de volumeknoppen voor een herstart.
Start de router opnieuw op
In de meeste gevallen lost het probleem op door te controleren of beide apparaten zijn verbonden met hetzelfde netwerk en ze opnieuw op te starten. In zeldzame gevallen wordt de router zelf echter het probleem. Als je al het andere hebt geprobeerd, start je de router opnieuw op. Als je geen aan/uit-schakelaar aan de achterkant van de router ziet, haal dan de stekker uit het stopcontact, wacht een paar seconden en steek hem dan weer in.
Het duurt enkele minuten voordat een router is opgestart en opnieuw verbinding met internet maakt. Meestal weet je wanneer hij is aangesloten omdat de lampjes flikkeren. Veel routers hebben ook een netwerklampje om je te laten zien wanneer de internetverbinding tot stand is gebracht.
Het is een goed idee om iedereen in het huishouden te waarschuwen dat de router opnieuw wordt opgestart, zodat ze al het werk kunnen opslaan op computers die een internetverbinding nodig hebben.
