Pop-ups toestaan op een Mac
Heeft u ooit een website op uw Mac alleen om de site te vinden die nodig is om een pop-up te gebruiken om te functioneren? Dit kan bijvoorbeeld gebeuren wanneer u online winkelt en besluit te betalen met Paypal. De site vereist het openen van een pop-upvenster om in te loggen op uw Paypal-account. Indien Safari pop-ups heeft geblokkeerd, kunt u niet betalen voor het product dat u hoopt te kopen.
Hoe kom je daar omheen?
U staat pop-ups toe.
Wat is een pop-up?
Het eerste dat u moet begrijpen, is de pop-up zelf. Wat is een pop-up precies? Eenvoudig: een pop-up is een browservenster (zonder werkbalken en andere bedieningselementen) dat wordt geopend in de richting van de huidige site die u bezoekt. Soms komen deze pop-ups in de vorm van inlogvensters, andere keren zijn het advertenties.
Een waarschuwing
Sommige pop-ups die kwaadaardige code bevatten. Die kwaadaardige code kan een poging zijn om u op iets te laten klikken wat u niet zou moeten doen, of om code op uw systeem te installeren … daarom schakelen zoveel browsers ze standaard uit.
Daarom is het altijd het beste om niet alleen de sluizen te openen, zodat alle sites pop-ups mogen openen. Zonder enige beperking op welke sites pop-ups kunnen openen, is het slechts een kwestie van tijd voordat u aan het verkeerde eind van de verkeerde code belandt. Daarom laten we u per site zien hoe u dit kunt doen. Op die manier weet u dat de site die u toestaat te openen, u niet met kwaadaardige code via pop-ups zal raken.
Standaardbeleid
Onthoud dat het standaardbeleid voor pop-ups in Safari is om te blokkeren en op de hoogte te stellen. Dat betekent dat het alle pop-ups blokkeert en u (indiscreet) op de hoogte stelt dat de site heeft geprobeerd een pop-up te openen. Ga als volgt te werk om het standaardbeleid te controleren:
Safari openen.
Klik Safari > Voorkeuren.
-
Klik Websites en klik vervolgens op Pop-upvensters.
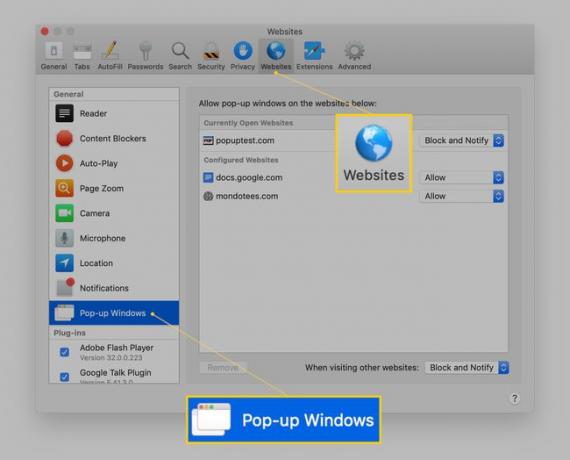
-
In de rechterbenedenhoek zou de vervolgkeuzelijst moeten hebben: Blokkeren en informeren geselecteerd.
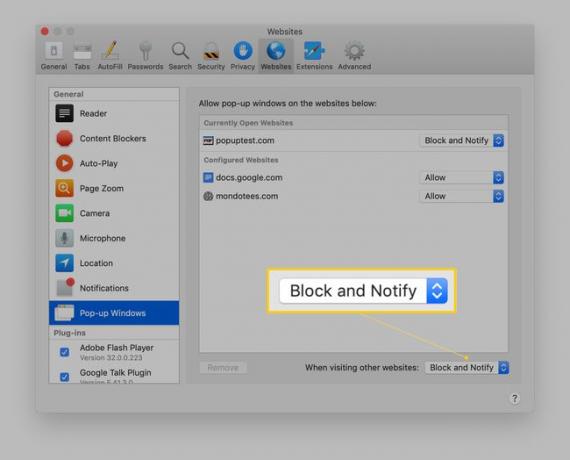
Als u merkt dat uw standaardbeleid niet is ingesteld op: Blokkeren en informeren, Klik op de Bij het bezoeken van andere websites vervolgkeuzelijst en selecteer het in de lijst.
Pop-ups toestaan
Zoals we eerder vermeldden, mag u geen pop-ups als standaardbeleid toestaan. Als u dat risico wilt nemen (nogmaals, dat zou u niet moeten doen), kunt u het standaardbeleid instellen als: Toestaan (van de Bij het bezoeken van andere websites laten vallen).
In plaats daarvan moet u pop-ups per site toestaan. Hoe doe je dat? Safari maakt dit vrij eenvoudig. Wanneer u een site bezoekt en er wordt geen verwachte pop-up weergegeven, tikt u met twee vingers (of klikt u met de rechtermuisknop) op de Safari-adresbalk en klikt u op Instellingen voor deze website.
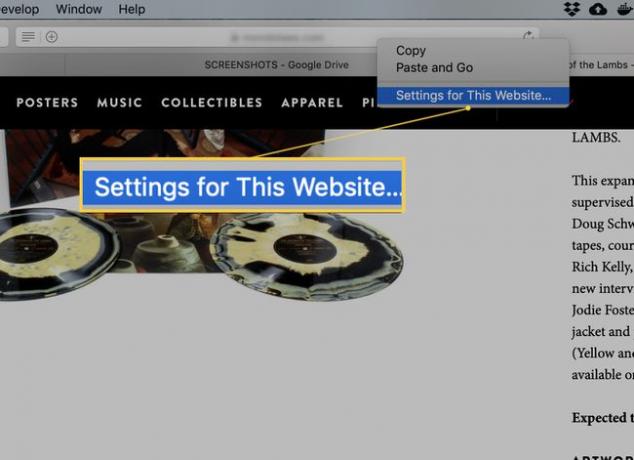
Beweeg in de resulterende pop-up uw cursor over de Pop-upvensters optie en klik op de vervolgkeuzelijst. Selecteer Toestaan en die site zal dan goed kunnen functioneren. Klik ergens om de pop-up met instellingen te sluiten. Ga terug naar de site (of klik op de browser Vernieuwen knop) en de verwachte pop-up zou moeten verschijnen.
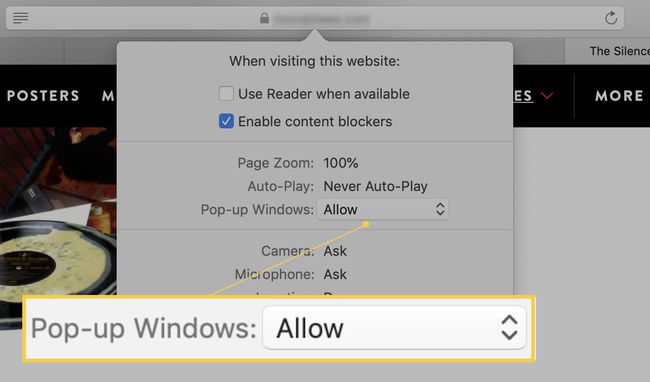
U kunt ook controleren of de site daadwerkelijk pop-ups mag maken door terug te gaan naar de Websites van het Safari-voorkeurenvenster en controleer de lijst. Voor welke site je ook hebt geconfigureerd Toestaan als zodanig moeten worden vermeld.
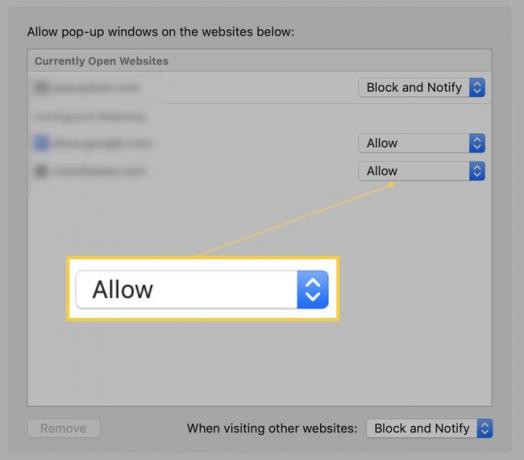
Gefeliciteerd, je hebt zojuist een pop-upvenster voor een specifieke site toegestaan. Onthoud dat het niet uw beste optie is om pop-ups als standaardbeleid toe te staan. Als je veilig wilt browsen, sta dan alleen pop-ups toe van sites die je vertrouwt.
