Kies het scrollen op uw Mac: natuurlijk of onnatuurlijk?
Scrollen in macOS bevat momenteel een optie om te gebruiken wat Apple een "natuurlijke" methode noemt. De "natuurlijke" methode is gebaseerd op hoe multi-touch iOS-apparaten scrollen: je gebruikt je vinger rechtstreeks op een scherm om het scrollproces te besturen. Het is alsof u de pagina fysiek verplaatst, dus omhoog scrollen verplaatst de pagina naar beneden.
Op een Mac lijkt deze methode in eerste instantie misschien vreemd. Maar als het te raar is, kun je het veranderen. Hier is hoe.
Deze instructies zijn van toepassing op apparaten met macOS 10.7 en hoger.
Scrollrichting wijzigen in OS X voor de muis
In macOS kunnen twee apparaten scrollen: muizen en trackpads. U kunt ervoor zorgen dat ze zich allemaal anders gedragen als natuurlijk scrollen voor de ene intuïtief aanvoelt, maar voor de andere niet. Hier leest u hoe u de instellingen voor een muis kunt wijzigen.
-
Start Systeemvoorkeuren door op de te klikken Systeem voorkeuren pictogram in het Dock, selecteer Systeemvoorkeuren in het Apple-menu of klik op het Launchpad-pictogram in het Dock en selecteer het pictogram Systeemvoorkeuren.
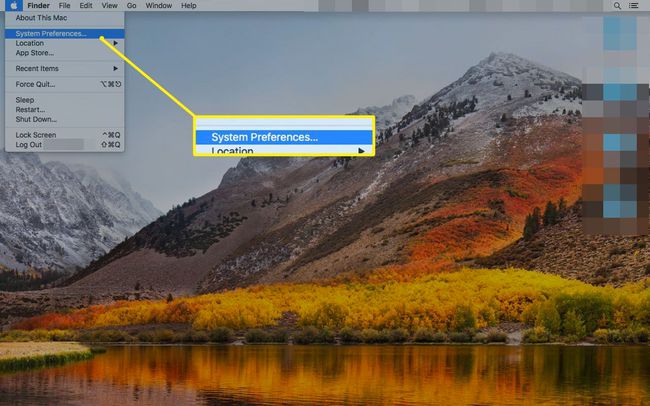
-
Wanneer Systeemvoorkeuren wordt geopend, selecteert u de Muisvoorkeur deelvenster.
U moet een muis hebben aangesloten op uw Mac en ingeschakeld om toegang te krijgen tot deze instellingen.
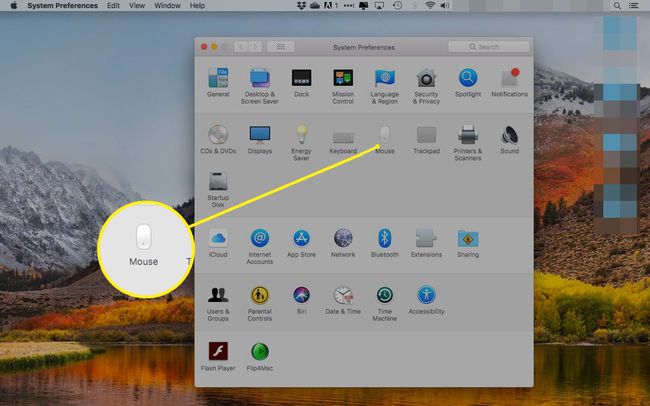
Afhankelijk van uw versie van macOS, moet u mogelijk de Aanwijzen & klikken om naar de scrollinstellingen te gaan. Nieuwere edities slaan deze stap over.
-
Verwijder het vinkje naast Scrollrichting: natuurlijk om de standaard scrollrichting te gebruiken. Als dit vakje niet is aangevinkt, zal een pagina naar binnen scrollen dezelfde richting je draait aan het scrollwiel of beweegt je vinger langs een aanraakgevoelige muis.
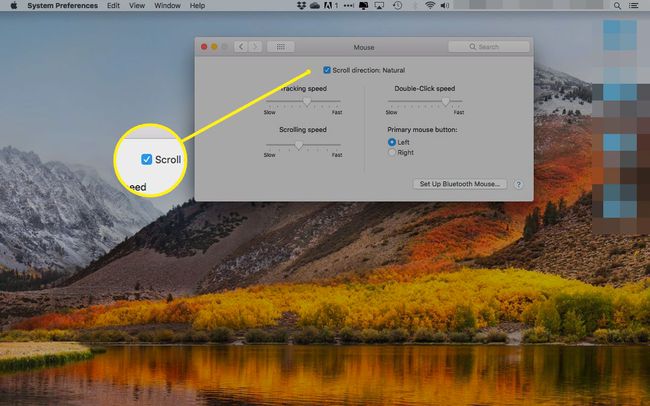
Scrollrichting wijzigen in OS X voor het trackpad
Deze instructies werken voor een MacBook-product met een ingebouwd trackpad, evenals voor de Magisch trackpad Apple verkoopt apart.
-
Selecteer in Systeemvoorkeuren de Trackpad voorkeurenpaneel.
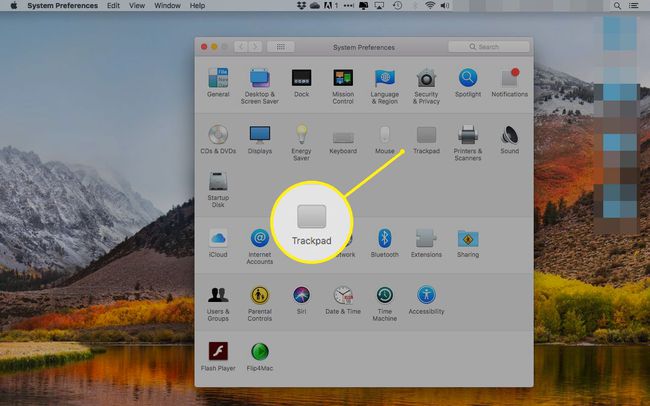
-
Selecteer de Scroll & Zoom tabblad.
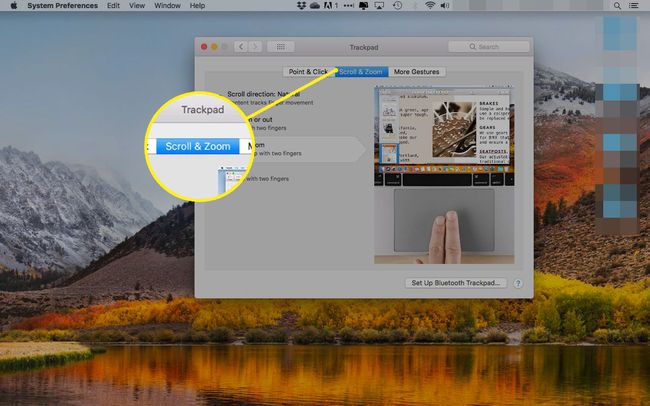
-
Om de schuifrichting terug te brengen naar de oudere methode, verwijdert u het vinkje uit het vakje met het label Scrollrichting: natuurlijk. Om de nieuwe, op iOS geïnspireerde scrollmethode te gebruiken, plaatst u een vinkje in het vakje.
De videoclip aan de rechterkant van het venster toont de huidige scroll-instelling.
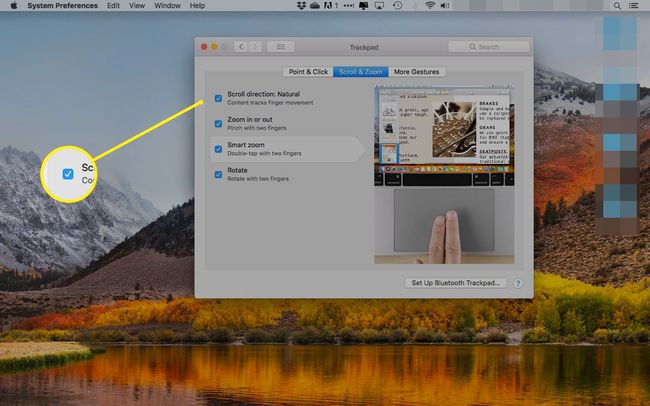
Onnatuurlijk kwam eerst
De onnatuurlijke instelling is die van zowel Mac- als Windows-computers die in eerdere versies van hun besturingssysteem werden gebruikt.
Naar beneden scrollen om aanvullende informatie te onthullen, werd de standaard voor scrollen. Het was vooral logisch voor de eerste muizen inclusief scrollwielen. Hun standaard scrollgedrag was een neerwaartse beweging van het wiel om naar beneden te gaan op de pagina.
Natuurlijk scrollen
Wanneer u een directe interface naar het weergaveapparaat heeft, zoals een iPhone of iPad's multi-touch gebruikersinterface, dan is natuurlijk scrollen logischer.
Met uw vinger direct in contact met het scherm, is het intuïtiever om inhoud die zich onder het venster bevindt te bekijken door te trekken of te slepen met een opwaartse veegbeweging. Als Apple de indirecte scroll-interface had gebruikt die toen op de Mac werd gebruikt, zou het een vreemd proces zijn geweest. Uw vinger op het scherm plaatsen en naar beneden vegen om inhoud te bekijken, lijkt niet natuurlijk.
Wanneer u de interface van een vinger op het scherm naar een muis of trackpad verplaatst die niet op hetzelfde staat fysiek vlak als het display, de keuze voor een natuurlijke of onnatuurlijke scroll-interface komt neer op: voorkeur.
