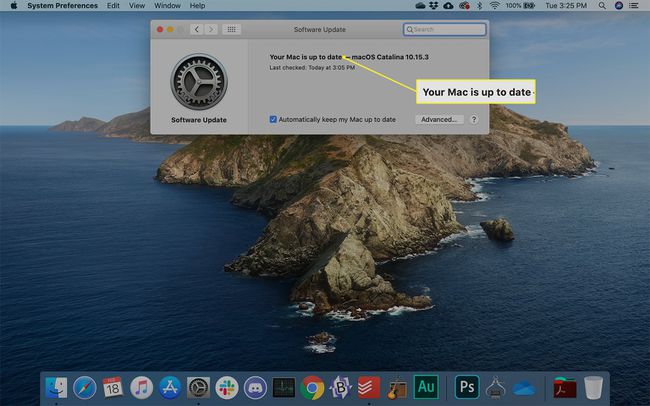Hoe macOS Catalina opnieuw te installeren
Er zijn momenten waarop je Mac werkt gewoon niet goed. Gelukkig maakt Apple het gemakkelijk om opnieuw te installeren macOS Catalina. Het enige wat je nodig hebt is een internetverbinding en je bent klaar.
Voordat u macOS opnieuw laadt
Elke keer dat u uw computer verandert besturingssysteem, is er een bepaald risico. Daarom is het een goed idee om een back-up te maken van alle belangrijke bestanden die u hebt voordat u de installatie opnieuw uitvoert. Gelukkig zijn er gemakkelijke manieren je kan dat doen.
Het is belangrijk dat je een betrouwbare internetverbinding hebt, hetzij van Wifi of Ethernet, omdat uw Mac alle bestanden die nodig zijn voor de herinstallatie van internet downloadt. Als u dit op een laptop doet, moet u er bovendien voor zorgen dat het netsnoer van de laptop is aangesloten.
Hoe macOS Catalina vers te installeren
Apple heeft een herstelmodus ingebouwd in macOS voor gevallen waarin u uw besturingssysteem opnieuw moet installeren. Dit is handig wanneer uw Mac-computer niet correct werkt of begint te vertragen.
Wanneer u klaar bent om Catalina opnieuw te installeren, is het een eenvoudig genoeg proces.
Het opnieuw installeren van macOS Catalina vanuit de herstelmodus zou geen invloed moeten hebben op uw opgeslagen bestanden; het vervangt eenvoudigweg het besturingssysteem door een geheel nieuw exemplaar.
-
Klik op de appel logo en selecteer Herstarten.
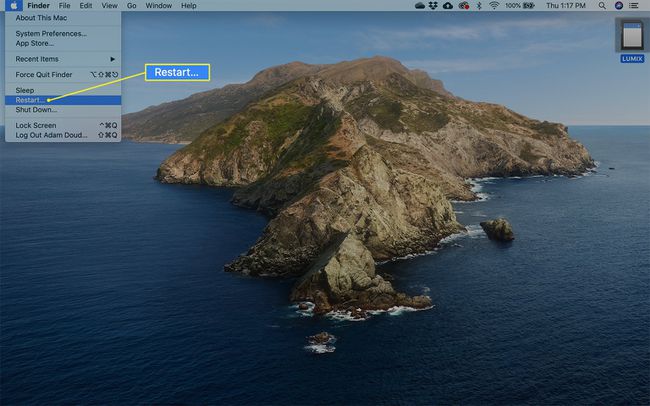
-
Klik Herstarten.
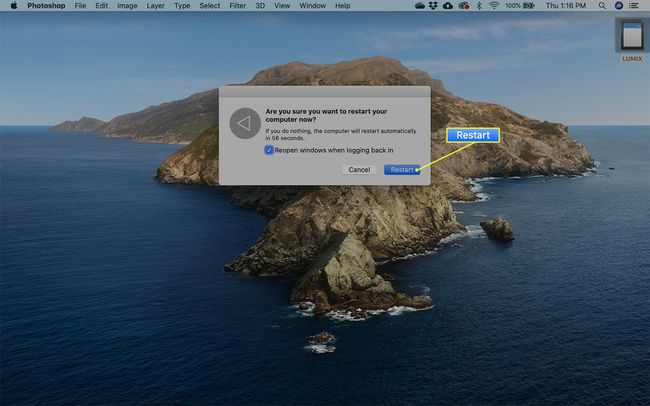
Zodra de computer begint af te sluiten, houdt u Opdracht+R. Blijf deze toetsen ingedrukt houden langs het zwarte scherm en/of de muziek die je hoort wanneer de computer opstart (afhankelijk van hoe oud de Mac is) totdat je ziet Herstelmodus. Laat vervolgens de toetsen los.
Mogelijk wordt u gevraagd een gebruiker te selecteren waarvan u het wachtwoord kent. Klik op de gebruiker en klik op Volgende.
Voer het wachtwoord in voor de gebruiker die u hebt geselecteerd.
Klik MacOS opnieuw installeren > Doorgaan met.
Klik Doorgaan met.
Klik Mee eens akkoord te gaan met de softwarelicentieovereenkomst.
Selecteer de schijf waarop u het besturingssysteem wilt installeren. In sommige gevallen moet u de schijf mogelijk ontgrendelen. Klik Installeren of Ontgrendelen.
Als u op "Ontgrendelen" moest klikken, voert u het wachtwoord voor een beheerder op de computer in. Meestal is dit hetzelfde wachtwoord als het wachtwoord dat u in stap 4 hebt ingevoerd.
Als je moest ontgrendelen, klik dan nu op Installeren.
-
Het duurt even voordat de computer het besturingssysteem heeft gedownload en geïnstalleerd. Verwacht 15 tot 25 minuten te wachten, afhankelijk van de snelheid van je internetverbinding en computer. Wanneer de installatie is voltooid, wordt uw computer opnieuw opgestart.
Alle vertragingen of andere problemen die je hebt opgemerkt, moeten worden opgelost. Zo niet, overweeg dan om alles volledig opnieuw te installeren. Gelukkig, er zijn manieren om dat te doen, te.
Na het opnieuw installeren van macOS Catalina
Nadat u de herinstallatie hebt voltooid, controleert u op updates om er zeker van te zijn dat u over de nieuwste software beschikt.
-
Klik op de appel logo en selecteer Systeem voorkeuren in het vervolgkeuzemenu.
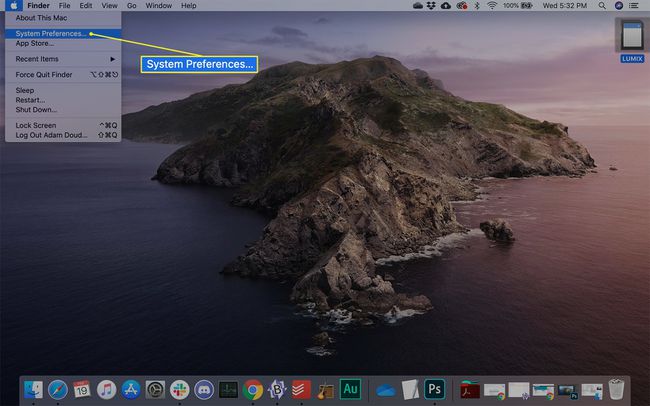
-
Klik Software-update.
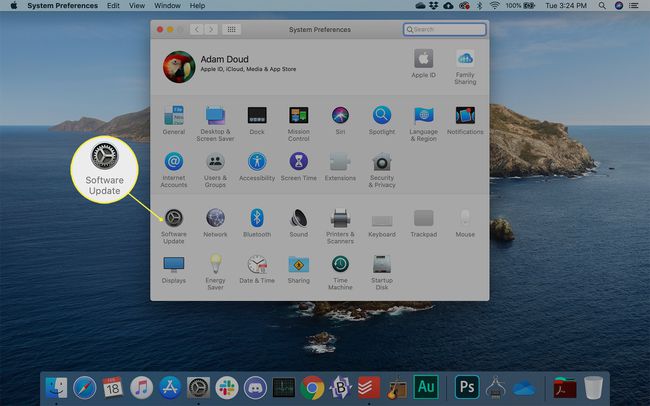
-
Je Mac controleert of je de nieuwste software hebt geïnstalleerd. Als dat zo is, laat het u weten. Anders wordt u gevraagd om alle beschikbare updates te installeren.