Gebruik meerdere iPhoto-bibliotheken om uw foto's te beheren
De iPhoto-toepassing slaat alle geïmporteerde afbeeldingen op in één enkele fotobibliotheek. Het werkt met meerdere fotobibliotheken, hoewel er maar één fotobibliotheek tegelijk kan zijn geopend. Zelfs met deze beperking is het gebruik van meerdere iPhoto-bibliotheken een geweldige manier om je afbeeldingen te ordenen, vooral als je een grote verzameling hebt. Het is bekend dat het openen van grote verzamelingen afbeeldingen de prestaties van iPhoto vertraagt.
Meerdere fotobibliotheken kunnen een geweldige oplossing zijn als u ze op een eenvoudigere manier wilt beheren. Als u bijvoorbeeld een bedrijf aan huis heeft, wilt u misschien bedrijfsgerelateerde foto's in een andere fotobibliotheek bewaren dan uw persoonlijke foto's.
Maak een back-up voordat u nieuwe fotobibliotheken maakt
Het maken van een nieuwe iPhoto-bibliotheek heeft geen invloed op de huidige fotobibliotheek, maar het is altijd een goed idee om een actuele back-up te hebben voordat u een fotobibliotheek manipuleert die u gebruikt. De kans is immers groot dat de foto's in je bibliotheek niet zomaar vervangbaar zijn.
Volg de instructies in Een back-up maken van uw iPhoto-bibliotheek voordat u nieuwe bibliotheken maakt.
Maak een nieuwe iPhoto-bibliotheek
Als u een nieuwe fotobibliotheek wilt maken, sluit u iPhoto af als deze momenteel actief is.
Houd de ingedrukt Optie toets en blijf het vasthouden terwijl je iPhoto start.
Wanneer je de ziet Kies Bibliotheek dialoogvenster met de vraag welke fotobibliotheek u iPhoto wilt gebruiken, laat u de Option-toets los.
-
Selecteer CreërenNieuw.
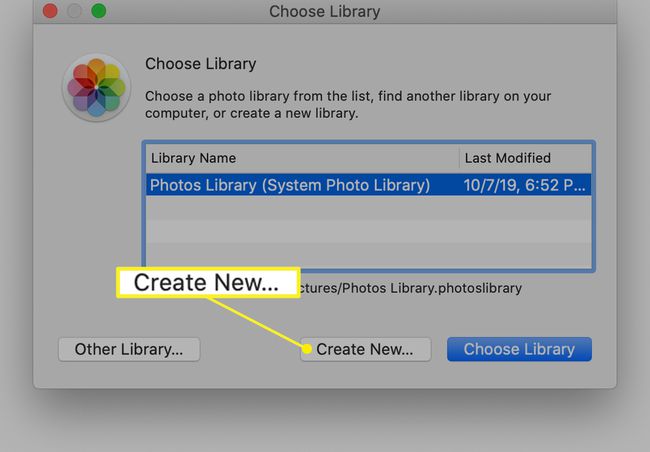
-
Voer een naam in voor uw nieuwe fotobibliotheek en klik op Oke.
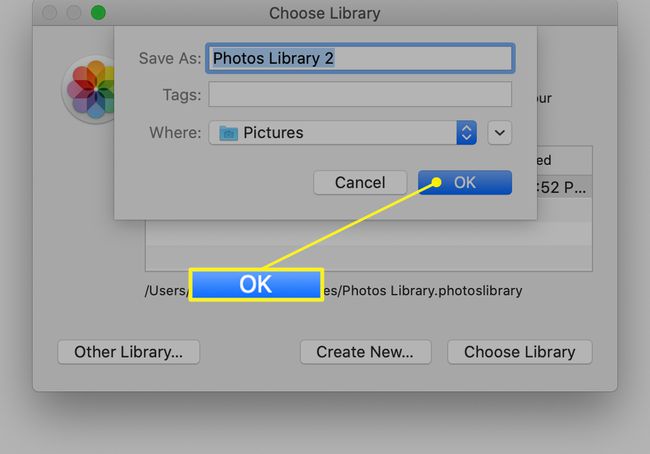
Als u al uw fotobibliotheken in de map Afbeeldingen laat, wat de standaardlocatie is, is het eenvoudiger om er een back-up van te maken, maar u kunt sommige bibliotheken desgewenst op een andere locatie opslaan door deze te selecteren uit de Waar drop-down menu.
Nadat u op. hebt geklikt Oke, iPhoto wordt geopend met de nieuwe fotobibliotheek. Om extra fotobibliotheken te maken, sluit u iPhoto af en herhaalt u het proces.
Als je meer dan één fotobibliotheek hebt, markeert iPhoto altijd degene die je het laatst hebt gebruikt als standaard. De standaard fotobibliotheek is degene die iPhoto opent als u geen andere fotobibliotheek kiest door de Option-knop ingedrukt te houden wanneer u iPhoto start.
Kies welke iPhoto-bibliotheek u wilt gebruiken
Hoewel iPhoto elke keer dat je het opent standaard de laatst gebruikte bibliotheek gebruikt, kun je naar andere bibliotheken gaan wanneer je maar wilt. Hier is hoe:
Houd de ingedrukt Optie toets wanneer u iPhoto start.
Wanneer u het dialoogvenster Bibliotheek kiezen ziet waarin wordt gevraagd welke fotobibliotheek u in iPhoto wilt gebruiken, kiest u een bibliotheek in de lijst en selecteert u de KiezenBibliotheek knop.
De iPhoto-app wordt gestart met de geselecteerde fotobibliotheek en behandelt deze als de standaardbibliotheek tot de volgende keer dat u deze wijzigt.
Waar bevinden de iPhoto-bibliotheken zich?
Als je meerdere fotobibliotheken hebt, vergeet je gemakkelijk waar ze zich bevinden. Daarom wordt aanbevolen om ze in de standaardmap Afbeeldingen te bewaren. Er zijn echter veel goede redenen om een bibliotheek op een andere locatie te maken, waaronder ruimte besparen op uw Mac's opstartschijf.
Hier leest u hoe u ervoor kunt zorgen dat iPhoto u vertelt waar elke bibliotheek is opgeslagen.
Sluit iPhoto af als de app al is geopend.
Houd de ingedrukt Optie toets en start vervolgens iPhoto. Het dialoogvenster Bibliotheek kiezen wordt geopend.
-
Wanneer u een van de bibliotheken markeert die in het dialoogvenster worden vermeld, wordt de locatie ervan onder in het dialoogvenster weergegeven.
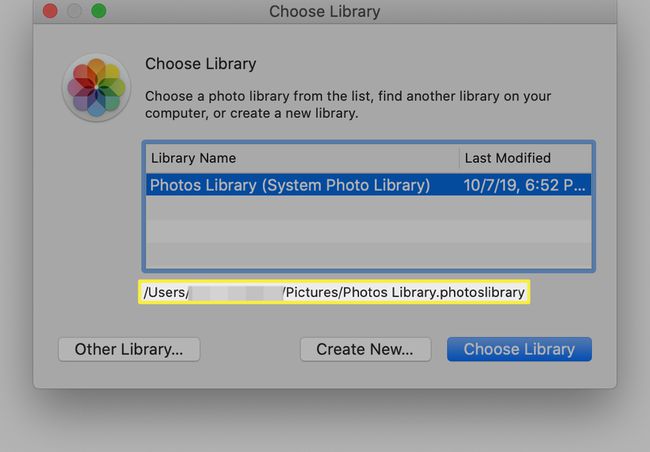
De naam van het bibliotheekpad kan niet worden geplakt, dus u moet deze ofwel opschrijven of maak een screenshot om later te bekijken.
Hoe foto's van de ene bibliotheek naar de andere te verplaatsen
Tenzij je helemaal opnieuw begint en je alleen nieuwe foto's van je camera gaat importeren in de nieuwe bibliotheken, wilt u waarschijnlijk enkele afbeeldingen van de oude standaardbibliotheek naar uw nieuwe degenen.
Het proces is een beetje ingewikkeld, maar deze stapsgewijze handleiding, Aanvullende iPhoto-bibliotheken maken en vullen, zal u door het proces leiden. Als je het eenmaal hebt gedaan, is het een eenvoudig proces om het opnieuw uit te voeren voor alle andere fotobibliotheken die je wilt maken.
