Handmatig overschakelen van Windows naar Mac
Het verplaatsen van gegevens van een pc naar een Mac is niet altijd zo eenvoudig als het zou kunnen zijn. Beginnend met OS X Leeuw, de Mac heeft een Migratie-assistent die kan werken met Windows-pc's om gebruikersgegevens naar de Mac te verplaatsen. In tegenstelling tot de Migratie-assistent van de Mac, kan de Windows-versie geen applicaties van je pc naar je Mac verplaatsen. Het kan e-mails, contacten, agenda's en de meeste gebruikersbestanden verplaatsen.
Tenzij uw Mac Lion (OS X 10.7.x) of hoger gebruikt, kunt u de Migratie-assistent niet gebruiken om informatie van uw pc over te zetten. U hebt echter een paar andere opties om uw Windows-gegevens naar uw nieuwe Mac te verplaatsen. Zelfs met de Windows Migratie-assistent kan het zijn dat een paar bestanden die je nodig hebt niet zijn overgezet. Hoe dan ook, het is een goed idee om te weten hoe u uw Windows-gegevens handmatig kunt verplaatsen.
Gebruik een externe harde schijf, een flashstation of andere verwisselbare media
Als je een
Nadat u uw bestanden naar de externe harde schijf hebt gekopieerd, koppelt u de schijf los, verplaatst u deze naar de Mac en sluit u deze aan via de USB-poort van de Mac. Zodra u het aanzet, verschijnt de externe harde schijf op het Mac-bureaublad of in een Finder-venster. Vervolgens kunt u de bestanden van de schijf naar de Mac slepen en neerzetten.
Je kunt een vervangen USB stick voor de externe harde schijf, op voorwaarde dat de flashdrive groot genoeg is voor al uw gegevens.
Uw Mac kan gegevens lezen en schrijven naar de meeste Windows-indelingen, waaronder FAT, FAT32 en exFAT. Als het op NTFS aankomt, kan de Mac alleen gegevens lezen van NTFS-geformatteerde schijven; bij het kopiëren van bestanden naar uw Mac zou dit geen probleem moeten zijn. Als u uw Mac gegevens naar een NTFS-station wilt laten schrijven, kunt u een app van derden gebruiken, zoals Paragon NTFS voor Mac of Tuxera NTFS voor Mac.
Cd's en dvd's
Je kunt ook de cd- of dvd-brander van je pc gebruiken om de gegevens op optische media te branden, omdat je Mac cd's of dvd's kan lezen die je op je pc hebt gebrand; nogmaals, het is gewoon een kwestie van bestanden slepen en neerzetten vanuit de Cd's of dvd's naar de Mac. Als uw Mac geen optisch cd-/dvd-station heeft, kunt u een extern optisch USB-station gebruiken. Apple verkoopt er een, maar je kunt ze voor een stuk minder vinden als je er niet om geeft dat er geen Apple-logo op de schijf staat.
Een netwerkverbinding gebruiken
Als zowel uw pc als uw nieuwe Mac verbinding maken met hetzelfde lokale netwerk, kunt u het netwerk gebruiken om te koppelen de schijf van uw pc op het bureaublad van uw Mac en sleep de bestanden vervolgens van de ene machine naar de ander.
-
Open op uw Windows-computer de Controlepaneel app door de naam in de zoekbalk te typen.
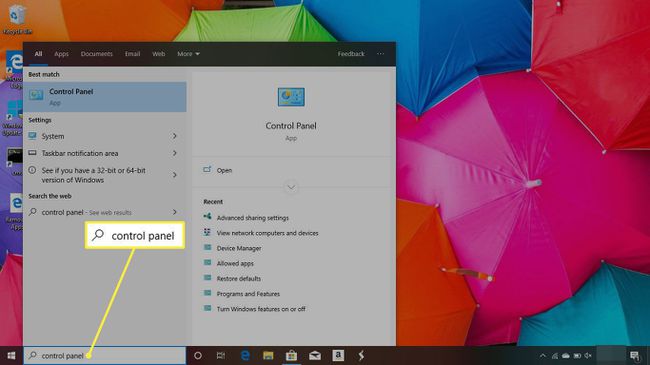
-
Klik Netwerk en internet.
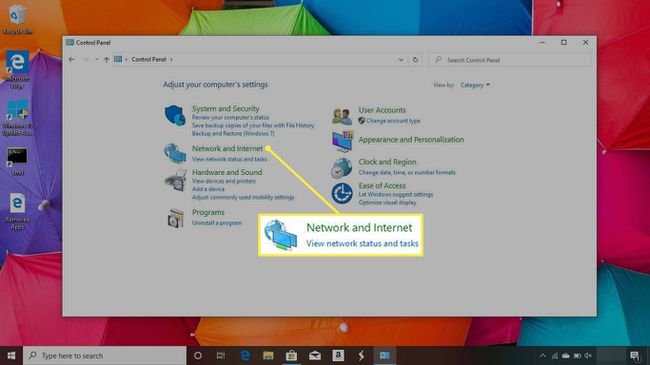
-
Selecteer Netwerkcentrum.
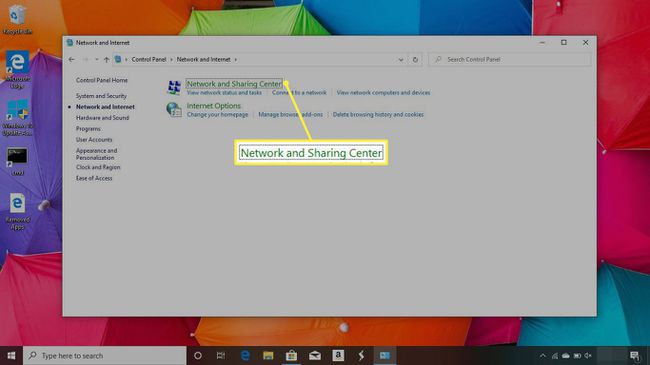
-
Klik in het linkerdeelvenster op Geavanceerde instellingen voor delen wijzigen.
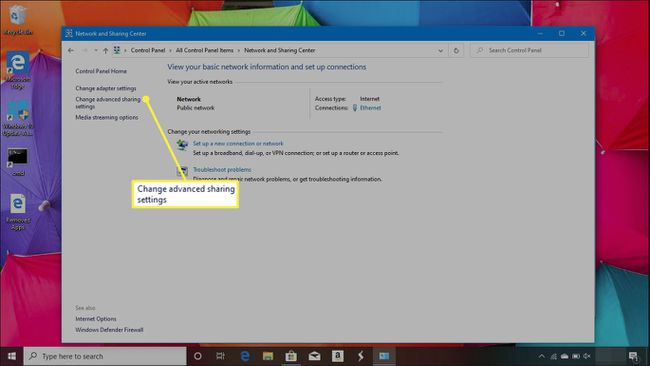
-
Klik op de keuzerondjes naast Netwerkdetectie inschakelen en Bestands- en printerdeling inschakelen.
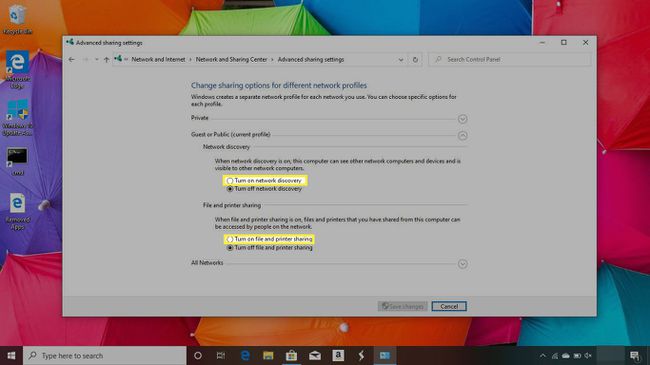
-
Klik Wijzigingen opslaan.
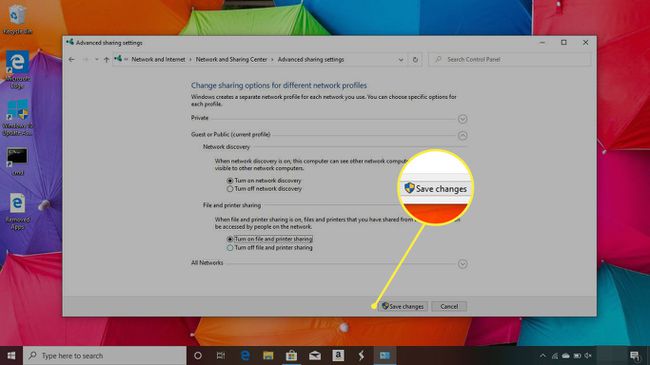
-
Open een Finder-venster op de Mac en selecteer Connecteer met de server van de Finder's Gaan menu.
De sneltoets is Command+K.
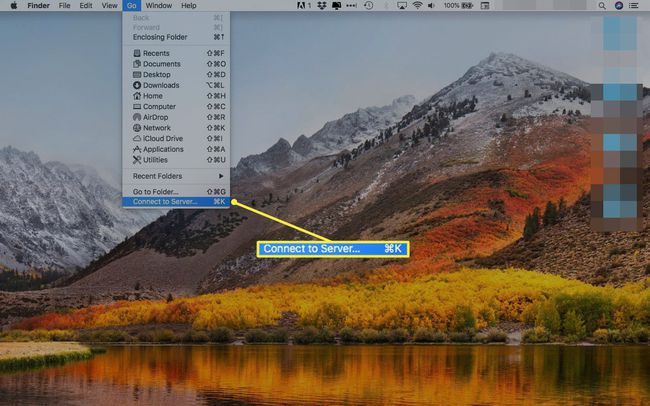
-
Klik op de Bladeren knop.
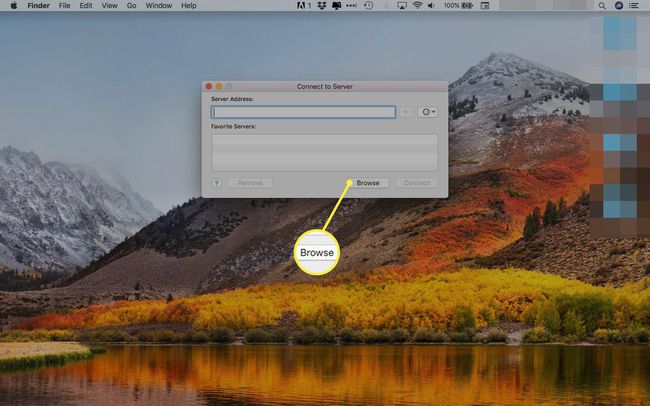
-
Als uw pc niet in het bladervenster verschijnt, voert u het adres in het volgende formaat in:
smb://PCnaam/PCSharenaam.
De pc-naam is de naam van uw pc en de pc-sharenaam is de naam van het gedeelde schijfvolume op de pc.
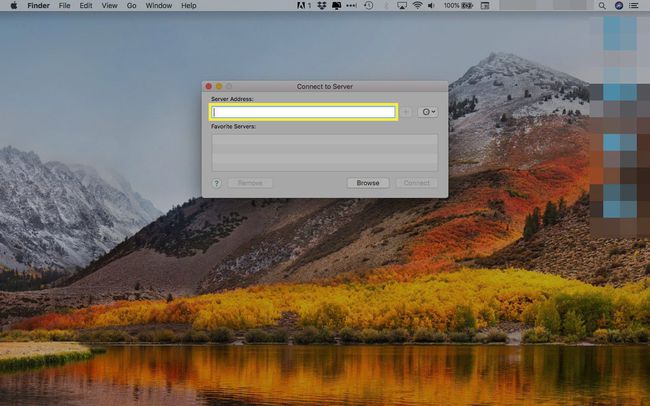
-
Klik Verbinden als.
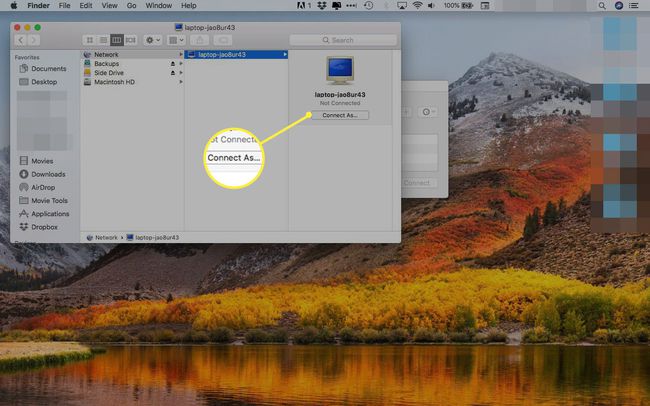
-
Klik Aansluiten.
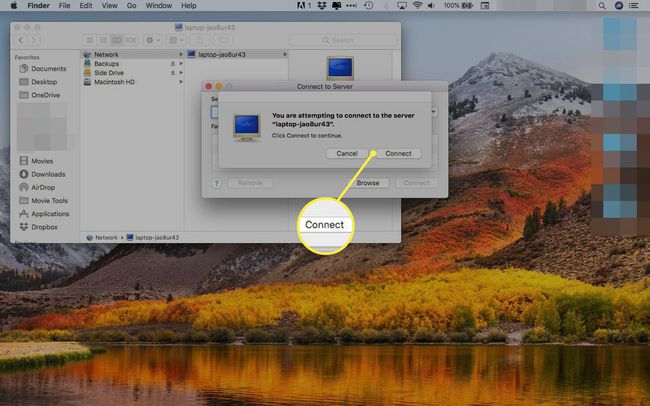
-
Voer de werkgroepnaam van de pc in, de gebruikersnaam die toegang heeft tot het gedeelde volume en het wachtwoord en klik op Aansluiten.
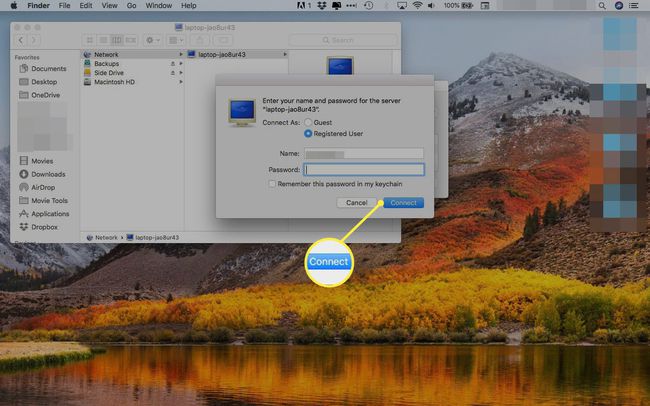
Het gedeelde volume zou moeten verschijnen. Selecteer het volume of een submap binnen het volume waartoe u toegang wilt, die dan op het bureaublad van uw Mac zou moeten verschijnen. Gebruik het standaard proces voor slepen en neerzetten om bestanden en mappen van de pc naar je Mac te kopiëren.
Cloudgebaseerd delen
Als uw pc al gebruikmaakt van cloudgebaseerd delen, zoals de services van DropBox, Google Drive, Microsoft Een schijf, of zelfs die van Apple iCloud, dan vindt u het misschien gemakkelijk om toegang te krijgen tot de gegevens van uw pc. Installeer de Mac-versie van de cloudservice, of in het geval van iCloud, installeer de Windows-versie van iCloud op uw pc.
Nadat u de juiste cloudservice hebt geïnstalleerd, kunt u de documenten naar uw Mac downloaden, net zoals u dat met uw pc hebt gedaan.
Afhankelijk van uw e-mailprovider en de methode die deze gebruikt voor het opslaan en bezorgen van uw e-mails, kan het zijn: zo eenvoudig als het maken van het juiste account in de Mail-app van Mac om al uw e-mails te laten worden beschikbaar. Als u een webgebaseerd e-mailsysteem gebruikt, zou u de Safari-browser moeten kunnen starten en verbinding kunnen maken met uw bestaande e-mailsysteem.
- Als u een op IMAP gebaseerd e-mailaccount gebruikt, kunt u een nieuwe IMAP-account met de Mail-app; je zou al je e-mails meteen beschikbaar moeten vinden.
- Als u een POP-account gebruikt, kunt u mogelijk nog steeds enkele of al uw e-mails ophalen; het hangt af van hoe lang uw e-mailprovider berichten op zijn servers bewaart. Sommige mailservers verwijderen e-mails binnen enkele dagen nadat ze zijn gedownload, en andere verwijderen ze helemaal niet. De overgrote meerderheid van e-mailservers heeft een beleid dat e-mailberichten ergens tussen deze twee uitersten verwijdert.
U kunt altijd proberen uw e-mailaccounts in te stellen en te kijken of uw e-mailberichten beschikbaar zijn voordat u zich zorgen maakt over het overbrengen naar uw nieuwe Mac.
