Afdrukken in zwart-wit op Mac
In een wereld vol kleur komt het wel eens voor dat u een document of foto in zwart-wit wilt afdrukken. Je document of afbeelding hoeft niet in zwart-wit te zijn om op die manier af te drukken. U kunt in zwart-wit afdrukken vanaf uw Mac zolang het is aangesloten op een bedrade of draadloze printer. Als u verwacht dit vaak te doen, stelt u een voorinstelling in voor afdrukken zonder kleur. Als er zich problemen voordoen, lost u deze op de Mac op en kunt u snel weer afdrukken.
De informatie in dit artikel is van toepassing op Macs met macOS Catalina (10.15) tot en met OS X Mavericks (10.9).
Afdrukken in zwart-wit op een Mac
Afdrukken in zwart-wit volgt hetzelfde pad als afdrukken in kleur, maar u moet uw Mac specifiek instrueren om de printer te vertellen alleen in zwarte inkt af te drukken.
De meeste programma's drukken op dezelfde fundamentele manier af. Gebruik deze basisstappen om in zwart-wit af te drukken.
Open het document of de afbeelding die u wilt afdrukken.
Klik in de menubalk van de applicatie die u gebruikt op Bestand.
-
Zoek en selecteer Afdrukken in het vervolgkeuzemenu.
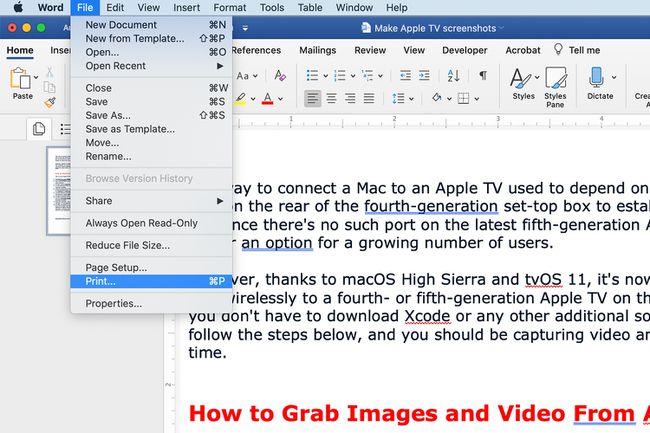
-
Controleer de Zwart wit vak als je er een ziet of open de Voorinstellingen menu en selecteer Zwart en wit. In sommige gevallen moet u mogelijk schakelen tussen: Kleur en Zwart en wit. (De exacte locatie is afhankelijk van de sollicitatie van waaruit u afdrukt.)
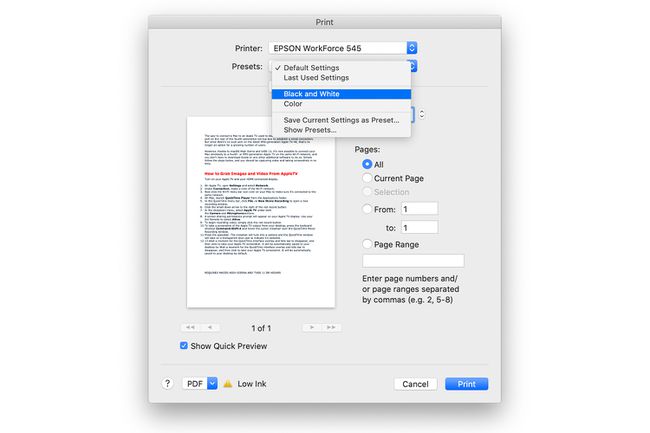
Pas indien nodig het aantal en de af te drukken pagina's aan en klik op Afdrukken.
Het kan zijn dat je een andere term tegenkomt dan Zwart-wit. grijswaarden, zwart, Alleen zwarte cartridge, en Mono verwijzen allemaal naar hetzelfde: zwart-wit afdrukken.
Een voorinstelling voor zwart-wit afdrukken maken
Als u van plan bent regelmatig in zwart-wit af te drukken, kunt u zich het gedoe besparen met elke keer dat u de afdrukfunctie opent, met opties te prutsen. Sla een voorinstelling op, waarin de specifieke instellingen die u kiest, worden opgeslagen. U kunt de voorinstelling snel oproepen wanneer u in de toekomst afdrukt.
Zo slaat u een voorinstelling op voor zwart-witafdrukken.
-
Klik Bestand > Afdrukken in de menubalk en kies Zwart wit afdrukken.
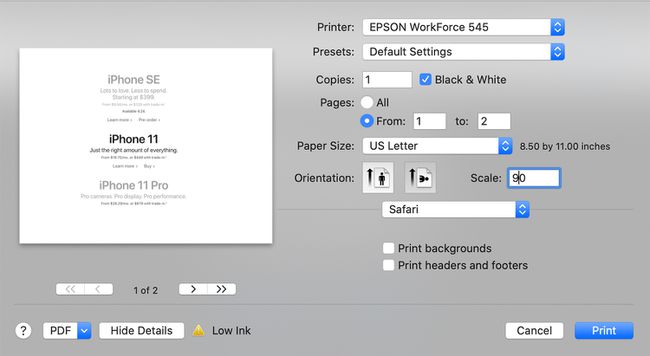
Nadat u de instellingen hebt geselecteerd die u voor zwart-witafdrukken wilt gebruiken, klikt u op de Voorinstellingen drop-down menu.
-
Klik Sla huidige instellingen op als voorinstelling.
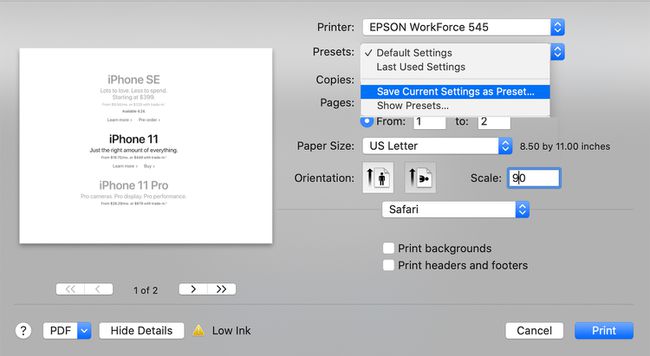
-
Voer een naam in voor uw voorinstelling: B&W, bijvoorbeeld. Als de optie verschijnt, kiest u tussen het opslaan van de voorinstelling voor Alle printers of Alleen deze printer.
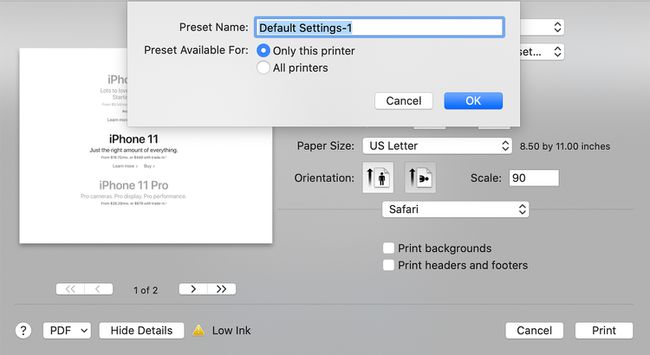
Klik OKE.
Als u het meeste van uw werk in zwart-wit doet, kunt u geld besparen door af te drukken vanaf een zwart-witprinter dat is ontworpen om uitsluitend in zwart-wit af te drukken.
Problemen met afdrukken in zwart-wit op een Mac oplossen
Zelfs als u een printer heeft waarvan u weet dat deze zonder kleur kan afdrukken, ziet u mogelijk niet de optie om in zwart-wit af te drukken. In dat geval kunt u dit probleem (en vele andere) oplossen door de printer te verwijderen met Systeemvoorkeuren en vervolgens opnieuw in te stellen op uw Mac.
Koppel de printer los van je Mac of zet hem uit als het een draadloze printer is.
Klik op de Apple-menu bovenaan het Mac-scherm en selecteer Systeem voorkeuren uit het vervolgkeuzemenu.
-
Klik Printers en scanners.
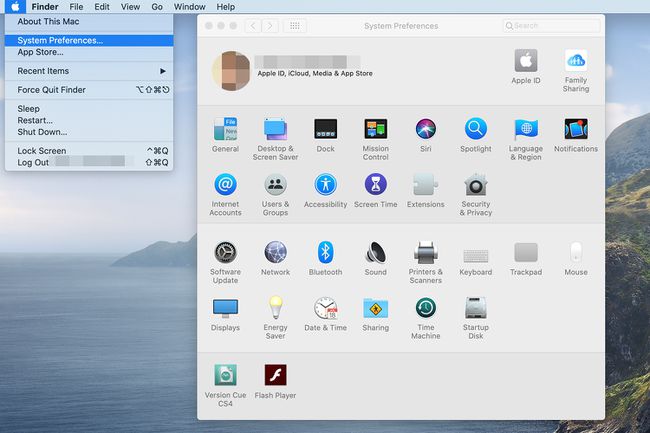
Selecteer de printer die u wilt verwijderen in het linkerdeelvenster.
-
Klik op de Minus (–)-symbool onderaan het printervenster en bevestig de actie door op te klikken Printer verwijderen.
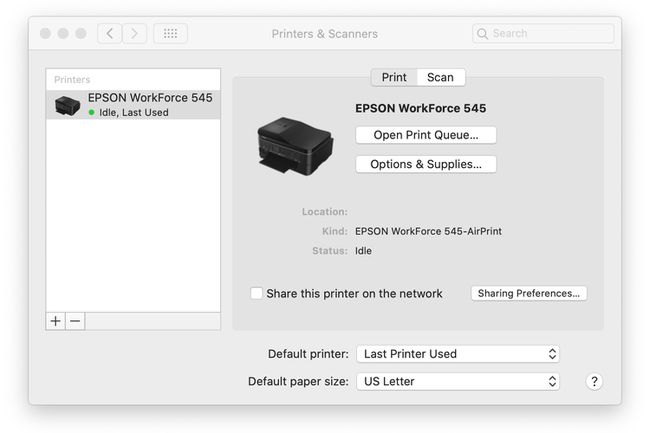
Opnieuw verbinden de printer naar uw Mac met behulp van de USB-kabel of start hem zoals gewoonlijk op als het een draadloze printer is.
In de meeste gevallen is het opnieuw aansluiten van uw printer voldoende voor uw Mac om deze te herkennen en toe te voegen. Als er zich echter problemen voordoen, moet u mogelijk andere stappen ondernemen.
Aanvullende stappen voor probleemoplossing zijn onder meer:
- Download een software-update van de website van de printerfabrikant.
- Verbind uw draadloze printer met de Mac via een USB-kabel.
- Keer terug naar het voorkeurenvenster Printers en scanners en klik op de Toevoegen (+) symbool naar uw printer handmatig toevoegen.
- De printer resetten.
