Mac Wi-Fi-problemen oplossen met de Wireless Diagnostic App
Uw Mac bevat een ingebouwde Wi-Fi Diagnostics-toepassing die u kunt gebruiken om: problemen met uw draadloze netwerkverbinding oplossen. Je kunt het ook gebruiken om je Wifi verbinding voor de beste prestaties, om logbestanden vast te leggen en meer.
De informatie in dit artikel is van toepassing op macOS Big Sur (11) via OS X Lion (10.7) zoals aangegeven.
Draadloze diagnose gebruiken: macOS Big Sur via macOS High Sierra
Hoe u Wireless Diagnostics op uw Mac gebruikt, hangt af van uw versie van macOS of OS X. Hier leest u hoe u het kunt gebruiken met macOS Big Sur (11) via macOS High Sierra (10.13):
Sluit alle geopende apps op je Mac.
Controleer of u bent verbonden met een Wi-Fi-netwerk of probeer er een aan te sluiten.
-
Houd de ingedrukt Optie toets en selecteer de Wi-Fi-status icoon in de menubalk.
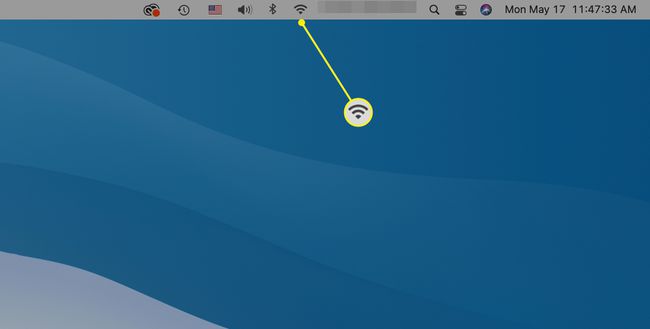
Als je het wifi-statuspictogram niet in de menubalk ziet, ga dan naar Systeem voorkeuren > Netwerk > Wifi en check Wi-Fi-status weergeven in menubalk.
-
Kiezen Draadloze diagnose openen in het vervolgkeuzemenu.
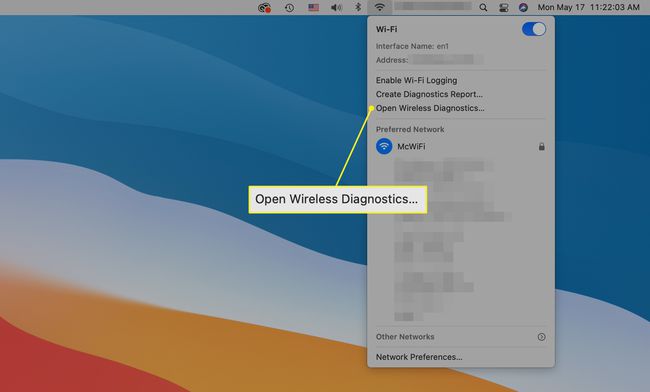
-
Bekijk een informatiescherm en klik op Doorgaan met om te beginnen met testen.
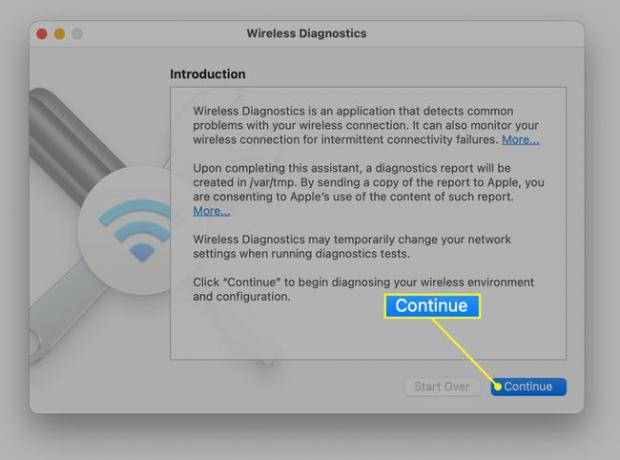
-
De app voert diagnostische tests uit. Als u problemen ondervindt, kan dit enkele minuten duren. Als je wifi-verbinding werkt zoals verwacht, ontvang je die informatie snel.
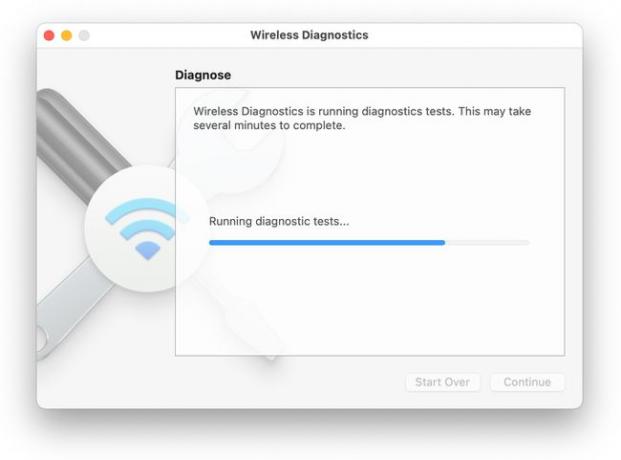
-
Als u problemen ondervindt, selecteert u: Mijn wifi-verbinding controleren.
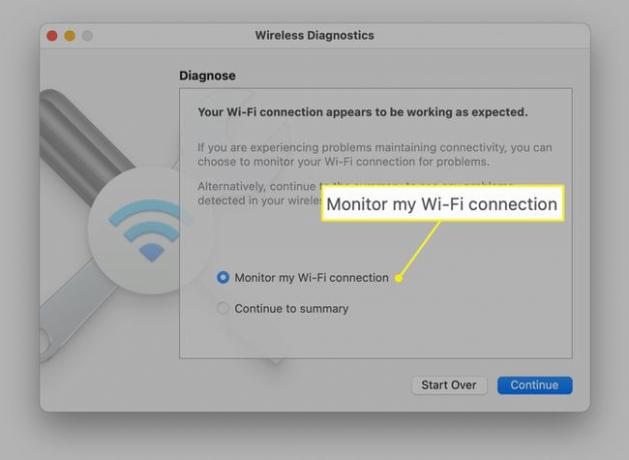
-
Na enkele minuten monitoring van de wifi-verbinding genereert de app een diagnoserapport.
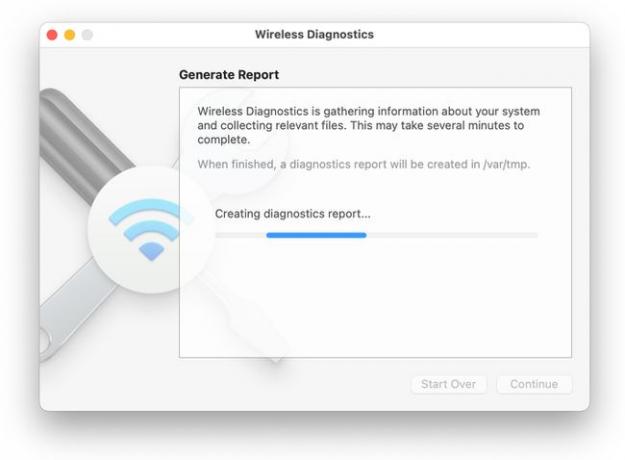
-
Selecteer Ga verder naar Samenvatting voor informatie over de analyse.
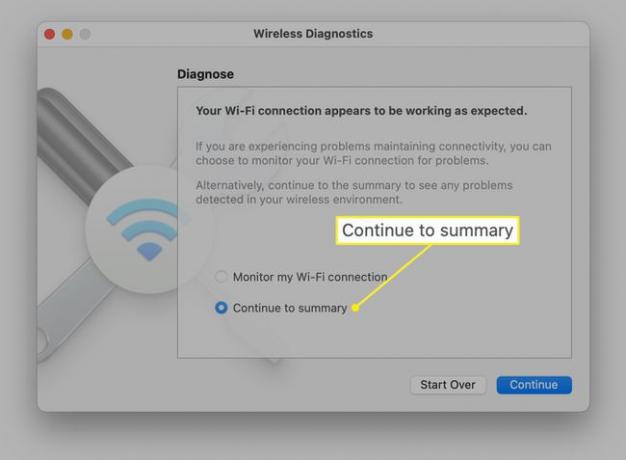
-
Het rapport wordt opgeslagen in /var/tmp met een naam die begint met WirelessDiagnostics en eindigt met tar.gz.
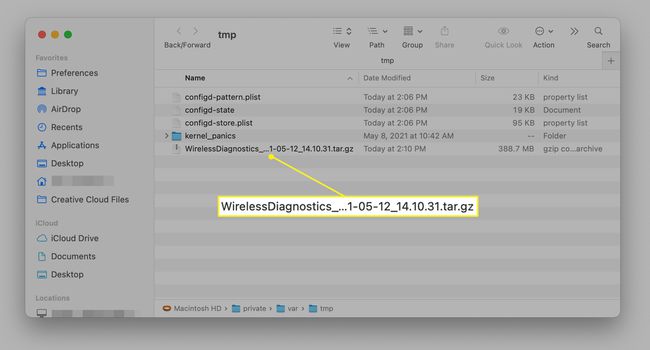
Wat de Wi-Fi Diagnostics-app doet
De Wi-Fi Diagnostics-app is in de eerste plaats ontworpen om gebruikers te helpen bij het oplossen van wifi-problemen. Om u te helpen, kan de app enkele of alle van de volgende functies uitvoeren, afhankelijk van de versie van macOS of OS X die u gebruikt.
De belangrijkste functies van de Wi-Fi Diagnostics-app zijn:
- Prestaties controleren: Biedt een bijna realtime grafiek van signaalsterkte en signaalruis. Genereert ook een logboek van signaalprestaties in de loop van de tijd.
- Gebeurtenissen opnemen: Kan specifieke gebeurtenissen registreren, zoals gebruikers die verbinding maken met of de verbinding met het wifi-netwerk verbreken.
- Onbewerkte frames vastleggen: Hiermee kunt u gegevens vastleggen die zijn verzonden via het draadloze netwerk, gegevens die zijn verzonden of ontvangen door uw computer via het draadloze netwerk, en gegevens van elk nabijgelegen netwerk waartoe u toegangsrechten hebt.
- Foutopsporingslogboeken inschakelen: Hiermee kunt u gebeurtenissen op foutopsporingsniveau in uw draadloze netwerk vastleggen.
- Scannen op wifi-netwerken: De scanfunctie zoekt naar alle Wi-Fi-netwerken in uw algemene gebied en toont belangrijke informatie over elk, inclusief sterkte, geluidsniveau en gebruikte kanalen. Daarnaast stelt de scanfunctie ook de beste kanalen voor die je kunt gebruiken voor je eigen wifi-netwerk, een handige functie als je in een drukke wifi-omgeving bent. (OS X Mavericks en hoger)
- Info: biedt op tekst gebaseerde details over het wifi-netwerk waarmee u momenteel bent verbonden, inclusief de overdrachtssnelheid, beveiligingsprotocol in gebruik, kanaal, en band.
U kunt elk van de functies afzonderlijk gebruiken. Niet alle functies kunnen gelijktijdig met sommige versies van de Wi-Fi Diagnostics-app worden gebruikt. In OS X Lion kunt u bijvoorbeeld de signaalsterkte niet controleren tijdens het vastleggen van onbewerkte frames.
De handigste functie voor de meeste Mac-gebruikers is de functie die de signaalsterkte en ruis bewaakt. Met deze bijna realtime grafiek kunt u ontdekken waardoor uw draadloze verbinding van tijd tot tijd wegvalt. Je zult merken dat wanneer je draadloze telefoon overgaat, de ruisvloer omhoog springt om het ontvangen signaal te verpletteren, of misschien gebeurt het wanneer je pizza in de magnetron zet voor de lunch.
Mogelijk ziet u ook dat de signaalsterkte marginaal is en dat het verplaatsen van uw draadloze router de prestaties van de Wi-Fi-verbinding kan verbeteren.
De andere handige tool is voor het opnemen van gebeurtenissen. Als je je hebt afgevraagd of iemand dat is probeert verbinding te maken met uw draadloze netwerk (en misschien met succes), kan de functie Record Events het antwoord bieden. Telkens wanneer iemand verbinding probeert te maken of verbinding maakt met uw netwerk, wordt de verbinding vastgelegd, samen met de tijd en datum. Als je op dat moment geen verbinding hebt gemaakt, wil je misschien weten wie dat wel heeft gedaan.
Als je wat meer details nodig hebt dan Record Events kan bieden, probeer dan de optie Foutopsporingslogboeken inschakelen, die de details van elke gemaakte of verbroken draadloze verbinding registreert.
Als je de kern van het debuggen van een netwerk wilt doorgronden, zal Capture Raw Frames precies dat doen; het legt al het verkeer op een draadloos netwerk vast voor latere analyse.
Wi-Fi-diagnose gebruiken: macOS Sierra via OS X Mavericks
Hier leest u hoe u Wi-Fi Diagnostics gebruikt met macOS Sierra (10.12) via OS X Mavericks (10.9).
Start de Wireless Diagnostics-app, te vinden op /System/Library/CoreServices/Applications/. U kunt de app ook starten door de. ingedrukt te houden Optie toets en klik op de Wi-Fi-netwerk icoon in de menubalk. Selecteer Draadloze diagnose openen uit het menu dat verschijnt.
De Wireless Diagnostics-app wordt geopend en geeft een korte beschrijving van wat de app zal doen. Klik op de Doorgaan met knop.
De app moet tijdens de diagnostische fase enkele wijzigingen in uw systeem aanbrengen. Voer uw gebruikersnaam en wachtwoord voor beheerders in en klik op Oke.
De Wireless Diagnostics-app controleert hoe goed uw draadloze verbinding werkt. Als er problemen worden gevonden, volg dan het advies op het scherm om het (de) probleem(en) op te lossen; ga anders verder met de volgende stap.
Op dit punt kunt u een van de twee opties selecteren: Mijn wifi-verbinding controleren, waarmee het logproces wordt gestart en een geschiedenis van gebeurtenissen wordt bijgehouden die u later kunt bekijken, of Ga verder naar Samenvatting, die de huidige Wi-Fi-logboeken naar uw bureaublad zal dumpen, waar u ze op uw gemak kunt bekijken. U hoeft geen van de vermelde opties te selecteren; in plaats daarvan kunt u de aanvullende Wireless Diagnostics-hulpprogramma's gebruiken die beschikbaar zijn in het menu Venster van de app.
Als u OS X Mavericks gebruikt, is de toegang tot de Wireless Diagnostics-hulpprogramma's iets anders dan in latere versies van het besturingssysteem. Als je de. opent Raam menu van de app, ziet u Hulpprogramma's als een menuoptie. Het selecteren van de Nutsvoorzieningen item wordt geopend a Nutsvoorzieningen venster met een groep tabbladen bovenaan.
De tabbladen komen overeen met de verschillende hulpprogramma's die worden vermeld in OS X Yosemite en latere versies van het venstermenu van de Wireless Diagnostics-app. Als u in de rest van het artikel een verwijzing naar het menu Venster en een naam van een hulpprogramma ziet, vindt u het bijbehorende hulpprogramma op de tabbladen van de Mavericks-versie van de Wireless Diagnostics-app.
Wi-Fi-diagnose gebruiken: OS X Mountain Lion en OS X Lion
In OS X Mountain Lion (10.8) en OS X Lion (10.7) werk je iets anders met Wi-Fi Diagnostics.
Start de Wi-Fi Diagnostics-toepassing, te vinden op /System/Library/CoreServices/.
-
De toepassing Wi-Fi Diagnostics wordt geopend en biedt u de mogelijkheid om een van de vier beschikbare functies te selecteren:
- Prestaties controleren
- Gebeurtenissen opnemen
- Onbewerkte frames vastleggen
- Foutopsporingslogboeken inschakelen
Maak uw keuze door op het keuzerondje naast de gewenste functie te klikken. Selecteer voor dit voorbeeld de Prestaties controleren functie. Klik Doorgaan met.
De Wi-Fi Diagnostics-toepassing geeft een bijna realtime grafiek weer die u het signaal- en ruisniveau in de loop van de tijd laat zien. Als je probeert te ontdekken wat de geluidsproblemen veroorzaakt, schakel dan verschillende apparaten, services, of andere lawaaigenererende items die u in uw huis of kantoor heeft en kijk hoe dit het geluid beïnvloedt peil.
Als je een beter signaal probeert te krijgen, verplaats dan de antenne of de hele draadloze router of adapter naar een andere locatie om te zien hoe dit het signaalniveau beïnvloedt. Het roteren van één antenne op een draadloze router kan het signaalniveau verbeteren.
De signaal- en ruisniveauweergave toont de laatste twee minuten van de prestaties van uw draadloze verbinding. Alle gegevens worden echter bijgehouden in een prestatielogboek.
Toegang tot het prestatielogboek van de monitor
Om het prestatielogboek te bekijken na het uitvoeren van de functie Monitorprestaties:
Met de Prestaties controleren grafiek nog steeds weergegeven, klikt u op de Doorgaan met knop.
Kiezen om sla het logboek op in de Finder. Klik op de Verslag doen van knop.
Het rapport wordt opgeslagen op uw bureaublad in een gecomprimeerd formaat.
Hulpprogramma's voor draadloze diagnose: OS X Yosemite en hoger
In OS X Yosemite en later worden de hulpprogramma's voor draadloze diagnose als afzonderlijke items weergegeven in het menu Venster van de app. Afhankelijk van uw besturingssysteem vindt u het volgende:
Info: Geeft details van de huidige Wi-Fi-verbinding, inclusief het IP-adres, signaalsterkte, ruisniveau, signaalkwaliteit, het gebruikte kanaal, kanaalbreedte en meer. Het is een snelle manier om een overzicht van je huidige wifi-verbinding te zien.
Logboeken (genaamd Logging in de Mavericks-versie): hiermee kunt u het verzamelen van logboeken in- of uitschakelen voor specifieke gebeurtenissen die verband houden met uw wifi-netwerk. Dit bevat:
- Wi-Fi: een algemeen logboek van Wi-Fi-gebeurtenissen.
- 802.1X: registreert netwerkverificatiegebeurtenissen die gebruikmaken van de 802.1X-protocol.
- DHCP: registreert verzoeken van apparaten IP-adrestoewijzingen.
- DNS: logt toegang tot DNS (Domeinnaam Systeem) hosts die zich op uw netwerk bevinden.
- Open Directory: houdt alle aanvragen voor directoryservices bij.
- Delen: registreert gebeurtenissen voor het delen van bestanden op uw wifi-netwerk.
Om logboeken te verzamelen, selecteert u het type logboek waarover u gegevens wilt verzamelen en klikt u op de Logboeken verzamelen knop. Geselecteerde gebeurtenissen worden gelogd totdat u de logboekfunctie uitschakelt door terug te keren naar de Wireless Diagnostics Assistant in het menu Venster.
Scannen (Wi-Fi Scan genoemd in Mavericks): Voert een eenmalige scan uit van de Wi-Fi-omgeving, waarbij eventuele lokale Wi-Fi-netwerken, het type beveiliging dat wordt gebruikt, signaalsterkte, ruis, het gebruikte kanaal, kanaalbreedte en meer. De scan laat ook zien welke kanalen u het beste kunt gebruiken in uw regio.
Uitvoering: Produceert een realtime grafiek met signaalkwaliteit, signaalsterkte en ruis. Afhankelijk van de versie van macOS OS X kan de realtime grafiek ook de overdrachtssnelheid bevatten.
snuffelaar (Frame Capture genoemd in Mavericks): Legt Wi-Fi-pakketten vast om te analyseren.
Toezicht houden op (OS X Yosemite en hoger): Dit is vergelijkbaar met het hulpprogramma Prestaties, behalve met een kleiner scherm dat u in de hoek van de monitor van uw Mac kunt laten staan.
Als je klaar bent met de hulpprogramma's voor draadloze diagnose, ga je terug naar de Assistent door te selecteren: Assistent vanuit het menu Venster of door eventuele vensters met hulpprogramma's te sluiten die u open hebt staan.
Wifi-verbinding bewaken
Als je af en toe problemen hebt met je wifi-verbinding, selecteer dan de optie om Mijn wifi-verbinding controlerenen klik vervolgens op Doorgaan met. Hierdoor kijkt de Wireless Diagnostics-app naar uw wifi-verbinding. Als de verbinding om welke reden dan ook wordt verbroken, stelt de app je op de hoogte van de storing en geeft hij een reden waarom het signaal is weggevallen.
Draadloze diagnose afsluiten
Wanneer u klaar bent om de Wireless Diagnostics-app te sluiten, inclusief het stoppen van eventuele logboekregistratie die u mogelijk bent begonnen:
Selecteer de Ga verder naar Samenvatting optie en klik vervolgens op de Doorgaan met knop.
U wordt gevraagd alle informatie op te geven die u geschikt acht, zoals waar het Wi-Fi-toegangspunt zich bevindt. Klik op de Doorgaan met knop.
U kunt informatie toevoegen over het toegangspunt dat u gebruikt, zoals merk en modelnummer. Klik Doorgaan met wanneer klaar.
Er wordt een diagnostisch rapport gemaakt en op het bureaublad geplaatst. Wanneer het rapport voltooid is, klikt u op de Gedaan om de Wireless Diagnostics-app af te sluiten.
Draadloos diagnoserapport
Het Wireless Diagnostics-rapport wordt in een gecomprimeerd formaat op uw bureaublad of in /var/tmp (afhankelijk van uw besturingssysteem) opgeslagen. Dubbelklik op het diagnosebestand om het rapport uit te pakken.
De rapportbestanden worden in verschillende formaten opgeslagen, afhankelijk van de functie die u gebruikte. De meeste rapporten worden opgeslagen in het plist-formaat van Apple, dat de meeste XML-editors kunnen lezen. Het andere formaat dat u zult zien, is het pcap-formaat, dat de meeste toepassingen voor het vastleggen van netwerkpakketten, zoals: Wireshark, kan gebruiken.
Bovendien kan de Console-app die bij OS X wordt geleverd, veel van de diagnostische bestanden openen. U zou moeten kunnen dubbelklikken op de diagnostische bestanden om ze te bekijken in de Console-logviewer of een van de speciale weergave-apps in OS X.
De rapporten die de Wi-Fi Diagnostics-app maakt, zijn voor het grootste deel niet nuttig voor informele gebruikers die gewoon proberen hun draadloze netwerk aan de praat te krijgen. In plaats daarvan kunnen de verschillende Wireless Diagnostic-hulpprogramma-apps een betere manier bieden om eventuele Wi-Fi-problemen op te lossen.
