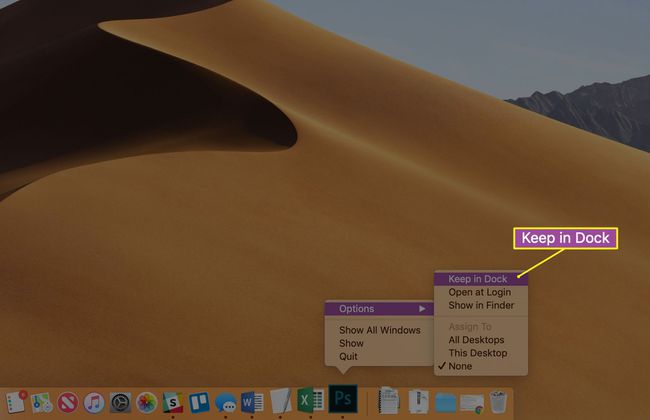Toepassingen starten op een Mac
Wat te weten
- In Dok (pictogrammen onderaan het scherm), dubbelklik op de applicatie. Gebruik ook Lanceerplatform, Vinder, of Toepassingen in Dock om te starten.
- Recente items: Klik appel pictogram in de linkerbovenhoek > selecteer Recente items > dubbelklik op de applicatie om te openen.
- schijnwerper: Klik vergrootglas bovenaan het scherm > enter Naam van de toepassing > dubbelklik op de applicatie om te openen.
In dit artikel wordt uitgelegd hoe u apps in macOS start vanuit het Dock, Recente items en Spotlight.
Vanaf het dok
Het lange lint met pictogrammen onder aan het Mac-scherm heet de Dok. Het klikken op apps in het Dock is de primaire methode om ze te starten. Het Dock toont ook de status van applicaties, bijvoorbeeld of ze actief zijn of uw aandacht nodig hebben. Dock-pictogrammen kunnen ook toepassingsspecifieke informatie weergeven, zoals hoeveel ongelezen e-mailberichten u in heeft Apple Mail, grafieken die het gebruik van geheugenbronnen tonen (Activiteitenmonitor), of de huidige datum (Kalender).
Apple vult het Dock standaard met een paar applicaties. Deze omvatten meestal: Vinder, Mail, Safari (de standaardwebbrowser), Contacten, Agenda, Foto's en Systeemvoorkeuren.
Jij kan een applicatie toevoegen aan het Dock door het pictogram in de Finder naar het dock te slepen. De omliggende Dock-pictogrammen zullen uit de weg gaan om ruimte te maken. Zodra een toepassingspictogram in het Dock wordt weergegeven, kunt u de toepassing starten door op het pictogram te klikken.
Op dezelfde manier kunt u een app uit het Dock verwijderen door: het pictogram uit het Dock slepen op het bureaublad, waar het in een rookwolk zal verdwijnen.
Het verwijderen van een app uit het Dock niet verwijder de app.
Om een app uit het Dock te verwijderen, Controle+Klik of klik met de rechtermuisknop het pictogram van de toepassing die u wilt verwijderen. Selecteer in het pop-upmenu Opties > Verwijderen uit Dock.
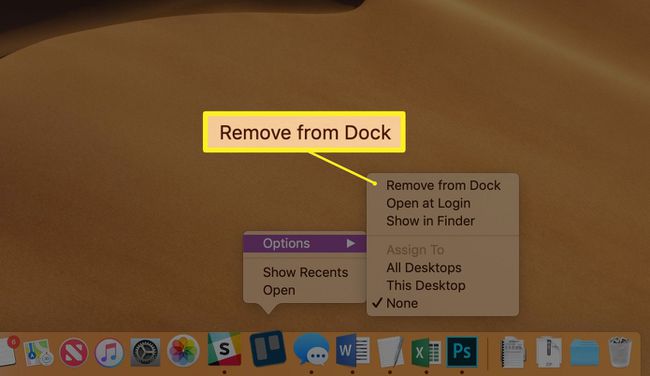
Uit de lijst met recente items
Open de Apple-menu (het Apple-pictogram in de linkerbovenhoek van het scherm) en selecteer Recente items. Je ziet dan alle recent gebruikte applicaties, documenten en servers. Selecteer het item dat u wilt openen in de lijst.
Dit is geen lijst van vaak gebruikte items, maar onlangs gebruikte items - een subtiel maar belangrijk onderscheid.
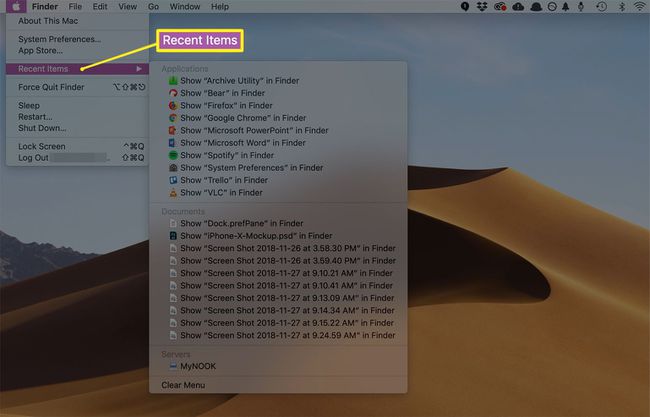
Het Launchpad gebruiken
Lanceerplatform is vergelijkbaar met het startmenu van Windows en de applicatiestarter die wordt gebruikt in iOS-apparaten zoals de iPhone en iPad. Klikken op de Lanceerplatform in de Dok (meestal het tweede pictogram van links, tenzij je aan het Dock hebt gesleuteld), toont een overlay van grote pictogrammen voor alle programma's die op je Mac zijn geïnstalleerd. Je kunt ze slepen, in mappen plaatsen of ze op een andere manier herschikken zoals je wilt. Als u op een toepassingspictogram klikt, wordt het bijbehorende programma gestart.
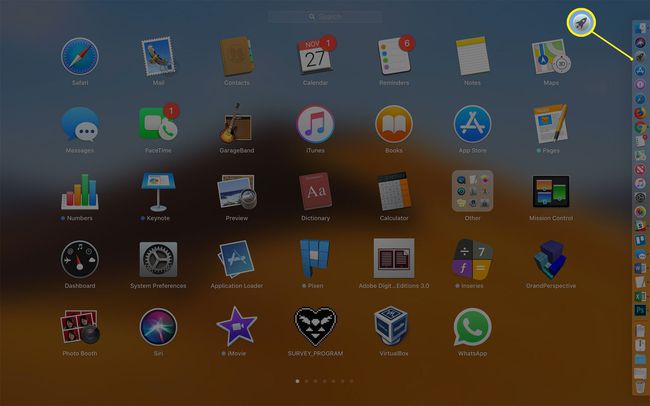
Kan niet vinden Lanceerplatform in de Dok? Sleep het gewoon daarheen vanuit de Toepassingen map.
Vanuit de map Toepassingen
De eenvoudigste en meest directe manier om een app te starten, is door de Toepassingen map en klik op de gewenste toepassing. Om het te vinden, open de Vinder van de Dok (dit is meestal het eerste pictogram van links).
Een andere manier om de. te openen Vinder: Klik op een leeg gebied van het bureaublad.
Selecteer in het Go-menu van de Finder Toepassingen en vervolgens de app die u wilt openen.
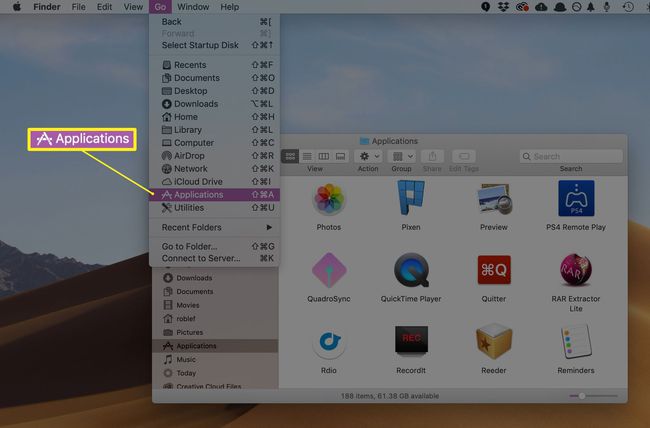
Spotlight gebruiken
Met macOS kunt u op naam naar een toepassing zoeken en vervolgens het programma starten met schijnwerper, een ingebouwd zoeksysteem dat toegankelijk is vanaf meerdere locaties.
De gemakkelijkste manier om toegang te krijgen tot Spotlight is via de menubalk: de strook die langs de bovenkant van uw scherm loopt. Klik op het kleine vergrootglaspictogram en het Spotlight-zoekveld wordt weergegeven. Voer de volledige of gedeeltelijke naam van de doeltoepassing in en Spotlight toont wat het vindt terwijl u de tekst invoert. Om een toepassing te starten vanuit de resulterende vervolgkeuzelijst, dubbelklikt u erop.
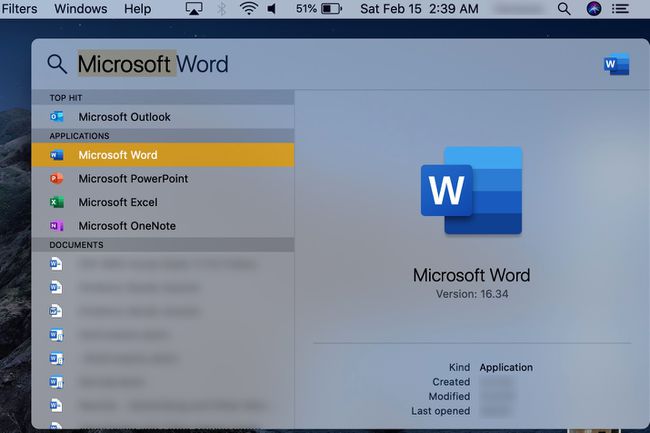
Bonus: het pictogram van een app in het Dock houden
Als u een toepassing start die niet in de Dok—zeg, van de Toepassingen map of de Recente items lijst: macOS zal het pictogram van de applicatie toevoegen aan de Dok. Dit is echter slechts tijdelijk en het pictogram zal verdwijnen uit de Dok wanneer u de toepassing afsluit.
Om het pictogram van de applicatie in de. te houden Dok, controle+Klik of klik met de rechtermuisknop zijn icoon in de Dok terwijl de applicatie draait. Selecteer in het pop-upmenu Opties > In dok bewaren.