Een knipperend vraagteken op een Mac repareren
Het knipperende vraagteken is de manier waarop je Mac je vertelt dat hij problemen heeft met het vinden van een opstartbaar besturingssysteem. Normaal gesproken start uw Mac het opstartproces snel genoeg zodat u het knipperende vraagteken op het scherm nooit zult opmerken. Maar soms zie je op je Mac het vraagtekenpictogram, ofwel voor een korte tijd ervoor eindelijk het opstartproces voltooien of het lijkt misschien vast te zitten op het vraagteken, wachtend op uw helpen.
Terwijl het vraagteken knippert, controleert uw Mac alle beschikbare schijven op een besturingssysteem dat het kan gebruiken. Als het er een vindt, zal je Mac klaar zijn met opstarten. Uit de informatie in uw vraag blijkt dat uw Mac uiteindelijk een schijf vindt die hij als opstartschijf kan gebruiken en het opstartproces voltooit. Je kunt het zoekproces verkorten, nou ja, eigenlijk elimineren door een opstartschijf te selecteren in Systeemvoorkeuren.
-
Klik op de Systeem voorkeuren pictogram in het Dock of selecteer Systeemvoorkeuren in het Apple-menu.
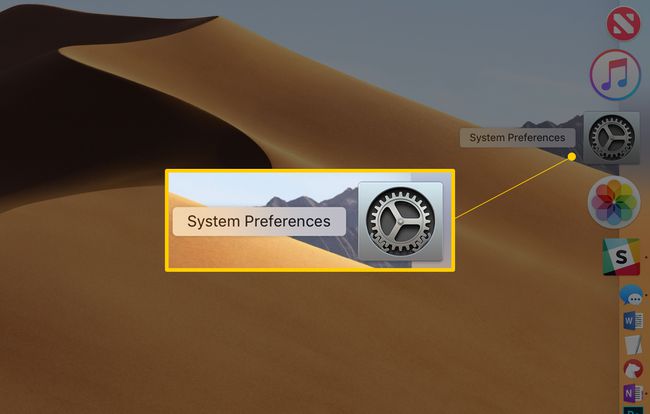
-
Klik op de Opstartschijf voorkeurenpaneel in het gedeelte Systeem van Systeemvoorkeuren.
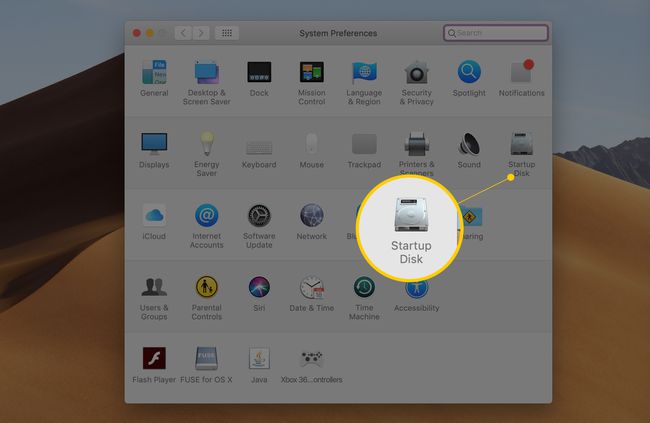
Er wordt een lijst weergegeven met schijven die momenteel op uw Mac zijn aangesloten en waarop OS X, macOS of een ander opstartbaar besturingssysteem is geïnstalleerd.
-
Klik op de hangslot pictogram in de linkerbenedenhoek en geef vervolgens uw beheerderswachtwoord op.
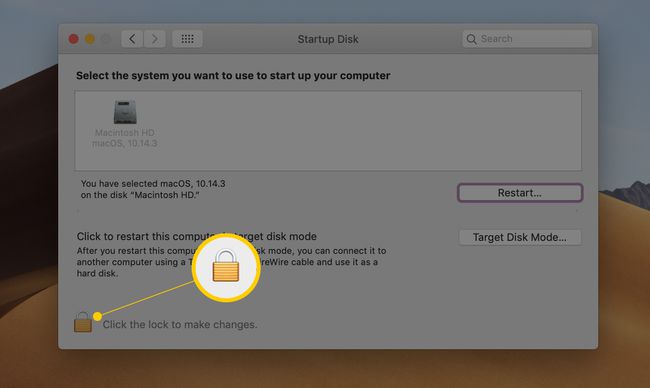
-
Selecteer in de lijst met beschikbare stations degene die u als opstartschijf wilt gebruiken.
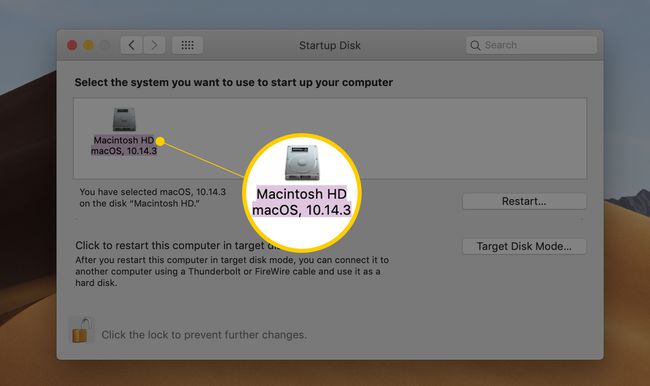
-
U moet uw Mac opnieuw opstarten om de wijziging door te voeren.
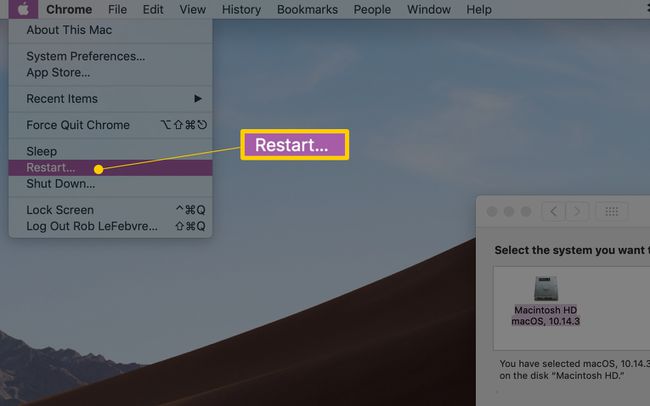
Als de volgende keer dat je je Mac opstart, het knipperende vraagteken niet verdwijnt en je Mac niet klaar is met opstarten, heb je misschien een ernstiger probleem dan een moeilijk te vinden besturingssysteem. De kans is groot dat uw geselecteerde opstartschijf problemen heeft, mogelijk schijffouten waardoor de benodigde opstartgegevens niet correct kunnen worden geladen.
Gebruik Schijfhulpprogramma om te controleren welk volume de opstartschijf is
Maar voordat u de optie Veilig opstarten probeert, gaat u terug en controleert u de opstartschijf die u in de vorige stap hebt geselecteerd. Zorg ervoor dat het dezelfde is die uw Mac daadwerkelijk gebruikt zodra deze eindelijk opstart.
U kunt ontdekken welk volume wordt gebruikt als opstartschijf door Schijfhulpprogramma te gebruiken, een app die bij Mac OS wordt geleverd.
-
Launch Schijfhulpprogramma, te vinden op /Toepassingen/Hulpprogramma's.
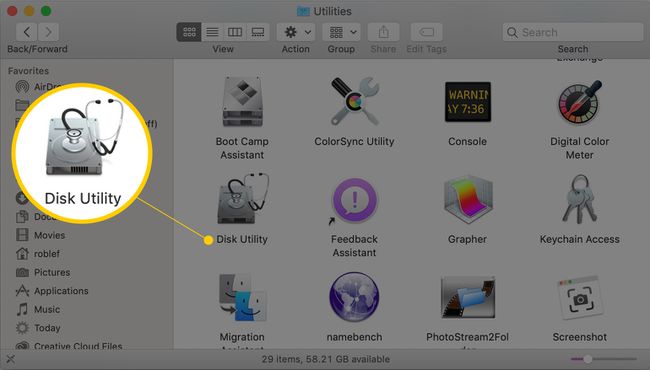
Schijfhulpprogramma geeft het koppelpunt weer van elk volume dat op uw Mac is aangesloten. Het koppelpunt van de opstartschijf is altijd "/"; dat is het slash-teken zonder de aanhalingstekens. De schuine streep naar voren wordt gebruikt om de root of het startpunt van het hiërarchische bestandssysteem van de Mac aan te geven. De opstartschijf is altijd de root of start van het bestandssysteem in Mac OS.
-
Selecteer in de zijbalk van het Schijfhulpprogramma een volumeen controleer vervolgens het aankoppelpunt dat wordt vermeld in het volume-informatiegebied onderaan in het midden van het venster. Als u het slash-symbool ziet, wordt dat volume gebruikt als opstartschijf. Als een volume niet het opstartstation is, wordt het koppelpunt ervan meestal vermeld als /Volumes/(volumenaam), waarbij (volumenaam) de naam is van het geselecteerde volume.
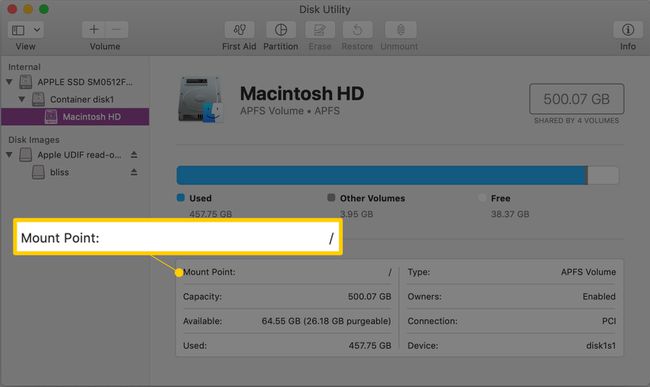
Ga door met het selecteren van volumes in de zijbalk van het Schijfhulpprogramma totdat u het opstartvolume vindt.
Nu u weet welk volume als opstartschijf wordt gebruikt, kunt u terugkeren naar het voorkeurenpaneel Opstartschijf en het juiste volume instellen als opstartschijf.
Probeer een veilige start
Safe Boot is een speciale opstartmethode die je Mac dwingt om alleen de minimale informatie te laden die nodig is om te draaien. Safe Boot controleert ook de opstartschijf op schijfproblemen en probeert eventuele problemen op te lossen.
U vindt informatie over het gebruik van de optie Veilig opstarten in de De veilige opstartoptie van uw Mac gebruiken artikel.
Probeer Safe Boot eens. Zodra je Mac is opgestart met Veilig opstarten, ga je gang en start je je Mac opnieuw op om te zien of het oorspronkelijke vraagtekenprobleem is opgelost.
Aanvullende handleidingen voor probleemoplossing
Als u problemen blijft houden met het correct opstarten van uw Mac, moet u deze controleren: tips voor het oplossen van problemen bij het opstarten van de Mac.
Terwijl je toch bezig bent, wil je misschien ook deze handleiding bekijken om: Je nieuwe Mac instellen. Het bevat handige handleidingen om uw Mac aan de slag te krijgen.
Als je nog steeds opstartproblemen hebt, probeer dan op een ander apparaat te starten. Als je een recente back-up/kloon van je opstartschijf hebt, probeer dan op te starten vanaf de opstartbare back-up. Onthoud dat Time Machine geen back-ups maakt waarvan u kunt opstarten. U zou een app moeten hebben gebruikt die klonen kan maken, zoals: Carbon Copy Cloner, SuperDuper, de Functie Schijfhulpprogramma herstellen (OS X Yosemite en eerder), of gebruik Schijfhulpprogramma om de schijf van een Mac te klonen (OS X El Capitan en hoger).
U kunt de Mac OS X-opstartsnelkoppelingen om een andere schijf te kiezen om tijdelijk van op te starten.
Als u uw Mac vanaf een andere schijf kunt opstarten, moet u mogelijk uw oorspronkelijke opstartschijf repareren of vervangen. Er zijn een aantal apps die kleine schijfproblemen kunnen repareren, waaronder de Schijfhulpprogramma EHBO functie en Drive Genius. U kunt ook een andere speciale opstartmodus gebruiken, genaamd Enkele gebruikersmodus om schijfreparatie uit te voeren op de opstartschijf.
