Hoe films van iPad te verwijderen
Wat te weten
- Tik in de Apple TV-app op Bibliotheek > gedownload > Bewerking. Tik op de cirkel naast een film en tik vervolgens op Verwijderen > Download verwijderen.
- Een andere methode: Open Instellingen en tik op Algemeen > iPad-opslag. Tik op het pictogram voor de TV-app en tik vervolgens op iTunes-video's bekijken.
- Je ziet een lijst met films en tv-afleveringen. Tik Bewerking. Tik op de cirkel naast de film die je wilt verwijderen en tik vervolgens op Verwijderen.
In dit artikel wordt uitgelegd hoe u films van uw iPad om ruimte vrij te maken en uw inhoud te ordenen. Instructies hebben betrekking op iPads met iOS 10.2 of hoger.
Hoe films van iPad te verwijderen met de Apple TV-app
Als je films hebt gedownload van de iTunes Store, is een van de gemakkelijkste manieren om ze te beheren via de TV-app. Hier kunt u volledige films of afzonderlijke tv-afleveringen verwijderen.
-
Open de Apple TV app.
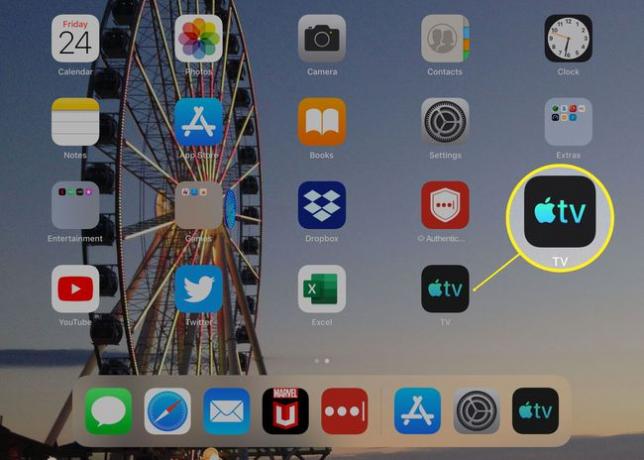
-
Tik Bibliotheek.
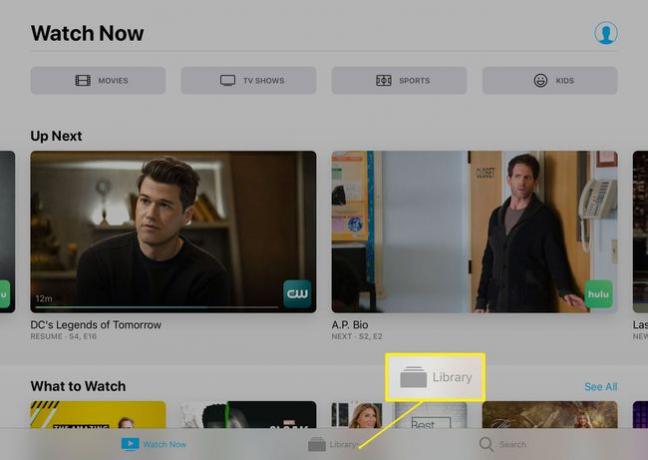
-
Tik gedownload.
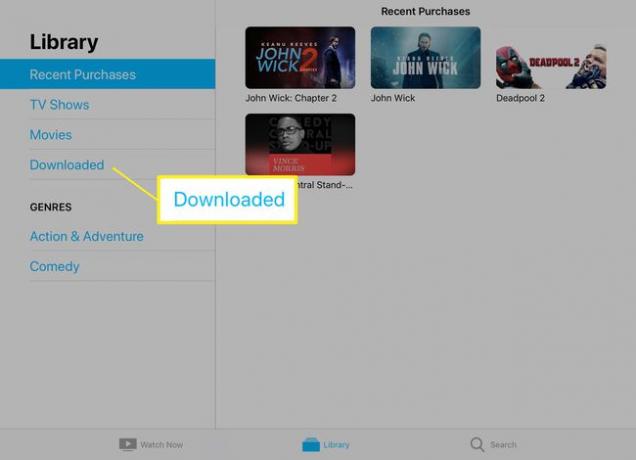
-
Tik Bewerking.
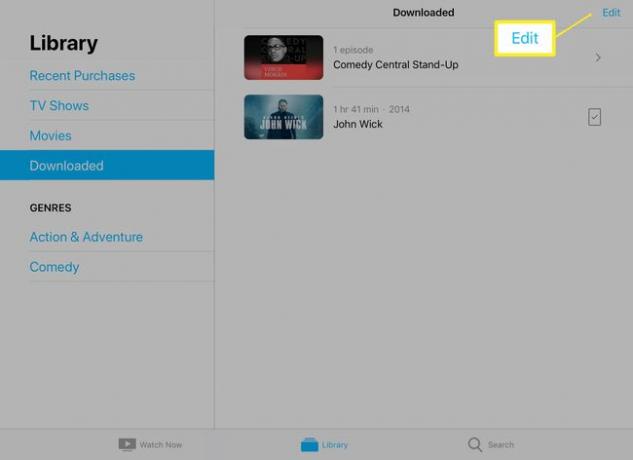
-
Tik op de cirkels naast de films of tv-afleveringen die je wilt verwijderen.
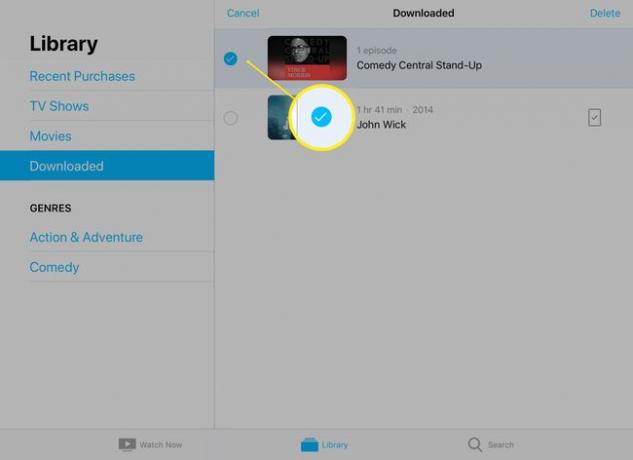
-
Tik Verwijderen.
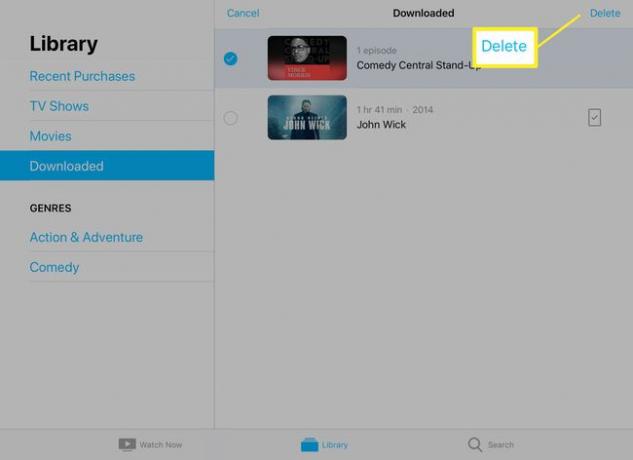
-
Er wordt een dialoogvenster geopend waarin staat dat de verwijdering permanent is. Tik Download verwijderen.
U kunt films die u in de iTunes Store hebt gekocht, later opnieuw downloaden, op voorwaarde dat u dezelfde Apple ID gebruikt waarmee u ze de eerste keer kocht.
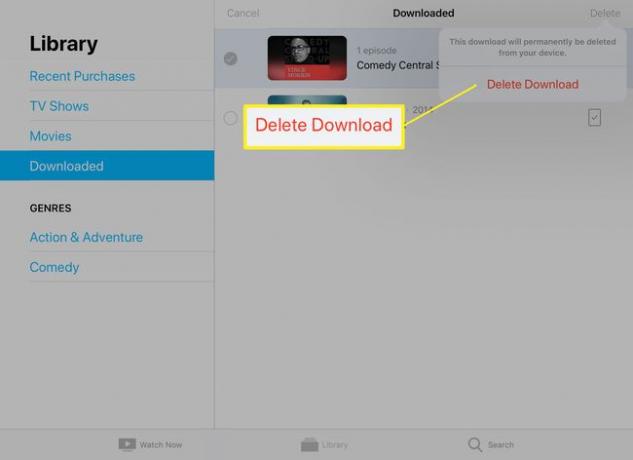
-
U kunt ook op de rechthoek rechts van de film tikken om naar de verwijderoptie te gaan.
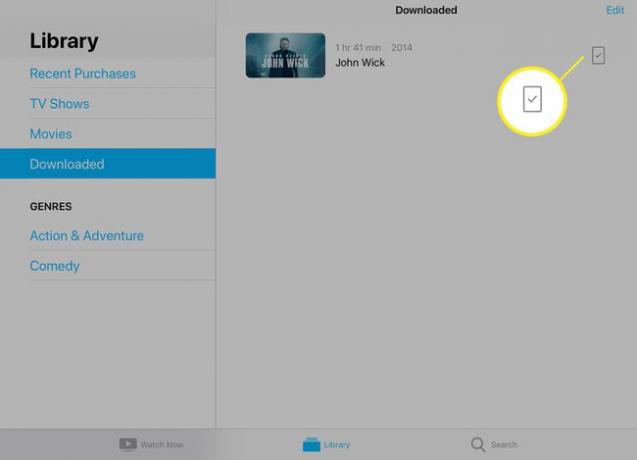
De iPad verwijdert de video's die je hebt geselecteerd.
Hoe films van iPad te verwijderen met de app Instellingen
U kunt ook films van uw iPad verwijderen via de app Instellingen. Hier is hoe.
-
Open Instellingen.
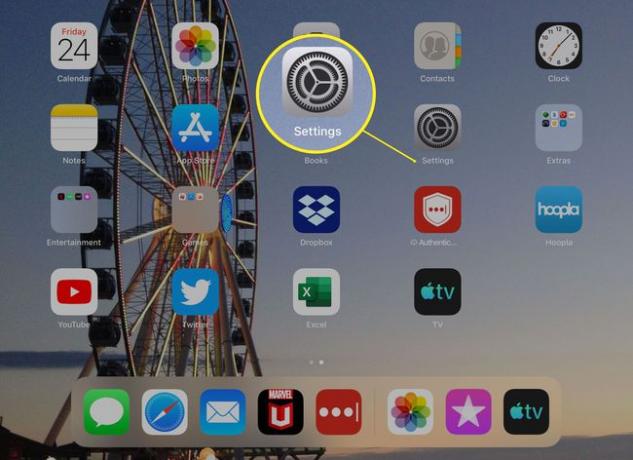
-
Tik Algemeen.
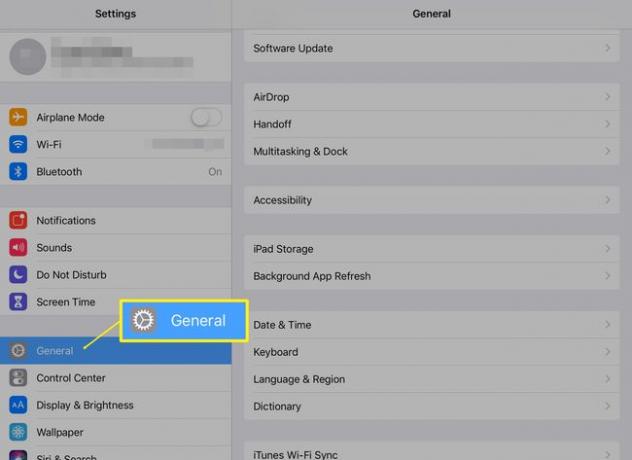
-
Tik iPad-opslag.
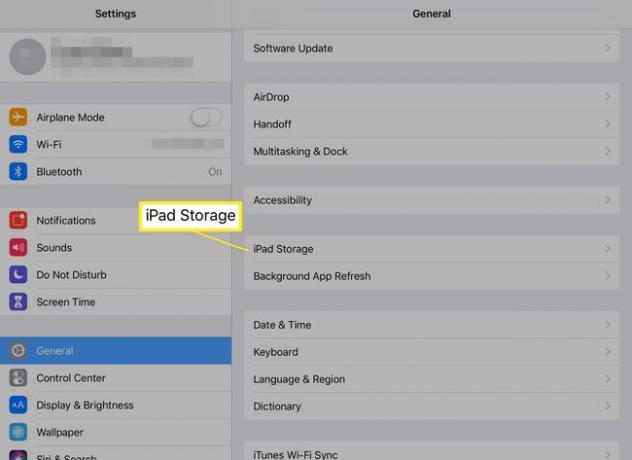
-
Tik op het pictogram voor de TV app.
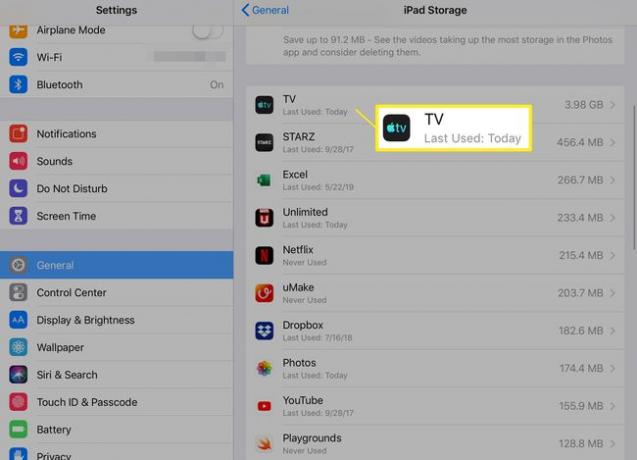
-
Tik iTunes-video's bekijken.
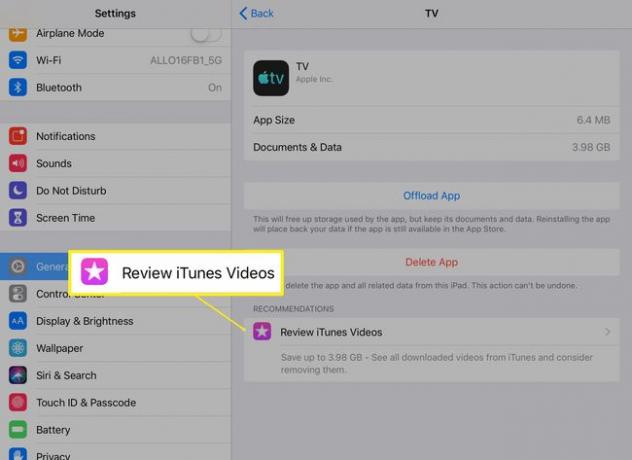
-
De films en tv-afleveringen die u naar de iPad hebt gedownload, verschijnen in een lijst aan de rechterkant. Tik Bewerking.
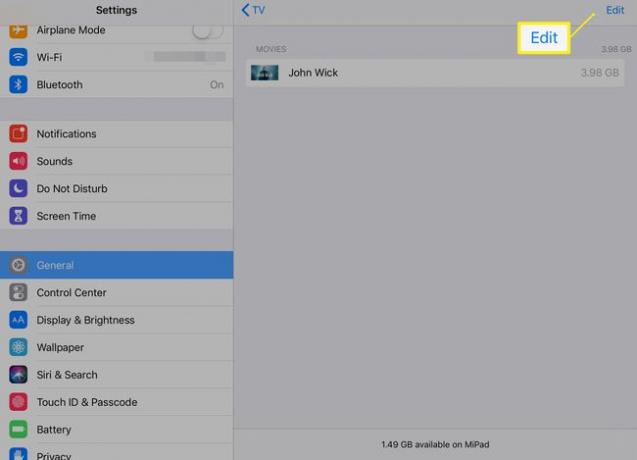
-
Tik op de rode cirkel naast de film die je wilt verwijderen.
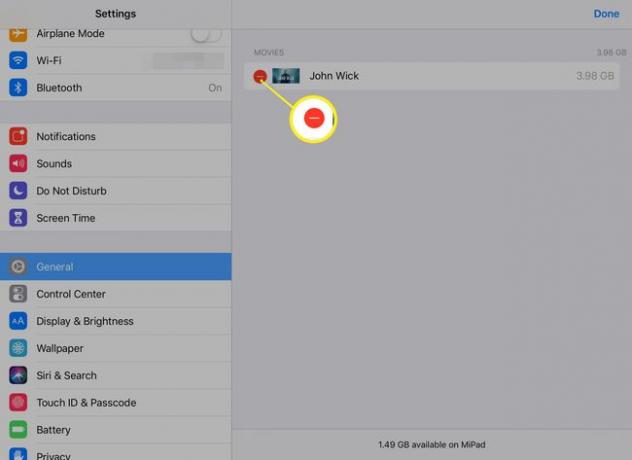
-
Tik Verwijderen.
Als je van gedachten verandert, tik je op Gedaan annuleren.
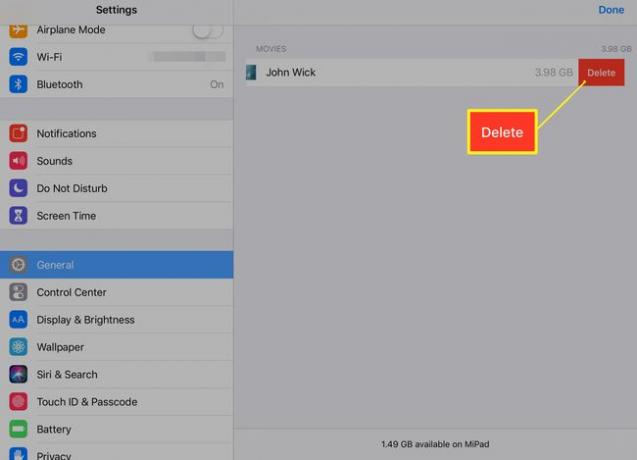
De iPad verwijdert de video die je hebt geselecteerd. Je kunt slechts één video tegelijk verwijderen via Instellingen, dus herhaal deze stappen om meer ruimte vrij te maken.
Het kan zijn dat u af en toe merkt dat bestanden die van uw iPad zijn verwijderd, weer worden weergegeven. Dit komt waarschijnlijk door de synchronisatie-instellingen. Om dit te voorkomen, stoppen met automatisch synchroniseren van iTunes. Dit kan ertoe leiden dat u in de toekomst extra stappen moet ondernemen om films naar uw apparaat te downloaden.
