Hoe te upgraden naar macOS Catalina
MacOS Catalina (10.15) introduceert een aantal nieuwe functies in het besturingssysteem van de draagbare en desktopcomputers van Apple. Het voegt functionaliteit toe aan standaard apps zoals Foto's en Notities en maakt een einde aan het langlevende iTunes ten gunste van aparte programma's voor muziek, tv en films.
Als je klaar bent om te upgraden naar Catalina, kijk dan eerst of je computer dit aankan. Volg daarna deze instructies om je Mac naar de volgende stap te brengen.
MacOS Catalina-compatibiliteit
Niet zomaar elke Mac kan Catalina draaien, maar de meeste die in het afgelopen decennium zijn uitgebracht, zijn compatibel met deze versie van macOS. Dit zijn de machines die kunnen upgraden:
Om het model van uw computer te controleren, klikt u op de Apple-menu in de linkerbovenhoek van een scherm en selecteer Over deze Mac.
- MacBook Air/Pro: Medio 2012 en nieuwer
- Mac Mini: Eind 2012 en nieuwer
- iMac: Eind 2012 en nieuwer
- Mac pro: Eind 2013 en nieuwer
- MacBook: Begin 2015 en nieuwer
- iMac Pro: 2017
Naast de hardwarevereisten stelt macOS Catalina ook enkele andere vereisten. Hier is nog wat je nodig hebt om de sprong te maken:
- Mac OS X Mavericks (10.9) of hoger
- 12,5 GB schijfruimte - bij gebruik van OS X El Capitan (10.11) en hoger
- Tot 18,5 GB schijfruimte - als OS X Mavericks (10.9) of Yosemite (10.10) wordt uitgevoerd
Hoe te upgraden naar macOS Catalina
Zodra u weet dat u macOS kunt upgraden, volgt u deze stappen om het nieuwe besturingssysteem te downloaden en te installeren.
Maak een back-up van je Mac. Voordat u iets belangrijks doet, zoals het bijwerken van een besturingssysteem, moet u altijd een veilige kopie van uw gegevens maken. Als u dit doet, zorgt u ervoor dat u niets belangrijks verliest voor het geval er iets misgaat tijdens de upgrade.
-
Open de App Winkel door op de naam te klikken onder de Apple-menu of het pictogram in de Dok.
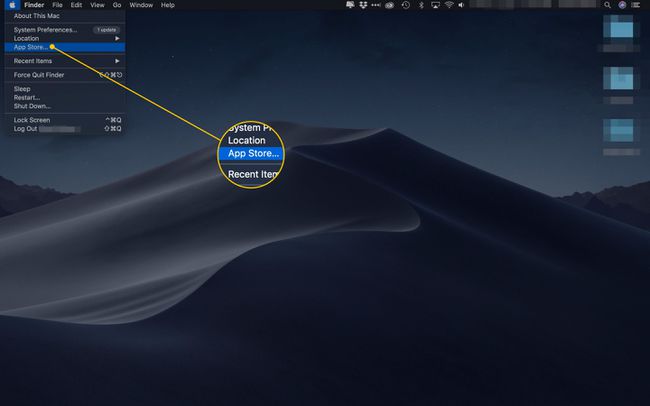
-
Zoek naar "macOS Catalina" in de zoekbalk.
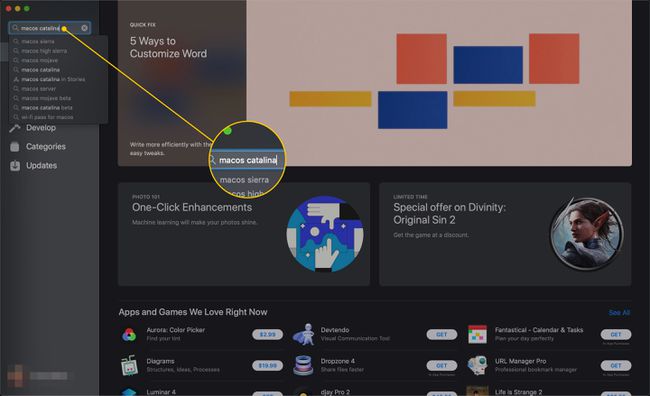
-
Klik op de Weergave knop naast Catalina in de resultaten.
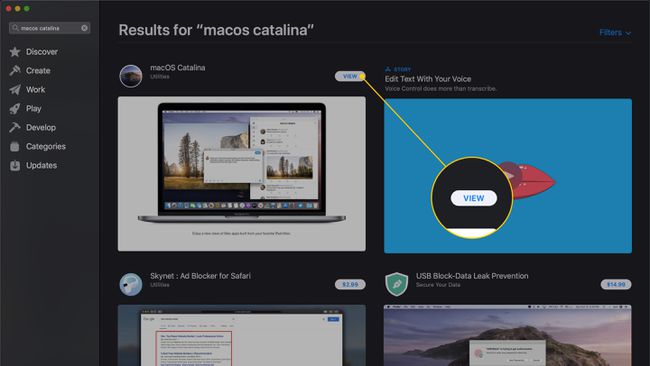
-
Klik Krijgen.
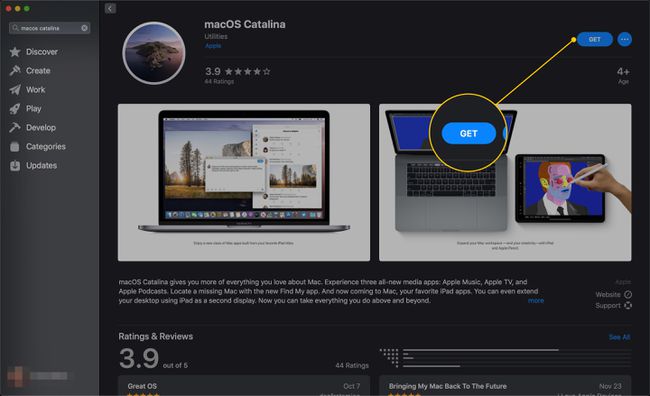
-
Er verschijnt een venster waarin u wordt gevraagd of u zeker weet dat u de upgrade wilt downloaden. Klik Downloaden.
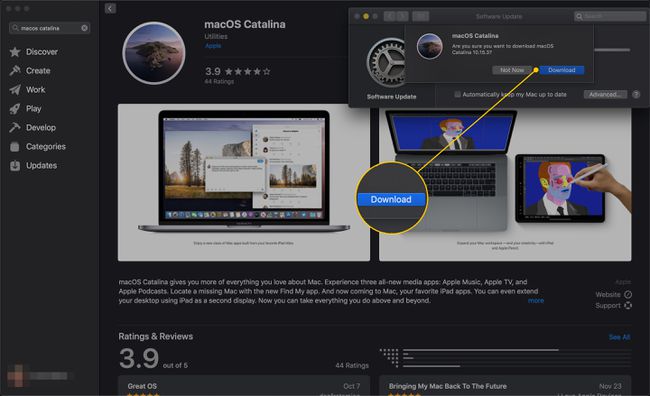
-
Uw Mac zal het updatebestand downloaden.
Besturingssystemen zijn erg groot, dus het downloaden kan behoorlijk wat tijd in beslag nemen. Verwacht in principe niet dat de download zo snel klaar zal zijn als nodig was om dit artikel te lezen.
-
Klik eventueel op het vakje naast Mijn Mac automatisch up-to-date houden om uw computer updates te laten downloaden zodra ze in de App Store binnenkomen.
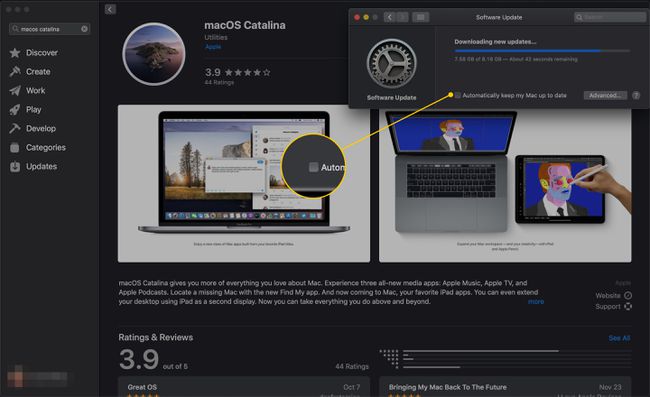
-
Een app genaamd Installeer macOS Catalina wordt automatisch geopend. Klik Doorgaan met verder gaan.
Sluit het programma af om de update later te installeren. Je vindt het later terug in je Toepassingen map.
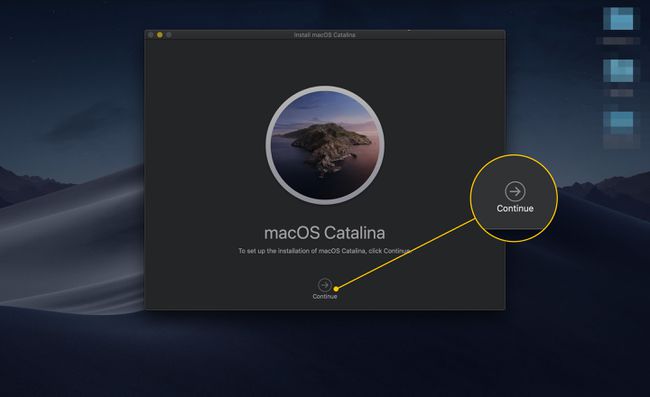
-
Bekijk de softwarelicentieovereenkomst en klik op Mee eens om het te accepteren.
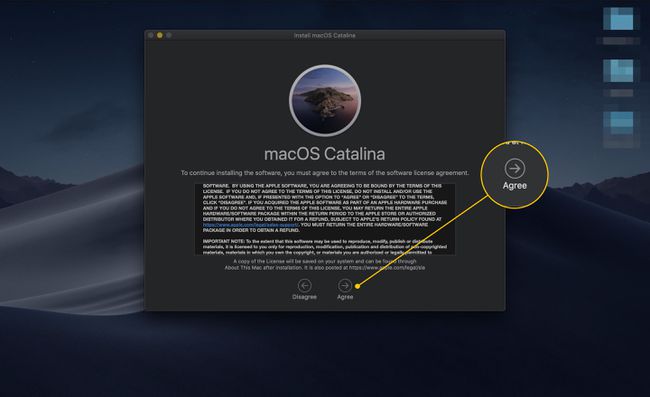
-
Klik Mee eens in het venster dat verschijnt om te bevestigen.
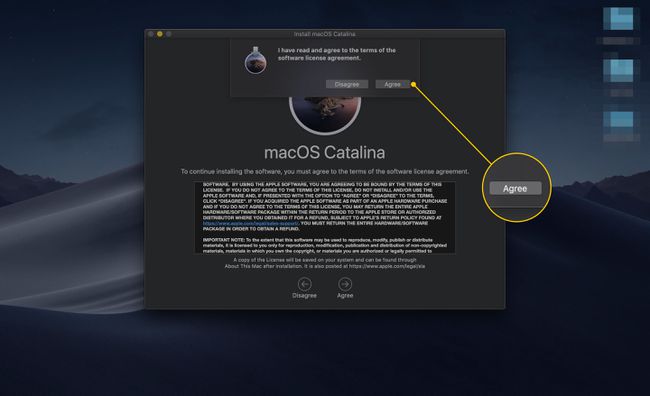
-
Uw Mac plaatst standaard macOS Catalina op uw opstartschijf. Klik Installeren.
Je kunt Catalina installeren op elke schijf die je hebt geformatteerd als APFS.
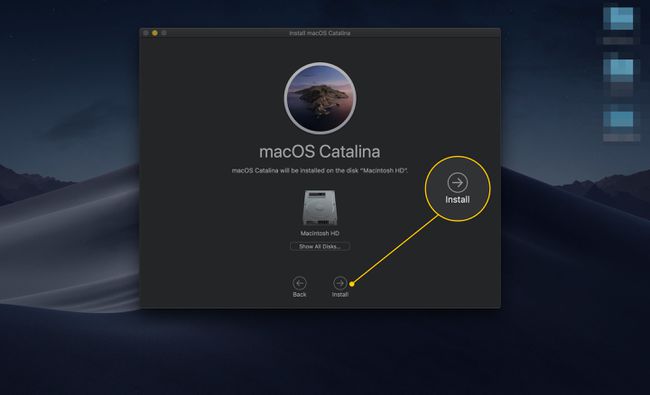
-
Als u Catalina op een laptop installeert en uw computer niet is aangesloten op een stroombron, verschijnt er een waarschuwingsvenster. Sluit uw computer aan en klik op Doorgaan met.
Door uw laptop aan te sluiten, voorkomt u stroomuitval tijdens de installatie, wat uw computer zou kunnen beschadigen.

Autoriseer het programma om wijzigingen aan te brengen met uw beheerderswachtwoord of Touch-ID.
-
Uw computer zal Catalina installeren.
U kunt tijdens dit proces nog steeds uw computer gebruiken.

-
Om de upgrade te voltooien, moet je Mac opnieuw opstarten. Wacht tot het aftellen is afgelopen of klik op Herstarten.
Sla uw werk op voor de herstart. Open programma's kunnen het proces onderbreken.
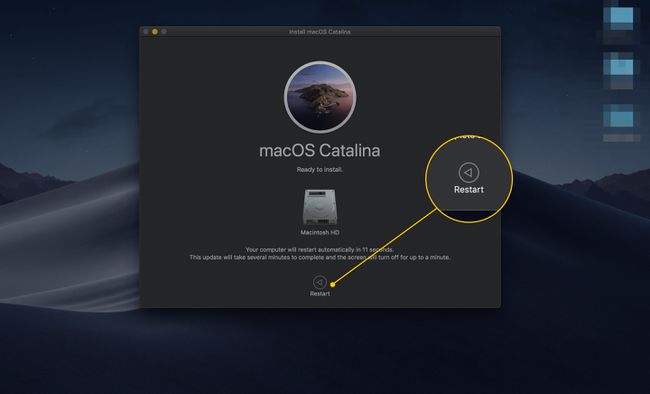
-
Wanneer uw computer opnieuw is opgestart, volgt u de instructies op het scherm om Catalina in te stellen en te gaan gebruiken.
Net als bij het downloaden van Catalina kan het installeren van de software enige tijd duren. Het is niet ongebruikelijk dat het 40-50 minuten duurt.
