Geweldige iPad-tips die elke eigenaar zou moeten weten
De iPad is een fantastische tablet, maar toch kennen de meeste mensen niet alle handige tips en snelkoppelingen die het leven er makkelijker mee maken. Nieuwe iOS-updates voegen ook voortdurend coole nieuwe functies toe, dus het kan je vergeven worden als je niet weet wat je iPad mogelijk voor je kan doen. We helpen u hier enkele van die belangrijkste functies te leren.
Vind apps snel
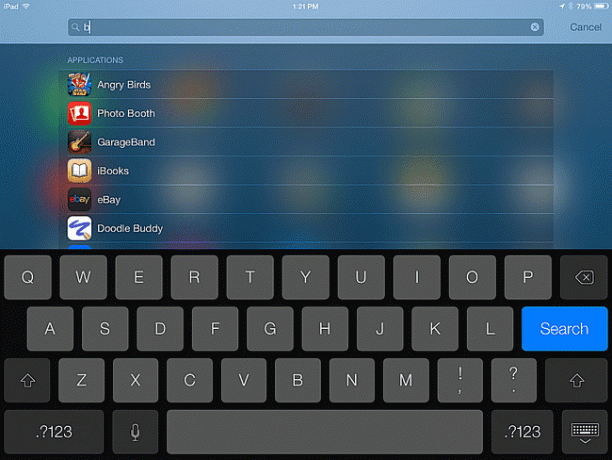
Hoe vind je een bepaalde app die je op je iPad hebt geïnstalleerd als je veel hebt, en sommige verzameld onder groepen? Verspil geen tijd met bladeren door de schermen; gebruik in plaats daarvan de iPad's Spotlight-zoekopdracht, die u kunt openen door op het scherm naar beneden te vegen.
Als je eenmaal gewend bent aan het zoeken op de iPad, weet je niet meer hoe je het geduld had om het op een andere manier te doen. U kunt deze methode ook gebruiken om uw contacten of zelfs uw e-mail te doorzoeken.
Sla de apostrof over tijdens het typen
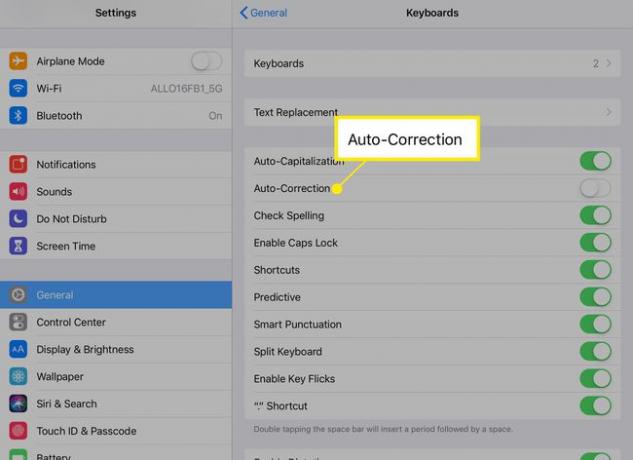
De autocorrectie van de iPad kan soms op je zenuwen werken, maar op andere momenten kan het echt leuk zijn. Als u veel typt, zult u ongetwijfeld regelmatig de apostrof moeten gebruiken, vooral als u een samentrekking gebruikt zoals "kan niet" of "wil niet". Onze favoriete iPad-typetip is het gebruik van de autocorrectie om "cant" in "can't" en "wont" te veranderen in "zal niet."
Zet het aan in de Instellingen-app door naar. te gaan Algemeen > Toetsenborden en vervolgens de omschakelen Schuifregelaar voor automatische correctie.
Muziekbediening op het scherm
De iPad heeft knoppen aan de zijkant om het volume te wijzigen, maar wat dacht je van het overslaan van een nummer? U hoeft de muziek-app niet te starten om een nummer over te slaan. De Configuratiescherm van iPad laat je dingen doen zoals de helderheid van het scherm aanpassen, Bluetooth inschakelen en zelfs de timer bereiken. Schuif uw vinger eenvoudig vanaf de onderkant van het scherm omhoog. U kunt pauzeren, afspelen of vooruit of achteruit springen.
Verbind uw iPad met uw HDTV
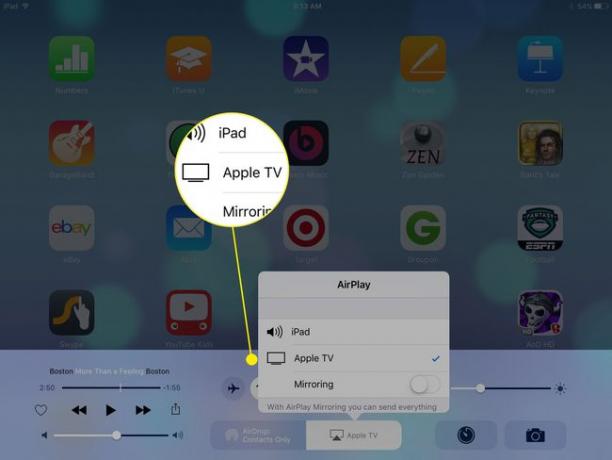
Je bent niet beperkt tot het scherm van de iPad als je een film kijkt of een game speelt. Je kunt de iPad ook aansluiten op een HDTV. De gemakkelijkste manier is door Apple TV, dat AirPlay ondersteunt en waarmee je draadloos het scherm van je iPad naar je tv kunt casten.
Maar zelfs als u geen interesse heeft in Apple TV, kunt u een adapter kopen om uw iPad in je tv. De beste oplossing is Apple's Digital AV Adapter, maar je kunt ook composiet- of componentkabels krijgen.
Splits de Safari-webbrowser in twee
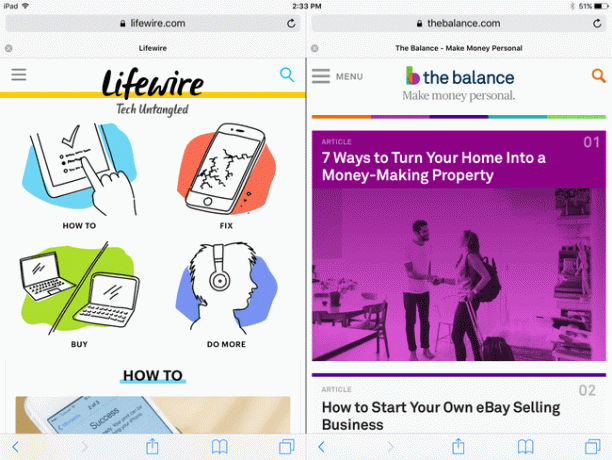
Je hebt een nieuwere iPad nodig om van deze tip gebruik te kunnen maken. De iPad Air 2, iPad Mini 4 en iPad Pro of nieuwere tablets ondersteunen een functie voor gesplitste weergave met de Safari-browser. Deze modus splitst de browser in twee vensters naast elkaar, waardoor u twee websites tegelijkertijd kunt bekijken. Omdat de iPad hier wat bewegingsruimte voor nodig heeft, moet je de iPad in liggende stand houden.
Om de gesplitste weergave in de Safari-browser te openen, houdt u de. ingedrukt Pagina's knop — de knop in de rechterbovenhoek van het Safari-scherm die eruitziet als een vierkant bovenop een ander vierkant. Als u op deze knop tikt, ziet u al uw geopende webpagina's, maar als u uw vinger erop houdt, verschijnt er een menu die u de keuze biedt om gesplitste weergave te openen (als uw iPad dit ondersteunt), een nieuw tabblad te openen of al uw Safari te sluiten tabbladen.
Als u in gesplitste weergave bent, verschijnt dit menu onder in het scherm. Om de gesplitste weergave te sluiten, doet u hetzelfde: houd de ingedrukt Pagina's om de optie te krijgen om alle tabbladen samen te voegen.
Een aangepast toetsenbord installeren
Nog beter dan het overslaan van de apostrof tijdens het typen, is het installeren van een gloednieuw schermtoetsenbord op je iPad. Dat widgets worden ondersteund, kunt u een aangepast toetsenbord installeren. Deze toetsenborden kunnen veel verschillende voordelen hebben. Kan een toetsenbord van een derde partij installeren door er een te downloaden uit de App Store en aan te zetten in de toetsenbordinstellingen van de iPad.
Apps toevoegen aan de onderste lade van het startscherm

De iPad wordt geleverd met vier apps in de onderste lade van het startscherm, maar je kunt er maximaal zes apps aan toevoegen. U kunt zelfs de standaard verwijderen en uw eigen toevoegen.
Tik gewoon op een app-pictogram en houd vast totdat alle apps beginnen te trillen. Met dit gebaar kun je apps verplaatsen door ze met uw vinger te slepen. Om een app in de onderste lade te krijgen, sleept u deze gewoon naar beneden en laat u deze in de lade vallen. Je zult zien dat de andere apps overgaan om er ruimte voor te maken, en dat laat je weten dat het goed is om het te laten vallen.
U kunt ook hele mappen in de onderste lade laten vallen. Dus als je een heleboel games hebt waar je altijd snel toegang toe wilt hebben, plaats ze dan allemaal in een map en laat de map vervolgens op deze lade vallen.
Organiseer uw apps met mappen
Hoewel het geweldig is om Spotlight te gebruiken om naar apps te zoeken, is het misschien niet iets voor u om elke keer dat u een app wilt openen een app-naam te typen. Met mappen kun je met een paar tikken of vegen naar apps gaan. Gebruik mappen om uw iPad te ordenen en apps te scheiden in gepersonaliseerde categorieën. De iPad zal een standaard mapnaam maken die vaak een redelijk goede beschrijving is van de apps die het bevat, maar je kunt de categorietitel hernoemen naar alles wat je maar wilt.
Om een map te maken, houdt u uw vinger op het pictogram van een app totdat alle apps beginnen te trillen. Sleep de app vervolgens naar een andere app en de iPad zal maak een map met de apps. Om meer apps aan de map toe te voegen, sleept u ze gewoon naar de nieuwe map en zet u ze neer.
U kunt uw iPad zelfs zo rangschikken dat de meeste van uw apps worden opgeslagen in mappen in de onderste lade en uw meest gebruikte apps op de eerste pagina van het startscherm staan.
Door het virtuele touchpad van de iPad vergeet je je muis
Wist je dat er een virtueel touchpad in je iPad is ingebouwd? Dit touchpad is misschien niet zo goed als het echte werk, maar het komt in de buurt. Gebruik het op elk moment dat het schermtoetsenbord verschijnt. Houd gewoon twee vingers op het toetsenbord ingedrukt en beweeg ze over het scherm. U weet dat het is geactiveerd omdat de letters op het toetsenbord leeg zijn.
Terwijl u uw vingers over het scherm beweegt, beweegt de cursor mee. Als je even tikt en vasthoudt voordat je je vingers beweegt, kun je op deze manier zelfs tekst selecteren. En u hoeft niet met uw vingers op het eigenlijke toetsenbord te tikken om dit te laten werken. U kunt overal op het scherm met twee vingers tikken om het touchpad in te schakelen.
Start de iPad opnieuw op
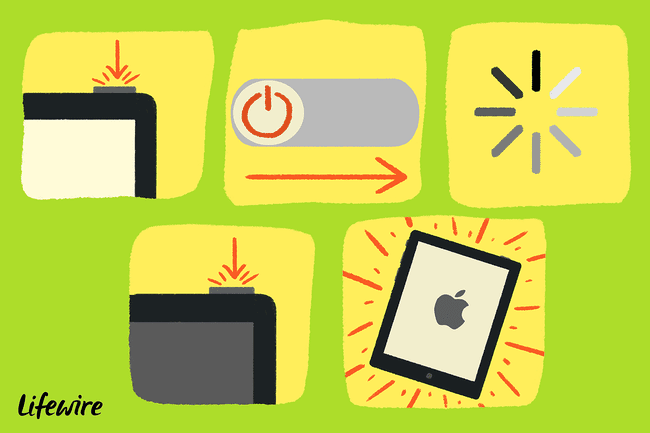
Is jouw iPad werkt traag? Start het opnieuw op. Sluit een app elke keer dat je hem start af? Start het opnieuw op.
Verwar de iPad niet in opschorten modus met een harde herstart. Om je iPad echt een nieuwe start te geven, herstart het door deze stappen te volgen:
- Houd de ingedrukt Sleep/Wake-knop tegelijk met het indrukken van de Home-knop. Houd deze een paar seconden vast. De iPad wordt dan leeg als deze wordt afgesloten.
- Houd de Sleep / Wake-knop opnieuw ingedrukt om het weer op te starten. Wanneer u het Apple-logo ziet verschijnen, laat u de Sleep / Wake-knop los. Het startscherm van de iPad verschijnt even.
Als uw iPad niet meer kan worden ingeschakeld, het kan iets simpels zijn als een lege batterij, of het kan iets meer zijn. Probeer het probleem op te lossen om te zien of u het weer aan het werk kunt krijgen.
Bespaar de levensduur van de batterij door de schermhelderheid te verlagen
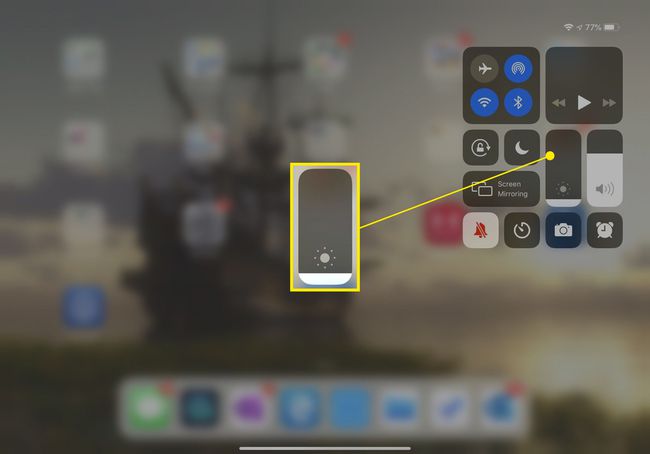
Spaar de batterij van je iPad door de helderheid van het scherm te verminderen. Open de iPad-instellingen app en kies Weergave en helderheid uit het menu aan de linkerkant. (Als je een oudere iPad hebt, kan de optie worden aangeroepen Helderheid en achtergrond.) Pas de schuifregelaar aan om de helderheid van het scherm te wijzigen - hoe zwakker het scherm, hoe minder energieverbruik.
In-app aankopen uitschakelen
Schakel in-app-aankopen op de iPad uit als kinderen toegang hebben tot uw iPad. Anders kan dat schijnbaar gratis spel uiteindelijk veel geld kosten nadat je 7-jarige een heleboel in-game valuta heeft gekocht voor $ 4,99 per tik.
Eerst, ouderlijk toezicht inschakelen door naar de app Instellingen van je iPad te gaan en te kiezen Algemeen > Beperkingen. Schakel in het menu Beperkingen beperkingen in, waarvoor een viercijferige toegangscode.
Nadat u dit ouderlijk toezicht heeft ingeschakeld, scrolt u omlaag op de pagina totdat u de optie ziet voor: In-app aankopen. Wanneer u het naar de Uit-positie schuift, tonen de meeste apps niet eens het scherm voor het kopen van items, en degenen die dat wel doen, zullen geen transacties kunnen uitvoeren.
Bedien uw pc vanaf uw iPad
Wil je een stap verder gaan? Bedien uw pc vanaf uw iPad. Deze truc werkt op zowel Windows-pc's als Macs. U moet zowel software op uw pc als een app op uw iPad installeren, maar het instellen ervan is eenvoudig. Er is zelfs een gratis software-optie, maar als u van plan bent deze uitgebreid te gebruiken, wilt u misschien een premium-oplossing gebruiken.
Project Gutenberg
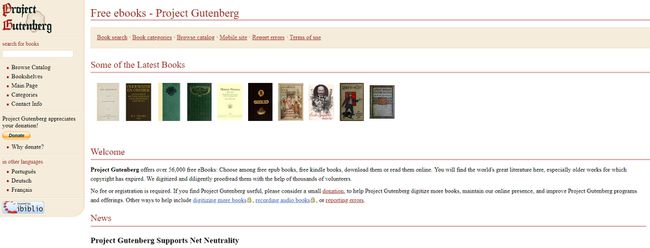
Project Gutenberg streeft ernaar om boeken in het publieke domein gratis naar de digitale wereld te brengen. Deze boeken zijn verkrijgbaar via de iBooks Store, hoewel Apple het niet zo gemakkelijk maakt om ze te vinden.
Zoek een lijst met alle gratis boeken door naar de winkel in de iBooks Store te gaan en te tikken op Bladeren en dan Vrij van de tabbladen bovenaan. Niet alle boeken hier zijn van Project Gutenberg; sommige zijn gewoon boeken die nieuwere auteurs gratis weggeven, maar je zult er genoeg zien als je liever bladert.
Project Gutenberg bevat veel geweldige boeken zoals Alice's avonturen in wonderland en De avonturen van Sherlock Holmes. Als je een bepaald boek in gedachten hebt, zoek het dan op.
