De opties voor het delen van bestanden op uw Mac instellen
Zelfs in de begindagen van de Mac, is bestandsdeling ingebouwd in het besturingssysteem. Met behulp van de AppleTalk-netwerkprotocollen kunt u schijven die zijn aangesloten op een netwerk-Mac koppelen aan elke andere Apple-computer in het netwerk.
Tegenwoordig is het delen van bestanden iets ingewikkelder, maar de Mac maakt het proces nog steeds eenvoudig, waardoor u bestanden kunt delen tussen Macs, of, met behulp van het SMB-protocol, tussen Macs, pc's en Linux/UNIX-computers systemen.
De instructies in dit artikel zijn van toepassing op Mac OS X Lion (10.7) en hoger.
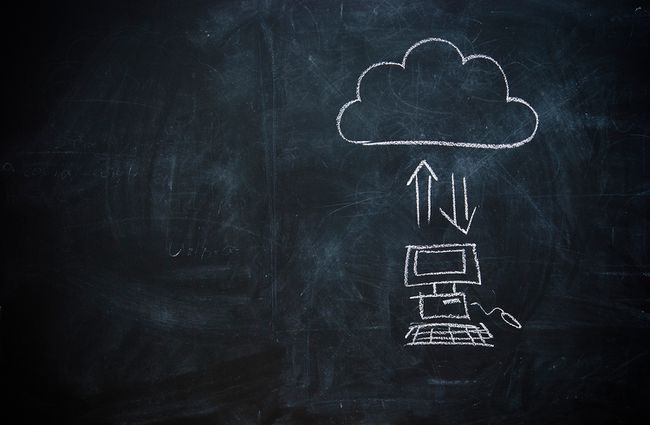
Bestandsdeling inschakelen op uw Mac
Om de bestanden van uw Mac te delen, moet u specificeren welke mappen u wilt delen, de toegangsrechten voor de gedeelde mappen definiëren en het SMB-protocol voor het delen van bestanden inschakelen dat Windows gebruikt.
-
Open Systeemvoorkeuren door te selecteren Systeem voorkeuren van de Apple-menu, of door op de te klikken Pictogram Systeemvoorkeuren in de Dok.
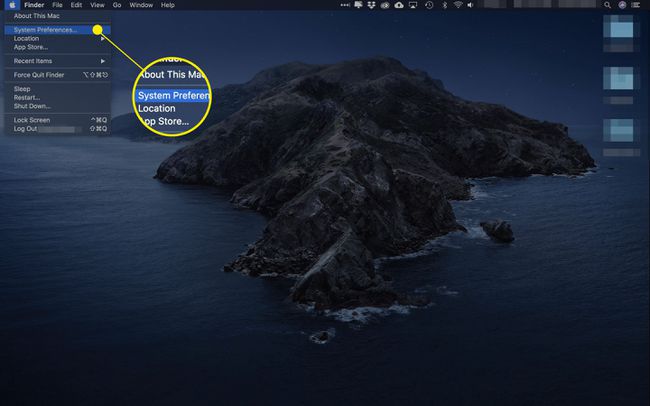
-
Klik op de Delen voorkeurenpaneel.
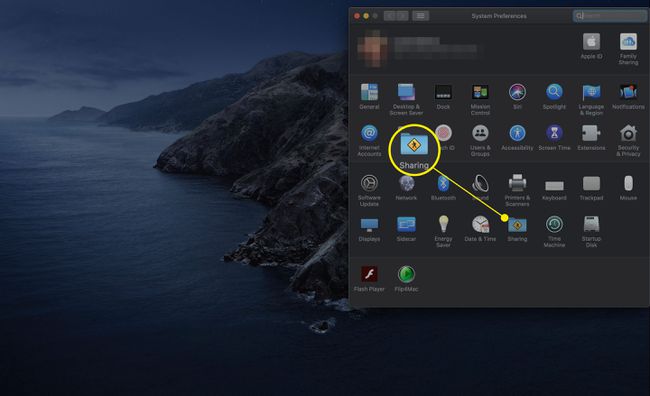
-
Aan de linkerkant van het voorkeurenpaneel Delen staan de services die u kunt delen. Zet een vinkje in de Bestanden delen doos.
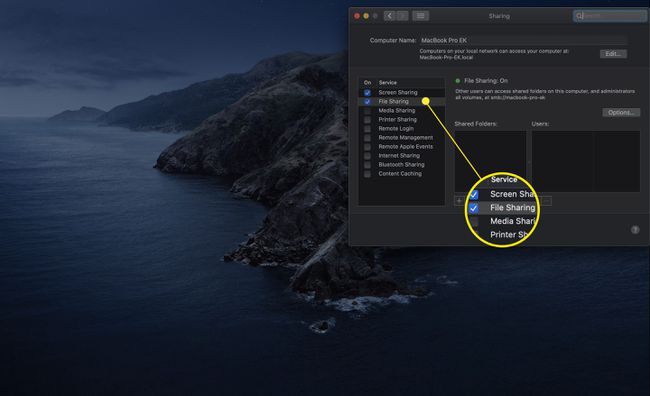
Hiermee wordt ofwel AFP ingeschakeld, het protocol voor het delen van bestanden ingebouwd in Mac OS (OS X Mountain Lion en eerder) of SMB (OS X Mavericks en later). Je zou nu een moeten zien groene stip naast tekst die zegt Bestandsdeling aan. De IP adres staat net onder de tekst. Noteer het IP-adres; u heeft deze informatie in latere stappen nodig.
Klik op de Opties knop, net rechts van de tekst.
-
Zet een vinkje in de Bestanden en mappen delen met SMB doos evenals de Deel bestanden en mappen met AFP doos.
U hoeft niet beide methoden voor delen te gebruiken, SMB is de standaard en AFP is voor gebruik bij verbinding met oudere Macs.
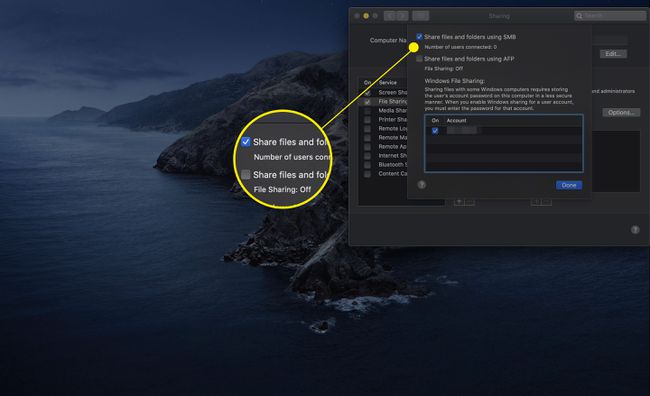
Uw Mac is nu klaar om bestanden en mappen te delen met zowel AFP voor oudere Macs als SMB, het standaardprotocol voor het delen van bestanden voor Windows en nieuwere Macs.
Het delen van gebruikersaccounts inschakelen
Als het delen van bestanden is ingeschakeld, kunt u nu beslissen of u thuismappen van gebruikersaccounts wilt delen. Wanneer u deze optie inschakelt, a Mac-gebruiker wie heeft een thuismap op je Mac heb je er toegang toe vanaf een pc die draait Windows 7, ramen 8, of Windows 10, zolang ze inloggen met de dezelfde gebruikersaccountgegevens op de pc.
Net onder het gedeelte Bestanden en mappen delen met SMB bevindt zich een lijst met gebruikersaccounts op uw Mac. Plaats een vinkje naast het account dat u wilt toestaan om bestanden te delen. U wordt gevraagd het wachtwoord voor het geselecteerde account in te voeren. Geef het wachtwoord op en klik op Oke.
Herhaal de bovenstaande stappen voor eventuele extra gebruikers die toegang willen hebben tot het delen van SMB-bestanden.
Klik op de Gedaan knop zodra u de gebruikersaccounts die u wilt delen hebt geconfigureerd.
Specifieke mappen instellen om te delen
Elke Mac-gebruikersaccount heeft een ingebouwde openbare map die de computer automatisch deelt. U kunt andere mappen delen en de toegangsrechten voor elk ervan definiëren.
Zorg ervoor dat de Delen voorkeurenpaneel is nog steeds open, en Bestanden delen nog steeds geselecteerd in het linkerdeelvenster.
Om mappen toe te voegen, klikt u op de plus (+) knop onder de lijst Gedeelde mappen.
-
In de Vinder blad dat naar beneden valt, navigeert u naar de map die u wilt delen. Klik op de map om deze te selecteren en klik vervolgens op de Toevoegen knop.
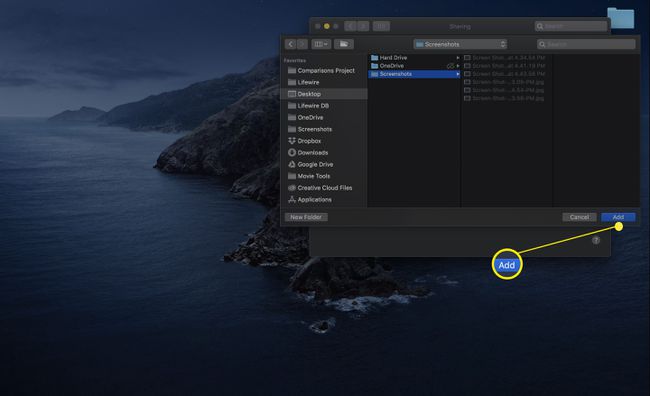
Herhaal de bovenstaande stappen voor eventuele extra mappen die u wilt delen.
Toegangsrechten definiëren
Mappen die u aan de gedeelde lijst toevoegt, hebben een reeks gedefinieerde toegangsrechten. Standaard heeft de huidige eigenaar van de map lees- en schrijftoegang; iedereen is beperkt tot leestoegang.
U kunt de standaard toegangsrechten wijzigen door de volgende stappen uit te voeren.
Selecteer een map in de lijst met Gedeelde mappen.
In de lijst Gebruikers worden de namen weergegeven van de gebruikers met toegangsrechten. Naast elke gebruikersnaam staat een menu met beschikbare toegangsrechten.
-
Voeg een gebruiker toe aan de lijst door op de te klikken plus (+) teken net onder de gebruikerslijst.
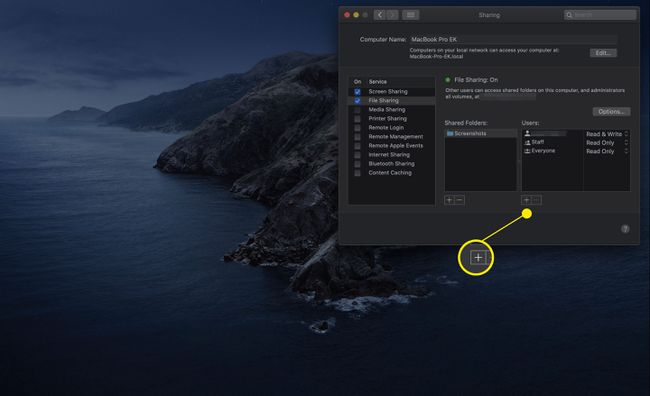
-
Een vervolgkeuzelijst toont een lijst met gebruikers en groepen op uw Mac. De lijst bevat zowel individuele gebruikers als groepen, zoals beheerders.
U kunt ook personen uit uw lijst met contactpersonen selecteren, maar hiervoor moeten de Mac en de pc dezelfde directoryservices gebruiken.
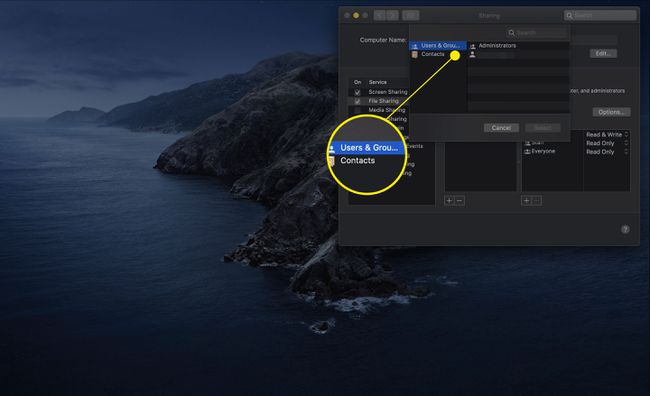
-
Klik op een naam of groep in de lijst en klik vervolgens op de Selecteer knop.
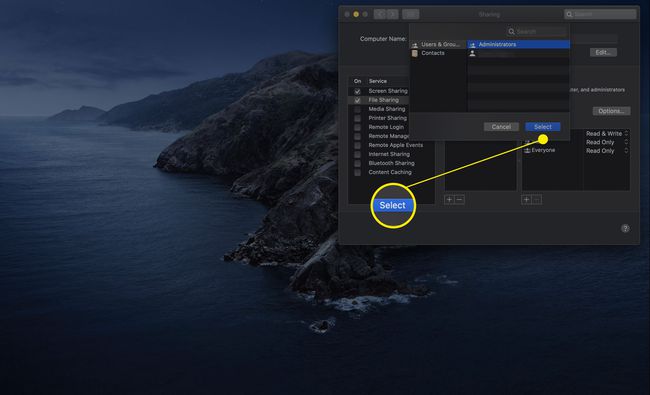
-
Als u toegangsrechten voor een gebruiker of groep wilt wijzigen, klikt u op hun naam in de lijst Gebruikers en vervolgens op de huidige toegangsrechten voor die gebruiker of groep.
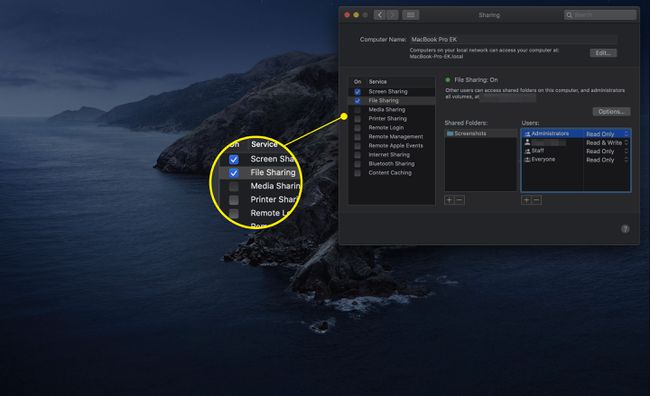
-
Er verschijnt een pop-upmenu met een lijst met beschikbare toegangsrechten. Er zijn vier soorten toegangsrechten beschikbaar, maar niet alle zijn beschikbaar voor elk type gebruiker.
- Lezen schrijven. De gebruiker kan bestanden lezen, bestanden kopiëren, nieuwe bestanden maken, bestanden in de gedeelde map bewerken en bestanden uit de gedeelde map verwijderen.
- Alleen lezen. De gebruiker mag bestanden lezen, maar geen bestanden maken, bewerken, kopiëren of verwijderen.
- Alleen schrijven (dropbox). De gebruiker kan bestanden naar de dropbox kopiëren, maar heeft geen toegang tot de inhoud van de dropboxmap.
- Geen toegang. De gebruiker heeft geen toegang tot bestanden in de gedeelde map of informatie over de gedeelde map. Deze toegangsoptie wordt voornamelijk gebruikt voor de speciale Iedereen-gebruiker, wat een manier is om gasttoegang tot mappen toe te staan of te voorkomen.
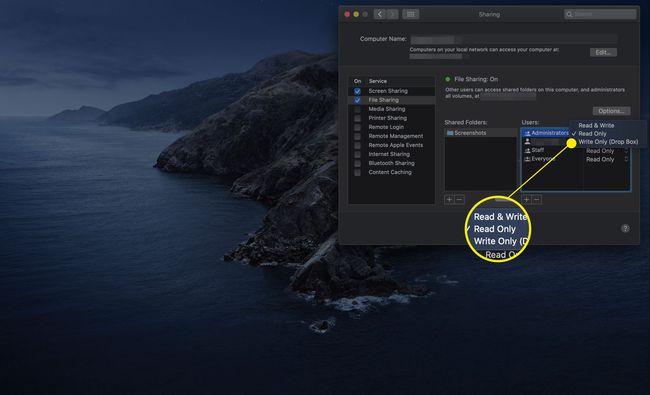
Selecteer het type toegang dat u wilt toestaan.
Herhaal deze stappen voor elke gedeelde map en gebruiker.
Afhankelijk van het type computer waarmee u bestanden probeert te delen, moet u mogelijk ook een Naam werkgroep.
