Een iPad instellen voor het eerste gebruik
Het proces voor het opzetten van een iPad voor de eerste keer gebruiken is eenvoudig nu Apple het snoer van de computer naar het iOS-apparaat heeft doorgesneden door de installatie uit te voeren zonder uw apparaat op uw computer aan te sluiten.
Je moet je kennen Het wachtwoord van het wifi-netwerk als je een beveiligd netwerk hebt. Met dat beetje informatie heb je je nieuwe iPad binnen vijf minuten aan de gang.
Je nieuwe iPad komt uit de doos met een volle batterij, dus je hoeft de meegeleverde kabel niet te gebruiken om hem op te laden voordat je hem voor de eerste keer instelt.
Hier leest u hoe u uw iPad voor de eerste keer instelt.
Houd de ingedrukt aanknop om de iPad aan te zetten. Het bevindt zich bovenop het apparaat, tegenover de Home-knop op een iPad met een Home-knop.
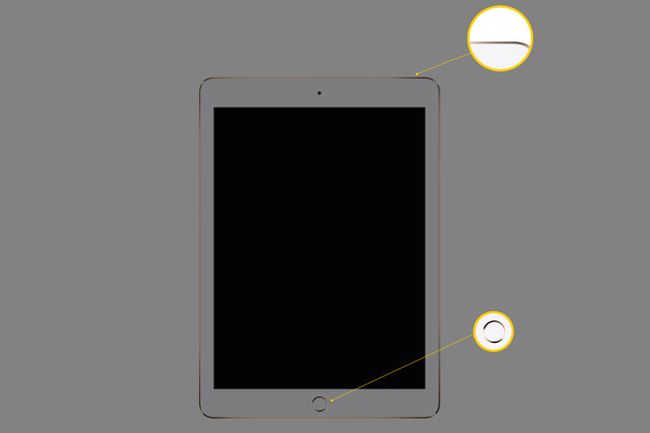
Op het eerste scherm dat u ziet, staat 'Hallo'. Druk op de Huis of veeg omhoog op het scherm om door te gaan op een iPad zonder Home-knop.
De eerste instelling is Taal. De taal die u selecteert, is de taal die de iPad gebruikt voor tekst en routebeschrijvingen. Engels is de standaard, maar tik op als je de voorkeur geeft aan een andere taal.
De iPad moet het land weten waarin u zich bevindt om verbinding te maken met de juiste versie van de Apple App Store. Niet alle apps zijn in alle landen beschikbaar.
Tik op je land of regio om door te gaan.
Als je een iPhone met iOS 11 of hoger, gebruik maken van Snelle start om uw instellingen te importeren en in te loggen op uw Apple-ID automatisch.
Plaats de iPhone naast de iPad die je instelt om Snel aan de slag te gebruiken, of tik op Handmatig instellen doorgaan.
De volgende stap is het selecteren van een taal voor het toetsenbord op je iPad. Er wordt een standaardtaal gekozen op basis van de taal die u hebt gekozen, maar u kunt desgewenst een andere toetsenbordtaal kiezen.
Maak uw keuze en tik vervolgens op Volgende.
Tik op de naam van uw wifi-netwerk en voer het netwerkwachtwoord in.
Lees de Data Privacy verklaring op het volgende scherm en tik op Doorgaan met verder gaan.
Als uw iPad ondersteunt Touch-ID, die uw iPad beveiligt met uw vingerafdruk of FaceID, kunt u ervoor kiezen om deze functie nu in te stellen. Tik Doorgaan met om het nu te doen of selecteer Touch ID later instellen of Face ID later instellen om deze stap over te slaan.
Als u ervoor kiest om Touch ID of Face ID nu in te stellen, leidt de iPad u door het proces.
U hoeft geen te maken toegangscode om een iPad te gebruiken, maar een toegangscode biedt een extra beveiligingslaag en laat goedgekeurde mensen uw iPad gebruiken zonder uw vingerafdruk of gezicht om deze te ontgrendelen.
Voer een zescijferige toegangscode in en bevestig deze om door te gaan.
Kies ervoor om je iPad in te stellen als een nieuwe of om een back-up te herstellen.
Als dit uw eerste iPad is, selecteert u Instellen als nieuwe iPad. Anders, importeer de apps en instellingen van een ander apparaat, een die u op uw computer opslaat of een in Apple's iCloud onderhoud.
Als je herstelt vanaf een back-up, vraagt de iPad om je iCloud-gebruikersnaam en wachtwoord en welke back-up je wilt gebruiken.
U kunt ook contacten en andere informatie van uw Android-telefoon of -tablet importeren door op. te tikken Gegevens verplaatsen van Android.
Als je een ander Apple-apparaat gebruikt, heb je een Apple-ID. Gebruik dezelfde Apple ID om in te loggen op uw iPad. U kunt uw muziek en apps downloaden naar de iPad zonder ze opnieuw te kopen.
Als dit de eerste keer is dat u met een Apple-apparaat werkt, maak een Apple ID aan. Je wilt misschien installeer iTunes op je pc ook. Hoewel de iPad het niet langer nodig heeft, kan het hebben van iTunes je leven vereenvoudigen en verbeteren wat je met je iPad kunt doen. Als u een Apple ID heeft, voert u de gebruikersnaam (meestal uw e-mailadres) en het wachtwoord in.
Ga akkoord met de algemene voorwaarden. Wanneer u dit doet, geeft de iPad u een dialoogvenster waarin wordt bevestigd dat u akkoord gaat. U kunt de Algemene Voorwaarden ook per e-mail naar u laten e-mailen door op de knop bovenaan het scherm te drukken.
Het volgende scherm geeft je de optie om te accepteren Express-instellingen voor andere opties, zoals Siri, locatieservices en analytische gegevens.
Tikken Doorgaan met zet al deze instellingen aan. Tik Instellingen aanpassen om ze afzonderlijk in te stellen.
Bepaal of je wilt dat je iPad automatisch wordt bijgewerkt wanneer er een nieuwe versie van iOS uitkomt. Als je dat doet, tik je op Doorgaan met. Zo niet, tik dan op Updates handmatig installeren. Met de tweede optie ontvang je een melding wanneer er een update beschikbaar is, maar je iPad zal deze niet downloaden en installeren tenzij je dit aangeeft.
Beslis of je wilt zet Locatie-instellingen aan op het volgende scherm. Met deze instelling kunnen apps op je iPad weten waar je bent om dingen te doen, zoals een routebeschrijving geven of restaurants in de buurt laten zien. Zelfs een iPad zonder 4G en GPS kan locatieservices gebruiken door nabijgelegen Wi-Fi-netwerken te gebruiken om de locatie te bepalen.
Tik Locatie-instellingen inschakelen om ze aan te zetten of Locatie-instellingen uitschakelen om ze af te laten.
Je kunt locatieservices later uitschakelen of kiezen welke apps je wel en niet mag gebruiken.
U wordt gevraagd of u Siri wilt gebruiken. Net als het spraakherkenningssysteem van Apple, Siri kan veel geweldige taken uitvoeren, zoals het instellen van herinneringen of het vertellen van de naam van het nummer op de radio.
Tik Doorgaan met om Siri aan te laten of selecteer Later instellen in Instellingen om het later in te schakelen.
Uw volgende beslissing is of u deze wilt inschakelen Scherm tijd, een hulpprogramma dat u informatie geeft over hoeveel u of uw gezin de iPad gebruikt.
Tik Doorgaan met gebruiken Scherm tijd of Later instellen in Instellingen om het uit te schakelen.
In het volgende scherm wordt u gevraagd om een dagelijks diagnostisch rapport naar Apple te sturen. Dit is uw beslissing.
Apple gebruikt de anonieme informatie om zijn klanten beter van dienst te zijn, en u hoeft zich geen zorgen te maken dat uw informatie voor andere doeleinden wordt gebruikt. U kunt er echter voor kiezen om de informatie niet te delen.
Als uw iPad ondersteunt True Tone-weergave, die de kleuren op het scherm aanpast op basis van de omgeving van het apparaat, zie je op het volgende scherm hoe het werkt.
Tik en houd de Zie zonder True Tone-weergave knop in het midden van het scherm voor een voorbeeld van wat je te zien krijgt als je de functie uitschakelt. Je kunt het niet uitschakelen tijdens het instellen, dus tik op Doorgaan met verdergaan.
True Tone Display is beschikbaar op de 9,7-inch iPad Pro en nieuwer, evenals de 2019 of nieuwere iPad Air en iPad Mini.
De volgende paar schermen zijn alleen informatief en vertellen u hoe u sommige functies op de iPad kunt uitvoeren. Tik Doorgaan met wanneer u klaar bent met het lezen van elk van hen.
Tik Begin. De iPad brengt u naar het startscherm en is klaar voor gebruik.
