Terminal Tips en trucs om uw Mac sneller te maken
Wie wil er nu niet zoveel mogelijk snelheid en prestaties uit zijn computer halen? Mac-gebruikers kunnen hun apparaten op een aantal manieren optimaliseren, waaronder:
- RAM upgraden
- Opslag upgraden
- Snellere processors installeren
- Zorgen voor voldoende vrije ruimte
Niet al deze opties zijn van toepassing op elke Mac, maar zelfs als je het RAM-geheugen van je Mac niet kunt upgraden, er zijn stappen die u kunt nemen om de algehele prestaties te verbeteren zonder geld uit te geven aan updates.
Van alle hierboven genoemde items, is het eerste dat u moet doen ervoor zorgen dat u een overmaat aan vrije ruimte op de opstartschijf van uw Mac hebt. Als u geen redelijke hoeveelheid vrije ruimte kunt krijgen door onnodige of ongewenste apps, documenten en gegevens te verwijderen, kunt u overwegen uw gebruikersmap verplaatsen naar een externe schijf om ruimte vrij te maken.
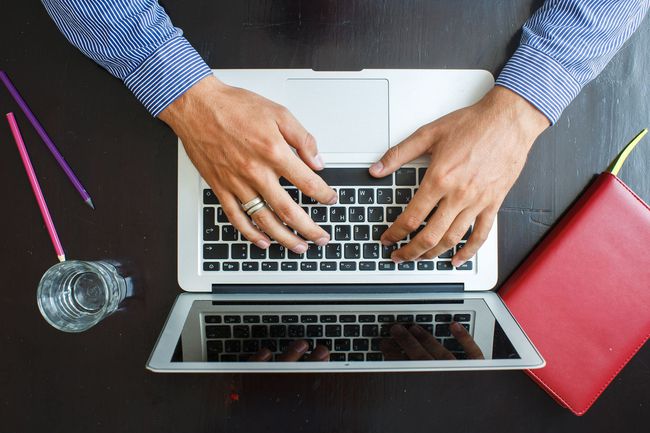
Terminaltrucs om de prestaties te verbeteren
Een veelgebruikte manier om de prestaties te verbeteren, is door de hoeveelheid oppervlakkige eye candy die bij macOS wordt geleverd, te verminderen. Een voorbeeld is het gebruik van animatie om een geopend venster te verkleinen zodat het in het Dock past. Dit type animatie vereist niet veel rekenkracht in vergelijking met bijvoorbeeld het toepassen van een complex filter in Photoshop. Maar als je Mac bezig is met het maken van nieuwe afbeeldingen in je favoriete app voor beeldbewerking terwijl je bezig bent in je favoriete database-app, dan kan het toevoegen van de benodigde bronnen om een venster te animeren voldoende zijn om je Mac te vertragen tot a kruipen.
Hoewel ze afzonderlijk worden genomen, laten deze Terminal-trucs misschien geen drastische verbetering zien in snelheid en prestaties, maar in combinatie doen ze veel. Het eindresultaat is dat uw Mac taken sneller kan voltooien, met minder belasting van de processorkernen.
We zullen Terminal gebruiken voor al deze trucs, en hoewel geen van de commando's op zichzelf problemen zou moeten veroorzaken, is het altijd verstandig om ervoor te zorgen dat je een huidige back-up voordat u doorgaat. Als je er klaar voor bent, laten we dan beginnen.
De Terminal app is te vinden in /Toepassingen/Nutsvoorzieningen/.
Vensteranimaties uitschakelen
Zoals eerder vermeld, vereisen vensteranimaties een bepaalde hoeveelheid grafische afbeeldingen en verwerkingskracht, wat geen echt voordeel oplevert, behalve een beetje eye-candy. Ga als volgt te werk om animaties voor het openen van vensters uit te schakelen:
Elk van deze Terminal-opdrachten kan handmatig in de app worden getypt of vanaf deze pagina worden gekopieerd en geplakt.
-
Voer de volgende opdracht in de Terminal-prompt in:
standaardwaarden schrijven NSGlobalDomain NSAutomaticWindowAnimationsEnabled -bool false
druk op binnenkomen of opbrengst op je toetsenbord.
-
Voer de volgende opdracht in om de animaties te herstellen:
standaardwaarden schrijven NSGlobalDomain NSAutomaticWindowAnimationsEnabled -bool true
druk op binnenkomen of opbrengst op je toetsenbord.
Een andere vensteranimatie vindt plaats wanneer u formaat van een venster wijzigen en wanneer u ervoor kiest om Open of Opslaan een bestand in een app. U kunt ze als volgt uitschakelen:
-
Voer de volgende opdracht in Terminal in:
standaardwaarden schrijven NSGlobalDomain NSWindowResizeTime -float 0.001
druk op binnenkomen of opbrengst op je toetsenbord.
-
Voer het volgende in om de animatie te herstellen:
standaardwaarden schrijven NSGlobalDomain NSWindowResizeTime -float 0.2
druk op binnenkomen of opbrengst op je toetsenbord.
-
U kunt de Quick Look-vensteranimatie uitschakelen met deze opdracht:
standaardwaarden schrijven -g QLPanelAnimationDuration -float 0
druk op binnenkomen of opbrengst.
-
Herstel de Quick Look-vensteranimatie door het volgende in te voeren:
standaardwaarden delete -g QLPanelAnimationDuration
druk op binnenkomen of opbrengsten start vervolgens uw Mac opnieuw op.
Dockverbeteringen
Als je wilt verberg je Dock, heb je waarschijnlijk gemerkt dat er een vertraging is tussen het moment waarop je de cursor naar het Dock-gebied verplaatst en het moment waarop het Dock verschijnt. U kunt die vertraging wijzigen zodat het Dock meteen verschijnt:
-
Voer de volgende opdracht in Terminal in:
standaardwaarden schrijven com.apple.dock autohide-time-modifier -float 0
druk op binnenkomen of opbrengst.
-
Voer de volgende Terminal-prompt in:
Killall Dock
druk op binnenkomen of opbrengst.
-
Voer het volgende in om de vertraging te herstellen:
standaardinstellingen verwijderen com.apple.dock autohide-time-modifier
druk op binnenkomen of opbrengst.
-
Het starten van een app vanuit het Dock geeft een animatie weer die kan worden uitgeschakeld met de volgende opdracht:
standaardwaarden schrijven com.apple.dock launchanim -bool false
druk op binnenkomen of opbrengst.
-
Voer het volgende in om de animatie te herstellen:
standaardwaarden schrijven com.apple.dock launchanim -bool true
druk op binnenkomen of opbrengst.
Tijd machine
Deze tip is een eenmalige aanpassing om de eerste te versnellen Time Machine-back-up. MacOS beperkt Time Machine door er een lage CPU-prioriteit aan toe te kennen. Dit is eigenlijk best handig, omdat het voorkomt dat Time Machine CPU-bronnen grijpt en de algehele prestaties van je Mac vertraagt.
Er is echter één uitzondering. Wanneer u een eerste Time Machine-back-up uitvoert, kan de back-up zo groot zijn dat het lang duurt om te voltooien, aangezien de CPU-prioriteit wordt beperkt.
-
Als u de initiële Time Machine-back-up op een snellere manier wilt voltooien, kunt u de gasklepinstelling wijzigen door het volgende in te voeren sysctl-opdracht in Terminal:
sudo sysctl debug.lowpri_throttle_enabled=0
Voer uw beheerderswachtwoord in.
Start uw Time Machine-back-up.
-
U kunt terugkeren naar de standaardinstelling voor gesmoord door ofwel uw Mac opnieuw op te starten of het volgende in te voeren bij de Terminal-prompt:
sudo sysctl debug.lowpri_throttle_enabled=1
Voer uw beheerderswachtwoord in.
