Mac-migratie-assistent kan Windows-pc-gegevens verplaatsen
01
van 02
Migratie-assistent kan uw pc-gegevens naar uw Mac verplaatsen
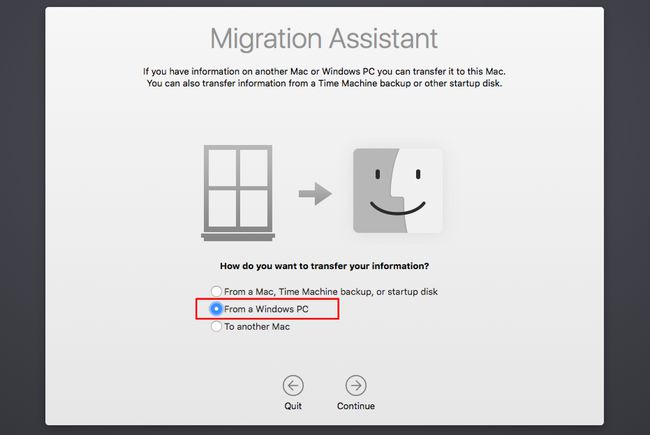
Nu je dat hebt overgestapt naar een Mac als uw nieuwe computerplatform, vraagt u zich misschien af hoe u al uw spullen van uw Windows-pc naar de Mac kunt verplaatsen. Nou, je hebt geluk; om de overstap naar de Mac te maken, hoeft u niet al uw Windows-gegevens en -bestanden weg te gooien. Voor het grootste deel kunnen al uw Windows-gebruikersgegevens, inclusief documenten, afbeeldingen, muziek en video's, zonder al te veel moeite de reis naar de Mac maken.
Uw Windows-applicaties zullen echter achter moeten blijven. Ze zijn afhankelijk van een Windows-besturingssysteem en werken niet rechtstreeks op een Mac. Maar maak je geen zorgen; als er een applicatie is waar je gewoon niet zonder kunt of die geen Mac-equivalent heeft, zijn er manieren om een Windows-omgeving op een Mac te draaien. U moet uw Mac dual-booten tussen Windows en het Mac OS
Laten we ons voorlopig concentreren op het verplaatsen van uw gebruikersgegevens naar uw nieuwe Mac, zodat u weer aan het werk kunt of een beetje plezier kunt hebben.
De Apple Retail Store gebruiken om gegevens over te dragen
Er zijn verschillende opties voor het overzetten van Windows-gegevens, afhankelijk van de versie van OS X of macOS die bij uw Mac is geleverd. De eenvoudigste methode is om een Apple-winkel verplaats uw Windows-gegevens voor u. Als je je Mac koopt in een Apple-winkel en je komt toevallig opdagen met je pc, dan zal het winkelpersoneel de gegevens voor je verplaatsen als onderdeel van het installatieproces van de Mac. Om deze methode te laten werken, moet u natuurlijk vooruit plannen. U moet uw Windows-machine bij u hebben wanneer u een Mac koopt, en u moet bereid zijn te wachten. Afhankelijk van hoe druk de winkel is, kan de wachttijd oplopen tot een uur of een dag of langer.
U kunt de zaken versnellen door vooraf te bellen en een afspraak te maken om een Mac aan te schaffen. Vergeet niet te vermelden dat u ook uw gegevens van uw Windows-machine wilt overzetten. Het Apple-winkelpersoneel zal een tijd instellen en u een schatting geven van hoe lang het proces zal duren.
Mac's Migratie-assistent gebruiken
Als je niet goed bent in vooruit plannen of rondhangen in een Apple-winkel je niet aanspreekt, zijn er een aantal doe-het-zelf-opties om je pc-gegevens naar je Mac te migreren.
Je nieuwe Mac bevat een Migratie-assistent die oorspronkelijk was ontworpen om het upgraden van het ene Mac-model naar het andere te vergemakkelijken. Je verbindt twee Macs met een FireWire of blikseminslag kabel of een netwerkverbinding en gebruik vervolgens de Migratie-assistent om gebruikersgegevens, programma's en systeeminstellingen naar de nieuwe Mac te kopiëren.
Met de komst van OS X Lion (10.7.x) kreeg de Migratie-assistent de mogelijkheid om gebruikersgegevens te kopiëren van pc's met Windows XP, Windows Vista of Windows 7. Toen de volgende versies van OS X werden uitgebracht, kreeg de Migratie-assistent de mogelijkheid om met Windows 8 te werken. Windows 10 en hoger. De Migratie-assistent kan uw Windows-gebruikersaccounts kopiëren, hoewel het uw wachtwoorden niet kan kopiëren, dus zorg ervoor dat u het wachtwoord van uw gebruikersaccount kent voordat u de overdracht uitvoert. De Migratie-assistent kan ook uw documenten kopiëren, evenals e-mails, contacten en agenda's uit Microsoft Outlook (2003 en later), Outlook Express, Windows Mail en Windows Live Mail.
02
van 02
De migratie-assistent gebruiken
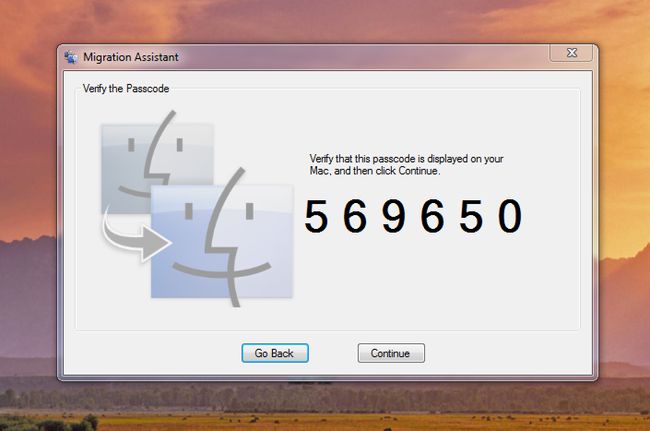
De Mac-migratie-assistent vereist dat de Mac en de pc op hetzelfde lokale netwerk zijn aangesloten. U hoeft zich geen zorgen te maken over het instellen van welk type van bestandsdeling dan ook op beide computers; ze moeten gewoon op hetzelfde netwerk zitten.
Het overdrachtsproces omvat het uitvoeren van een kopie van de Migratie-assistent op uw Mac en een kopie op uw pc. Aangezien u met twee verschillende computers en twee toepassingen met dezelfde naam zult werken, zullen we elke stap inleiden deze handleiding voor het gebruik van de Migratie-assistent met een pc of Mac, om duidelijk te maken naar welke toepassing de instructies verwijzen tot.
De Mac-migratieassistent installeren
Uw Mac bevat de belangrijkste Migratie Assistent applicatie, maar u moet ook een hulptoepassing op uw Windows-pc installeren.
De Mac-migratie-assistent gebruiken
pc:
- Voordat u doorgaat met het migratieproces, schakelt u de automatische Windows Update. Er is een kleine mogelijkheid dat als de Windows Update nieuwe pakketten begint te installeren, de Migratie-assistent wordt onderbroken en het proces niet kan voltooien.
- Zodra u het naar uw pc hebt gedownload, start u de Installatieprogramma voor Windows Migratie-assistent en volg de instructies op het scherm om de installatie te voltooien.
- Wanneer de installatie is voltooid, wordt de Migratie-assistent automatisch gestart.
- Wanneer de Migratie-assistent op uw pc wordt gestart, klikt u door het welkomstscherm totdat u wordt gevraagd om de Migratie-assistent op uw Mac te starten.
Mac:
- Start de Migratie-assistent, die zich bevindt in /Programma's/Hulpprogramma's, of vanuit de Gaan menu, selecteer Nutsvoorzieningen.
- De Migratie-assistent kan u vragen om de naam en het wachtwoord van een gebruiker met een beheerdersaccount. Klik Doorgaan met, voer een beheerdersnaam en wachtwoord in en klik op Oke.
- De migratie-assistent geeft opties weer voor de informatiebron die naar uw Mac moet worden gekopieerd. Afhankelijk van de specifieke versie van de migratieassistent die u gebruikt, zou u een optie moeten zien om te selecteren: Vanaf een andere Mac, pc, Time Machine-back-up of andere schijf, of een optie om te selecteren Vanaf een Windows-pc maak de juiste selectie en klik op Doorgaan met.
- De Migratie-assistent geeft extra bronopties weer. Selecteer Vanaf een andere Mac of pcen klik op Doorgaan met.
- Om de Migratie-assistent door te laten gaan, moet deze alle andere toepassingen sluiten die op uw Mac worden uitgevoerd. Klik Doorgaan met om alle geopende apps te sluiten en door te gaan met het migratieproces.
- De Migratie-assistent scant uw lokale netwerk op elke pc of Mac waarop de toepassing Migratie-assistent wordt uitgevoerd. Het pictogram en de naam van uw pc moeten worden weergegeven in het venster Migratie-assistent. Als dit het geval is, klikt u op Doorgaan met.
- Het display toont nu een meercijferige toegangscode. Schrijf dit nummer op en neem het mee naar uw pc.
pc:
- De Migratie-assistent geeft een toegangscode. Het moet overeenkomen met degene die op uw Mac werd weergegeven. Als de toegangscode overeenkomt, klikt u op Doorgaan met en keer dan terug naar je Mac.
Mac:
- De Migratie-assistent geeft een lijst weer met items die u naar uw Mac kunt migreren. De lijst bevat het momenteel ingelogde gebruikersaccount van de pc en alle bijbehorende gegevens, zoals muziek, afbeeldingen, films, bureaubladitems, downloads, documenten, contacten, bladwijzers en gebruikersinstellingen. De Migratie-assistent kan ook extra bestanden kopiëren, zoals gedeelde bestanden, logboeken en andere bestanden en documenten die hij op uw pc vindt.
- Selecteer de items die u wilt kopiëren en klik op Doorgaan met.
PC & Mac:
- Beide Migratie-assistenten geven de voortgang van de kopieerbewerking weer. Zodra het kopieerproces is voltooid, kunt u de toepassing Migratie-assistent op beide machines afsluiten.
De Migratie-assistent kan alleen de gebruikersgegevens kopiëren van het account dat momenteel is aangemeld op de pc. Als er meerdere gebruikersaccounts zijn die u naar uw Mac wilt kopiëren, moet u uitloggen op uw pc, inloggen met het volgende account en het migratieproces herhalen.
