Gebruik Boot Camp-assistent om de schijf van uw Mac te partitioneren
Boot Camp Assistant, onderdeel van Apple's Boot Camp, heeft twee functies om een Mac gereed te maken voor Windows. Het belangrijkste doel is om u te helpen uw harde schijf te partitioneren, om de benodigde Windows-partitie te maken. Als u in de toekomst besluit Windows te verwijderen, kan Boot Camp Assistant uw Mac herstellen naar de pre-Windows-configuratie.
In deze handleiding zullen we kijken naar het gebruik van een vroege versie van Boot Camp Assistant om een Mac-harde schijf te partitioneren.
01
van 05
Eerste dingen eerst: maak een back-up van uw gegevens
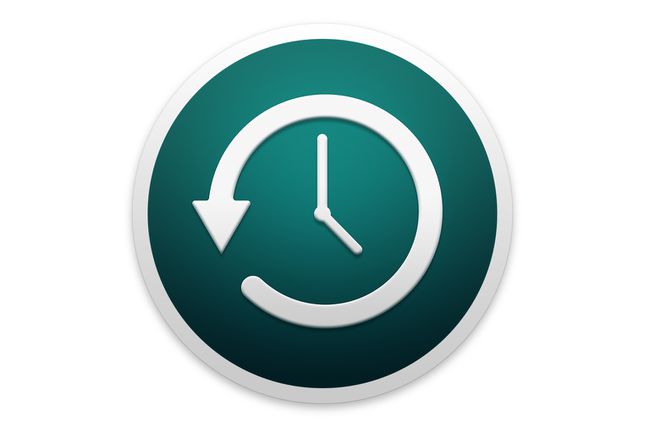
Eerlijke waarschuwing: u staat op het punt om partitie van de harde schijf van je Mac. Het proces van het partitioneren van een harde schijf met Boot Camp Assistant is ontworpen om geen gegevensverlies te veroorzaken, maar als er computers bij betrokken zijn, zijn alle weddenschappen uitgeschakeld. Het partitioneringsproces verandert de manier waarop gegevens op uw schijf worden opgeslagen. Als er tijdens het proces onverhoopt iets misgaat (zoals uw hond die over het netsnoer struikelt en uw Mac loskoppelt), kunt u gegevens kwijtraken. In alle ernst, plan op het ergste en maak een back-up van uw gegevens voordat u iets anders doet.
Maak een back-up van uw gegevens. Als je dat nog niet hebt gedaan, probeer dan Tijd machine om een back-up van uw gegevens te maken. Time Machine wordt meegeleverd met Mac OS X 10.5 en hoger en is heel gemakkelijk te gebruiken. U kunt ook de back-upsoftware van derden van jouw keuze. Het belangrijkste is om regelmatig een back-up van uw gegevens te maken, ook nu; hoe je het doet is aan jou.
02
van 05
Voorbereidingen treffen om uw schijf te partitioneren

Schermafbeelding
Boot Camp-assistent wordt automatisch geïnstalleerd als onderdeel van OS X 10.5 of hoger. Als je de bètaversie van Boot Camp Assistant hebt, die kon worden gedownload van de website van Apple, zul je merken dat deze niet meer werkt, omdat de bètaperiode is verstreken. U moet OS X 10.5 of hoger gebruiken om Boot Camp-assistent te laten werken.
Start Boot Camp-assistent
- Start Boot Camp-assistent door te dubbelklikken op de Boot Camp-assistent applicatie bevindt zich op /Applications/Utilities/.
- Druk een kopie van de installatie- en configuratiehandleiding af door op de Installatie- en configuratiehandleiding afdrukken knop.
- Klik op de Doorgaan met knop.
- Selecteer de Een Windows-partitie maken of verwijderen optie.
- Klik op de Doorgaan met knop.
03
van 05
Selecteer een harde schijf om te partitioneren

Schermafbeelding
Nadat u de optie voor het maken of verwijderen van een Windows-partitie hebt geselecteerd, geeft Boot Camp-assistent een lijst weer met de harde schijven geïnstalleerd op uw computer. Voor veel mensen zal dit een korte lijst zijn, beperkt tot de schijf die bij de Mac is geleverd. Of je nu één of meerdere harde schijven hebt, selecteer een schijf om te partitioneren.
Selecteer een harde schijf om te partitioneren voor Windows
- Klik op het pictogram voor de harde schijf die de nieuwe thuisbasis voor Windows wordt.
- Selecteer de Maak een tweede partitie voor Windows optie.
- Klik op de Doorgaan met knop.
04
van 05
Bepaal de grootte van uw Windows-partitie

Schermafbeelding
De harde schijf die u in de vorige stap hebt geselecteerd, wordt weergegeven in Boot Camp-assistent, met het ene gedeelte met het label Mac OS X en het andere met het label Windows. Gebruik je muis om de nub tussen de secties te klikken en te slepen, om elke partitie uit te breiden of te verkleinen, maar klik nog niet op een van de knoppen.
Terwijl je de nub sleept, zul je merken dat je de Mac OS X-partitie alleen kunt verkleinen met de hoeveelheid vrije ruimte die beschikbaar is op de geselecteerde schijf. Je zult ook merken dat je de Windows-partitie niet kleiner kunt maken dan 5 GB, hoewel we, zoals we eerder al zeiden, niet aanraden om deze kleiner te maken dan 20 GB.
U zult misschien ook merken dat er twee vooraf gedefinieerde formaten zijn om uit te kiezen, via de twee knoppen die zich net onder het display van de partities bevinden. U kunt op de knop 'Gelijk delen' klikken, die, zoals u misschien al geraden had, uw schijf in tweeën zal splitsen, waarbij de helft van de beschikbare ruimte voor Mac OS X en de helft van de beschikbare ruimte voor Windows. Dit veronderstelt natuurlijk dat er voldoende vrije ruimte op de schijf is om dingen eerlijk te verdelen. U kunt ook op de knop '32 GB' klikken, wat een goede keuze is voor algemene doeleinden voor een Windows-partitie, opnieuw ervan uitgaande dat u voldoende vrije ruimte op de harde schijf hebt om een partitie van deze grootte te maken.
Stel uw partitiegroottes in
- Pas uw partitiegroottes aan
- Gebruik de nub om een aangepast formaat te selecteren
- Gebruik de knoppen om de vooraf gedefinieerde maten te selecteren
- Klik op de Partitie knop wanneer u klaar bent.
Het partitioneren van een schijf duurt meestal even, dus wees geduldig.
05
van 05
Uw nieuwe partities zijn klaar

Schermafbeelding
Wanneer Boot Camp Assistant klaar is met het partitioneren van uw harde schijf, heeft de Mac-partitie dezelfde naam als de originele niet-gepartitioneerde harde schijf; de Windows-partitie zal BOOTCAMP heten.
Op dit punt kunt u Boot Camp-assistent afsluiten of op de knop Installatie starten en volg de instructies op het scherm om Windows installeren op de BOOTCAMP-partitie.
