Hoe de taakbalk in Windows 11 te verbergen
Wat te weten
- Vanaf het bureaublad: Klik met de rechtermuisknop op de taakbalk en selecteer vervolgens Taakbalkinstellingen > Taakbalk gedrag > De taakbalk automatisch verbergen.
- Vanuit Windows Instellingen: selecteer Personalisatie > Taakbalk > Taakbalk gedrag > De taakbalk automatisch verbergen.
- Als de taakbalk niet wordt verborgen, probeer dan op elke app op de taakbalk te klikken of uw computer opnieuw op te starten.
In dit artikel wordt uitgelegd hoe u de taakbalk in Windows 11 kunt verbergen.
Hoe verberg ik de taakbalk in Windows 11?
De taakbalk van Windows 11 bevindt zich standaard onder aan het scherm en bevat het menu Start, snelkoppelingen naar uw favoriete apps, actiecentrumpictogrammen en klikbare knoppen om tussen actieve apps te schakelen. Als je het gevoel hebt dat het te veel ruimte in beslag neemt, kun je het verbergen zodat het alleen verschijnt wanneer je dat wilt.
Zo verbergt u de taakbalk in Windows 11:
-
Klik met de rechtermuisknop op de taakbalk en selecteer Taakbalkinstellingen.
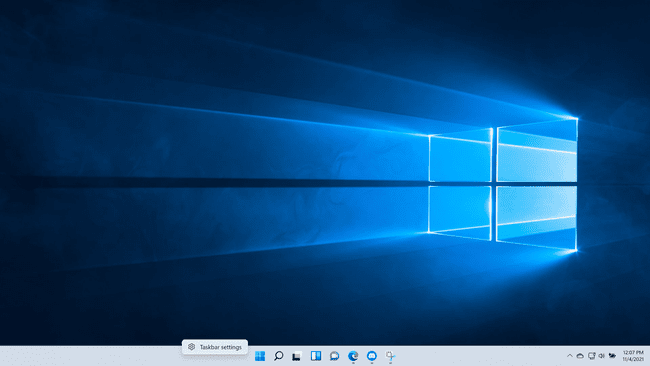
-
Klik Taakbalk gedrag.
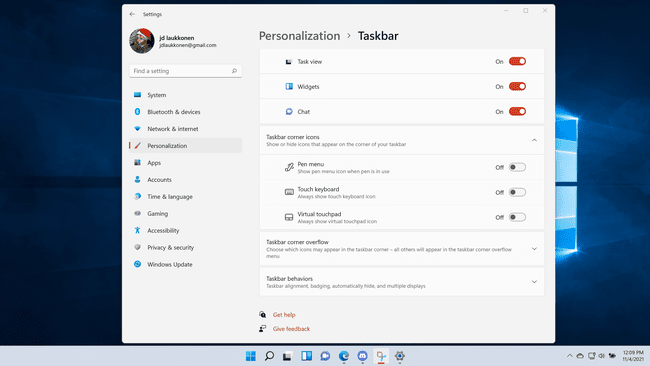
-
Klik op het vakje naast De taakbalk automatisch verbergen.
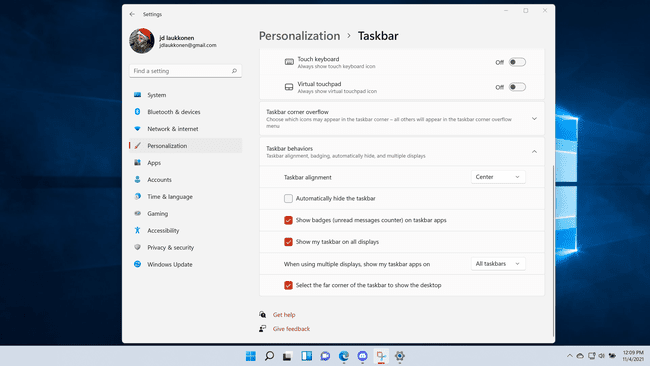
-
De taakbalk zal verdwijnen.
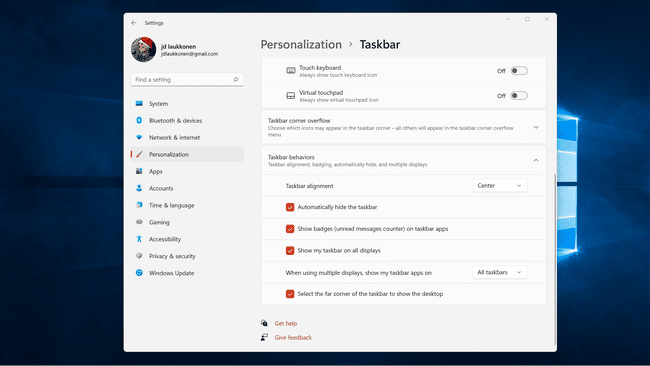
-
Om de taakbalk terug te brengen, beweegt u uw muis naar de onderkant van het scherm.
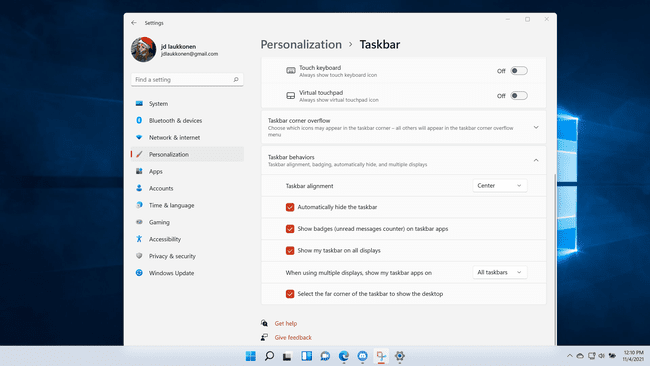
Wanneer u uw muis van de onderkant van het scherm verwijdert, verdwijnt de taakbalk weer.
Waarom wordt mijn Windows-taakbalk niet verborgen?
Wanneer u de taakbalk in Windows 11 verbergt, kunnen een aantal dingen ervoor zorgen dat deze weer opduikt. Het is ontworpen om automatisch te verschijnen wanneer u uw muis naar de onderkant van het scherm beweegt, maar meldingen en apps kunnen er beide voor zorgen dat het vanzelf verschijnt. Als uw taakbalk zich niet verbergt wanneer het hoort, komt dit waarschijnlijk door een melding of een app die aandacht nodig heeft.
Als uw Windows 11-taakbalk niet verbergt, probeer dan deze oplossingen:
- Controleer en wis uw meldingen. Meldingen zijn toegankelijk door op de uiterst rechtse hoek van de taakbalk te klikken. Als je meldingen hebt, klik en lees ze, of wis ze en kijk of de taakbalk zich verbergt.
- Controleren op apps die aandacht nodig hebben. Sommige van uw apps hebben mogelijk toestemming om een waarschuwing op uw taakbalk te laten knipperen, waardoor de taakbalk ook verschijnt als deze verborgen is, of ervoor zorgt dat deze helemaal niet wordt verborgen. Klik op elke geopende app op uw taakbalk en de taakbalk zou moeten worden verborgen nadat u hebt geklikt op degene die een waarschuwing presenteert.
- Sluit je apps. In sommige gevallen moet u uw apps mogelijk sluiten en opnieuw opstarten om de taakbalk te verbergen. Als je op elke app hebt geklikt en de taakbalk is niet verborgen, probeer dan al je geopende apps te sluiten. Als de taakbalk zich verbergt, kunt u uw apps een voor een opnieuw openen om te zien welke een probleem veroorzaakt.
- Herstart Windows Verkenner. Als u de stappen in het vorige gedeelte hebt gevolgd en de taakbalk niet is verborgen, moet u Windows Verkenner mogelijk opnieuw opstarten. Dat doe je door te openen Taakbeheer, rechtsklikken Windows Exploreren klik vervolgens op Herstarten.
- Start je computer opnieuw op. Als de taakbalk nog steeds niet wordt verborgen, zal het probleem meestal worden opgelost door uw computer opnieuw op te starten.
Waarom wordt mijn taakbalk niet verborgen als ik op volledig scherm ga?
Als uw taakbalk niet wordt verborgen wanneer u op volledig scherm gaat, komt dit meestal omdat de taakbalk niet is ingesteld om zichzelf automatisch te verbergen. Volg de stappen uit het eerste gedeelte als je dat nog niet hebt gedaan en controleer vervolgens of de taakbalk nog steeds wordt weergegeven wanneer je in de modus Volledig scherm in een app bent. Als dit het geval is, controleer dan de oplossingen in het tweede gedeelte, want het is mogelijk dat je een vastgelopen melding of app hebt waardoor de taakbalk zich niet kan verbergen.
Waarom wordt de taakbalk niet weergegeven op mijn tweede monitor in Windows 11?
Wanneer je voeg een tweede monitor toe in Windows en breid uw scherm uit om afzonderlijke bureaubladen op elke monitor te hebben, u kunt kiezen waar u de taakbalk wilt laten verschijnen. U kunt de taakbalk alleen op uw hoofdmonitor laten verschijnen of op beide. U kunt deze optie ook gebruiken in combinatie met de optie verbergen, zodat de taakbalk op beide schermen kan worden verborgen. Wanneer u dat doet, kunt u de taakbalk op beide schermen omhoog trekken door uw muis naar de onderkant van dat scherm te bewegen.
Windows 11 heeft een probleem waarbij de taakbalk op de tweede monitor wordt verborgen als u deze instelt, maar dan weigert om op te duiken wanneer u uw muis naar de onderkant van het scherm beweegt. In sommige gevallen wordt dit veroorzaakt door: vastgezette apps. Als u de vastgezette pictogrammen verwijdert door met de rechtermuisknop op elk pictogram te klikken en losmaken van taakbalk, vindt u de taakbalk mogelijk weer correct.
