Hoe u uw MacBook in- of uitschakelt
Als jouw MacBook kan niet worden ingeschakeld of afgesloten, probeer dan deze lijst met snelle oplossingen om het probleem op te lossen.
De informatie in dit artikel is van toepassing op Apple's lijn notebooks, waaronder MacBook Pro, MacBook en MacBook Air.
Hoe u uw MacBook aanzet
Alle Mac-notebooks hebben de aan/uit-knop in de rechterbovenhoek van het toetsenbord of, als je Mac is uitgerust met een Touch Bar, aan de rechterkant van de Touch Bar. De truc is dat bij sommige modellen het aan/uit-pictogram niet op de aan/uit-toets staat. Dezelfde sleutel wordt gebruikt voor: Touch-ID op modellen die die functie ondersteunen, en een gedrukt symbool kan het lezen van een vingerafdruk verstoren.
Om je Mac aan te zetten, druk je op de aanknop of raak de aan rechterkant van de Touch Bar totdat het scherm tot leven komt en de inlogvelden weergeeft.
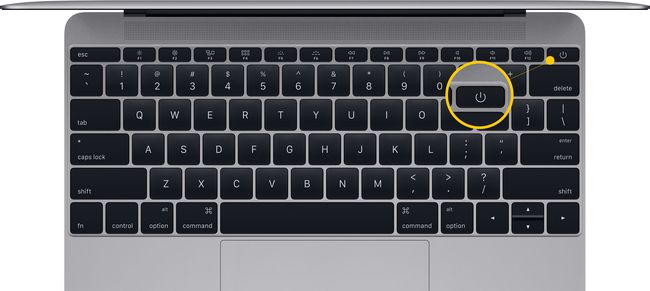
Wat u moet controleren als uw Mac-notebook niet kan worden ingeschakeld
Wanneer u op de aan/uit-knop drukt en er gebeurt niets, probeer dan deze tips om het probleem op te lossen.
- Controleer de helderheid van het scherm. Er is een kans dat het verlichtingsniveau van het display ver naar beneden is gedraaid. Als het scherm donker blijft nadat u op de aan/uit-knop hebt gedrukt, probeer dan de helderheidsniveaus te verhogen door op de knoppen met pictogrammen die op de zon lijken aan de linkerkant van het toetsenbord op de bovenste rij knoppen (of de Touch Bar).
- Koppel accessoires los. Koppel alle accessoires los die op uw Mac zijn aangesloten, inclusief printers, mobiele apparaten, beeldschermen en USB koorden. Probeer uw Mac opnieuw op te starten zonder dat deze items zijn aangesloten.
- Controleer de stroombron. Kijk naar de stroomaansluitingen om er zeker van te zijn dat de stroombron goed is aangesloten op uw MacBook en controleer of het stopcontact werkt.
- Laad de batterij op. Als de batterij van uw Mac-notebookcomputer helemaal leeg is, moet u uw computer mogelijk een paar minuten de tijd geven om op een stopcontact op te laden voordat het apparaat voldoende energie heeft om in te schakelen.
- Stel de SMC opnieuw in. Het resetten van de System Management Controller kan helpen. Koppel de stroomkabel los van je Mac en steek de stroomkabel er weer in. Houd vervolgens ingedrukt Verschuiving + Controle + Optie + aanknop gelijktijdig gedurende ongeveer 10 seconden. (Als je een MacBook uit 2009 of eerder hebt met een verwijderbare batterij, is de SMC-resetprocedure is iets anders.)
Hoe u uw MacBook uitschakelt?
Alle Macs (notebooks en desktops) worden op dezelfde manier uitgeschakeld: Klik op de Apple-logo in de linkerbovenhoek van het scherm en selecteer Stilgelegd.
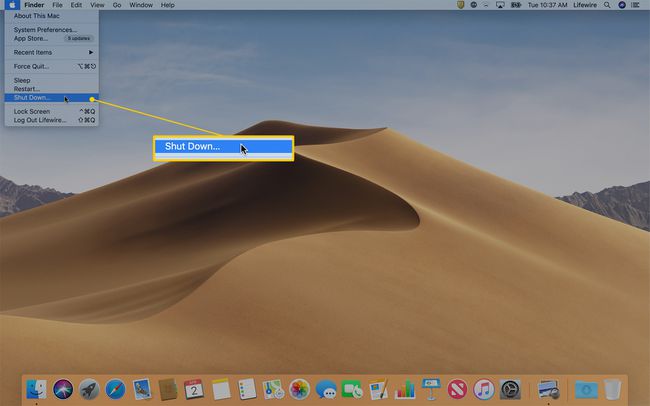
Een waarschuwing dat je Mac binnen 1 minuut wordt afgesloten, geeft je de mogelijkheid om werk van andere programma's en apps op te slaan.
Houd de ingedrukt Command-toets tijdens het kiezen Stilgelegd om het aftellen van 1 minuut te omzeilen en onmiddellijk af te sluiten. Nadat alle toepassingen zijn gesloten, wordt uw computer afgesloten.
Wat te doen als uw Mac niet uitschakelt?
Soms reageren toepassingen niet meer en wordt het Mac-besturingssysteem niet goed afgesloten. Hier leest u hoe u niet-reagerende apps geforceerd afsluit.
-
Klik op de Apple-menu in de linkerbovenhoek van het scherm en selecteer Geforceerd beëindigen. Je kunt dit menu ook openen met de sneltoets Opdracht + Optie + Esc.
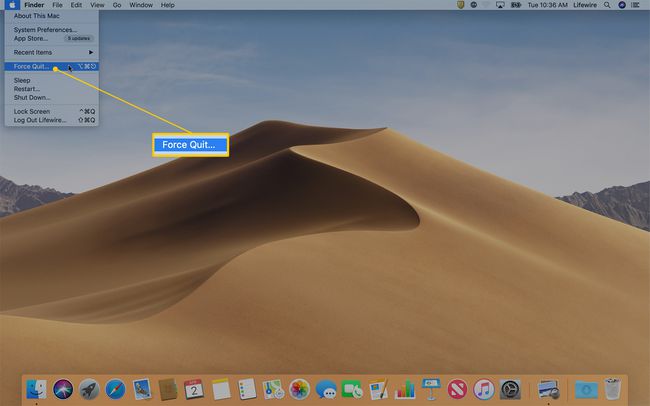
-
Kijk in het Force Quit Applications-venster voor een applicatie die: Reageert niet ernaast.
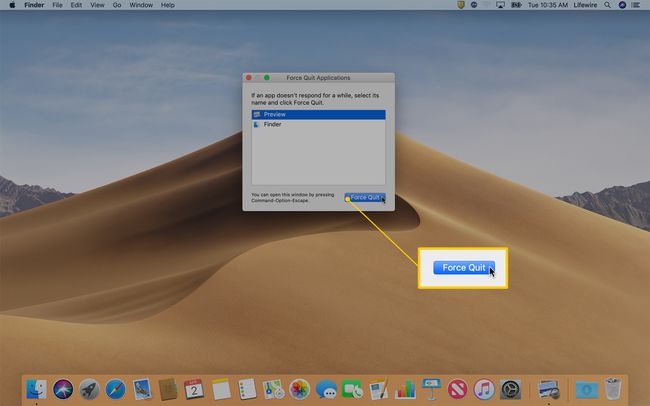
Klik op de naam van de applicatie die niet reageert en klik op Geforceerd beëindigen. Nadat je de app hebt geforceerd om te stoppen, probeer je de Mac opnieuw af te sluiten.
Als geforceerd stoppen het probleem niet oplost, houdt u de Mac-aan/uit-knop enkele seconden ingedrukt om de computer uit te schakelen. Helaas, als je deze route moet gaan, verlies je al het niet-opgeslagen werk.
Deskundig advies krijgen
Als geen van de bovenstaande stappen uw probleem met het in- of uitschakelen van uw MacBook oplost, gaat u naar een Apple Store of Geautoriseerde Apple serviceprovider voor hulp.
