Hoe foto's van uw iPad naar uw pc over te zetten
Breng foto's over van uw iPad naar uw computer om opslagruimte op uw tablet vrij te maken. Zodra de afbeeldingen op uw computer staan, kunt u ze daar opslaan, delen met vrienden, afdrukken en meer. Er zijn verschillende manieren om iPad-foto's naar uw computer over te zetten. De traditionele methode is met iTunes, maar als u specifieke controle wilt over welke foto's naar uw computer worden gekopieerd, heeft u andere opties.
Een service voor het delen van bestanden gebruiken
Bestanden delen apps maken het gemakkelijk om foto's van een iPad naar je computer te kopiëren, omdat de meeste draadloos werken. Er is geen computer nodig totdat u klaar bent om de foto's naar uw pc te downloaden.
Een veelgebruikte manier om foto's van een iPad naar uw pc te delen, is per e-mail. Voeg de foto's die u wilt overbrengen toe aan uw computer, e-mail ze naar uzelf, open het bericht op uw pc en download ze van de webclient of het e-mailprogramma.
E-mail is geweldig als u slechts een paar foto's naar uw computer hoeft over te zetten. Een betere optie voor een grotere verzameling is cloudopslag, waarmee je specifieke foto's of hele albums naar de cloud (internet) kunt uploaden. Bewaar de items vanaf daar online en deel of download ze indien nodig, of ga naar uw computer en download ze allemaal tegelijk.
Er zijn veel gratis cloudopslagdiensten om uit te kiezen, en Apple heeft zijn eigen iCloud die je kunt instellen op uw iPad zonder een extra app te installeren.
Sommige apps voor iPad zijn specifiek bedoeld voor back-up van afbeeldingen naar de cloud, met name Google Foto's. Installeer de Google Foto's-app uit de App Store om een back-up te maken van foto's en video's naar uw Google-account. Open de foto's op uw computer zodra ze zijn geüpload.
De meeste hulpprogramma's voor back-up van afbeeldingen en hulpprogramma's voor bestandsoverdracht verwijderen de originele afbeeldingen niet nadat u ze ergens anders hebt gekopieerd. Zodra u zeker weet dat de afbeeldingen ergens anders zijn opgeslagen, verwijdert u de afbeeldingen op uw iPad om ruimte vrij te maken en uw Foto's-app overzichtelijker te maken.
Sluit uw iPad aan op uw computer
Als een bestandsoverdrachtservice niet is hoe u foto's van een iPad naar uw computer wilt kopiëren, volg dan de traditionele route en sluit uw tablet aan op uw computer.
Als iTunes niet het programma is dat je wilt gebruiken om afbeeldingen van je iPad te kopiëren, gebruik dan een programma als Syncios. Het is vergelijkbaar en werkt met afbeeldingen, video's en muziek.
Een andere optie is om uw iPad te gebruiken als een flashstation waar u specifieke afbeeldingen naar uw computer kunt kopiëren.
Voor ramen
Ga als volgt te werk om een iPad op een Windows-computer aan te sluiten:
Gebruik een Bliksemkabel of 30-pins connector om uw iPad via een open USB-poort op uw computer aan te sluiten.
-
Open Deze pc, Computer, of Mijn computer, afhankelijk van uw versie van Windows.
Druk in Windows 8 en oudere versies van Windows op de WINNEN+E Toetsenbord sneltoets.
-
Open je iPad. Het kan iets worden genoemd met jouw naam erin of gewoon iPad.

-
Open Intern geheugen.

-
Ga naar de DCIM map.
Waarom worden foto's opgeslagen in een DCIM-map?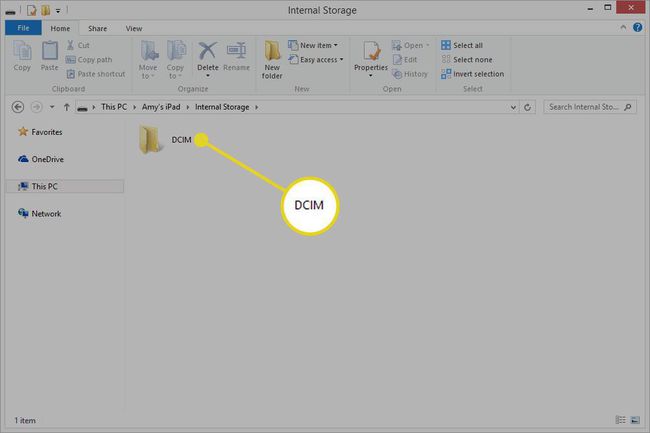
Navigeer naar de afbeeldingen die u naar uw computer wilt kopiëren en selecteer vervolgens de afbeeldingen.
-
Klik met de rechtermuisknop op de foto's en kies Kopiëren.

-
Bepaal waar u de iPad-afbeeldingen naartoe wilt kopiëren en plak de afbeeldingen daar.

Voor Mac
Het proces op een Mac is eenvoudig. Verbind uw iPad met behulp van de kabel en start vervolgens de Foto's-app vanuit Lanceerplatform.
Wanneer Foto's wordt geopend, wordt uw iPad gedetecteerd en wordt een scherm geopend voor het importeren van afbeeldingen. Als dit niet het geval is, selecteert u de Importeren tabblad. Kies de foto's die je wilt overzetten en selecteer vervolgens Geselecteerde importeren.
Zodra het proces is voltooid, wordt gevraagd of u de foto's op uw iPad wilt verwijderen. Misschien wilt u controleren of ze op de juiste plaats staan voordat u ze van de iPad verwijdert.
