Films downloaden van de iTunes Store
Hoewel iTunes veranderde in de Muziek-app met de release van macOS Catalina, veel Mac-gebruikers gebruiken iTunes nog steeds op eerdere versies van het besturingssysteem.
Je hebt een nodig Apple ID en iTunes op uw computer om films van Apple te kopen of te huren, maar als u beide hebt, is het zoeken naar en downloaden van films eenvoudig.
De instructies in dit artikel zijn van toepassing op iTunes 12.7 tot en met 12.9 in macOS Mojave (10.14), macOS High Sierra (10.13) of macOS Sierra (10.12).
Volg deze eenvoudige instructies om films te downloaden van de Itunes winkel.
Een film zoeken en downloaden van iTunes
Hoewel het streamen van films populair is, is het downloaden ervan zinvol als u niet in de buurt bent van een betrouwbare snelle netwerkverbinding.
Launch iTunes op jouw computer.
-
Selecteer Films in het vervolgkeuzemenu in de linkerbovenhoek van het iTunes-scherm om naar het gedeelte Films van iTunes te gaan. Klik Winkel in het midden bovenaan het scherm als dit nog niet is geselecteerd.
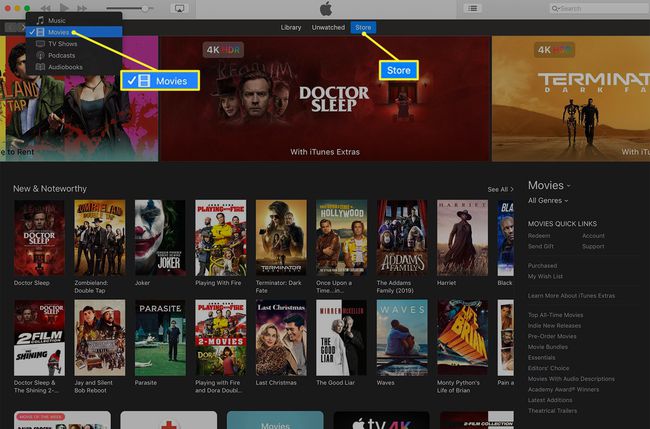
Blader door de beschikbare films of voer een filmtitel in het zoekveld in.
-
Wanneer u een film vindt die u interesseert, klikt u op de miniatuurafbeelding om een informatiescherm te openen. Het informatiescherm bevat een beschrijving van de film, een iTunes-recensie, trailers en iTunes Extra indien beschikbaar. Het bevat ook een knop met een prijs om de film te kopen en soms een knop met een prijs om de film te huren.
Klik op de pijl terug in de linkerbovenhoek van het informatiescherm om terug te keren naar de iTunes Store, waar u andere miniatuurafbeeldingen van films kunt selecteren om extra films te bekijken.

-
Wanneer u een film vindt die u zoekt, klikt u op de Kopen of Huur knop voor de film op het informatiescherm. Log in met uw Apple ID en wachtwoord als daarom wordt gevraagd.

-
Klik op de Downloaden knop die zich in hetzelfde gebied bevond als waar de knoppen Kopen of Huren zich bevonden. Wacht tot de film is gedownload voordat je offline gaat. Apple brengt uw account onmiddellijk in rekening.

Verschil tussen het kopen en huren van een download
Als je een film bij iTunes koopt, is deze voor altijd van jou, of je hem nu downloadt of streamt. Wanneer u een film huurt, heeft u 30 dagen de tijd om deze te gaan bekijken, waarna uw huurperiode afloopt. Als u echter voor de eerste keer naar de huurfilm gaat kijken, heeft u slechts 48 uur de tijd om te kijken, waarna deze van uw computer verdwijnt. Je kunt het binnen die 48 uur meerdere keren bekijken.
Gebruik de zoekfunctie
Als u weet naar welke film u op zoek bent, kunt u een trefwoord uit de titel invoeren in de Zoekvak in het iTunes-venster. Wanneer u bent verbonden met de iTunes Store, geeft het zoekvak alleen resultaten van de iTunes Store, in plaats van van de media die al in uw iTunes-bibliotheek staan. Als u echter een trefwoord invoert, retourneert de iTunes Store alle resultaten met dat trefwoord, inclusief muziek en tv-programma's.
Zoek en bekijk uw film
Om uw film te vinden, opent u iTunes, selecteert u Films in het vervolgkeuzemenu in de linkerhoek en kies een van beide gehuurd of niet bekeken om uw film te vinden, verschijnt het tabblad Gehuurd alleen als u een gehuurde film heeft.
Kijk op dit scherm in de rechterbovenhoek. Als je een cirkelend pictogram ziet, is de download bezig. Wacht tot het stopt voordat u de verbinding met het netwerk verbreekt of uw computer uitzet.
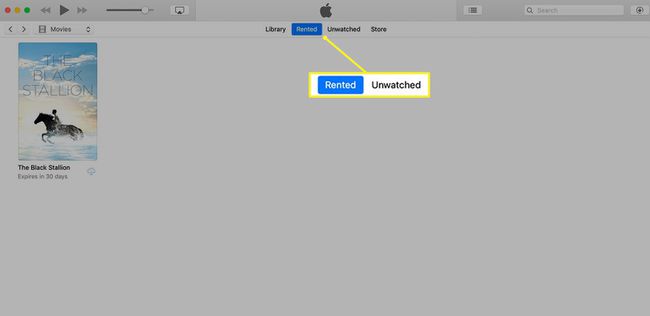
Om uw film te bekijken, opent u iTunes, selecteert u Films in het vervolgkeuzemenu in de linkerhoek en kies een van beide gehuurd of niet bekeken bovenaan het scherm om uw film te zoeken. Om het af te spelen, klikt u op de miniatuurafbeelding van de film om het scherm uit te vouwen en drukt u op de Toneelstuk pijl die op het grotere filmbeeld verschijnt.

De film begint op volledig scherm te spelen met de gebruikelijke afspeel-/pauze-, snel vooruit-, snel terug- en volumeknoppen. Als u wilt, kunt u de grootte van het filmscherm verkleinen.
Als u andere Apple-apparaten op uw Wi-Fi-netwerk hebt en deze met dezelfde Apple ID synchroniseert, kunt u de gedownloade gekochte of gehuurde film op elk van hen bekijken.
iTunes voor Windows 10 computers zijn nog beschikbaar.
