Cache wissen op iPad
Wat te weten
- Om de browsercache van Safari te wissen, gaat u naar Instellingen > Safari > Geschiedenis en websitegegevens wissen.
- Open in Chrome de browser, tik op het menu met drie stippen > Instellingen > Privacy > Internetgeschiedenis wissen > Internetgeschiedenis wissen.
- Om de cache van de iPad-app te wissen, moet u apps offloaden of verwijderen, maar u kunt dit doen zonder uw gegevens te verliezen.
In dit artikel wordt uitgelegd hoe u de app-cache verwijdert in de Safari- en Chrome-browsers op elke iPad (iPadOS 14.2 en ouder), en hoe u uw app-cache verwijdert zonder uw app-gegevens te verliezen.
Hoe de Safari-cache op iPad te wissen
Als je hebt gemerkt dat je iPad traag wordt of zich onregelmatig gedraagt, kan het wissen van de cache helpen, maar je moet de cache zowel uit je browser als uit je apps wissen. Aangezien de meeste mensen de Safari-browser gebruiken die op de iPad is geïnstalleerd, kunt u als volgt de cache van de Safari-browser wissen.
-
Tik op je iPad op Instellingen.

-
Op de Instellingen pagina, selecteer Safari vanuit het linker navigatiemenu. Mogelijk moet u scrollen om het te vinden.

-
In de Safari instellingenpagina, scroll naar beneden en selecteer Geschiedenis en websitegegevens wissen.

-
Tik vervolgens in het bevestigingsvenster dat verschijnt op Duidelijk.

Het kan een paar minuten duren voordat de Safari-cache is gewist, afhankelijk van hoe lang het geleden is dat dit voor het laatst is gedaan. Als het eenmaal is voltooid, zou u een verschil moeten merken in het reactievermogen van uw iPad als u eerder vertragingsproblemen had.
Hoe de cache in de Chrome-browser op iPad te wissen
Als u Chrome op uw iPad gebruikt in plaats van Safari, kan een rommelige cache uw systeem vertragen. Ga als volgt te werk om de cache in Chrome voor iPad te wissen.
-
Open uw Chrome-browser en tik op het menu met drie stippen in de rechterbovenhoek van de pagina.

-
Tik in het menu dat verschijnt op Instellingen.

-
In de Instellingen dialoogvenster dat wordt geopend, selecteert u Privacy.

-
In de Privacy venster, tik op Internetgeschiedenis wissen.

-
In de Internetgeschiedenis wissen dialoogvenster, selecteer het type gegevens dat u wilt wissen:
- Browsegeschiedenis: Dit is de geschiedenis van alle sites die je hebt bezocht.
- Cookies, sitegegevens: Dit zijn kleine stukjes informatie die zijn opgeslagen in uw webbrowser en die sites helpen u automatisch in te loggen en/of sneller te laden. Cookies kunnen ook andere informatie over uw systeem bevatten en ze kunnen uw surfgedrag aan andere sites onthullen.
- Afbeeldingen en bestanden in cache: Afbeeldingen en bestanden in de cache helpen sites sneller te laden, maar ze kunnen ruimte innemen en uw algehele browserprestaties vertragen.
- Opgeslagen wachtwoorden: Dit omvat alle gebruikersnamen of wachtwoorden die u uw browser hebt verteld om voor u in te loggen. Wees voorzichtig en zorg ervoor dat u al uw belangrijke wachtwoorden ergens anders hebt opgeslagen voordat u deze wist, zodat u later weer naar die sites kunt gaan.
- Gegevens automatisch aanvullen: Dit kan namen, adressen, creditcardnummers en andere gegevens zijn die u uw browser heeft gegeven om te onthouden om het invullen van formulieren gemakkelijker te maken.
Nadat u uw selecties heeft gemaakt, tikt u op Internetgeschiedenis wissen.
Op het absolute minimum moet u waarschijnlijk uw Browsegeschiedenis, Koekjes, Sitegegevens, en Afbeeldingen en bestanden in cache ongeveer een keer per maand om uw browser optimaal te laten werken.

-
Tik in de bevestiging die verschijnt op Internetgeschiedenis wissen opnieuw om te beginnen met het wissen van uw browsegegevens. Het kan een paar minuten duren, afhankelijk van hoe intensief u uw webbrowser gebruikt en wanneer u de cache voor het laatst hebt gewist.

Hoe de app-cache op uw iPad te wissen
Nog iets dat u kunt doen om wat ruimte vrij te maken, is door de afzonderlijke app-cache te wissen voor apps die u hebt geïnstalleerd. U kunt dat doen door apps te offloaden of te verwijderen.
-
Selecteer op uw iPad Instellingen.

-
Indien Instellingen gaat niet open op de Algemeen optie, selecteer Algemeen en selecteer vervolgens iPad-opslag.

-
Het kan een paar seconden tot een paar minuten duren voordat de iPad-opslagpagina is geladen, afhankelijk van hoeveel je daar hebt opgeslagen. Zodra het is geladen, zou u een overzicht moeten zien van hoe uw iPad-opslag wordt gebruikt, en a Aanbevelingen sectie.
De iPad-opslagpagina is waar het besturingssysteem apps of downloads aanbeveelt die al een tijdje niet zijn gebruikt. Als u bijvoorbeeld films of tv hebt gedownload, kunt u ze daar in de lijst zien. Je kunt er ook doorheen tikken om downloads of apps te verwijderen die je niet langer wilt bewaren.

-
Blader vervolgens door de lijst met apps en tik op degene waarvan u de cache wilt wissen.
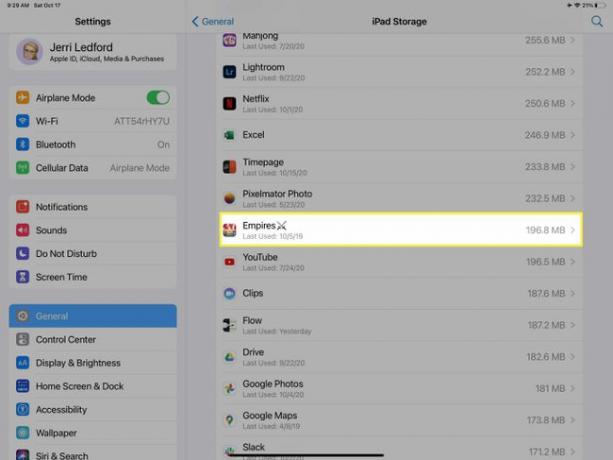
-
Op de app-pagina heb je twee opties om de app uit je opslag te wissen:
- Offload-app: hiermee wordt de app van uw iPad verwijderd, maar blijft de Documenten en gegevens gekoppeld aan de app. Kiezen voor Offload-app wist effectief de cache. Zodra je het hebt gedownload, kun je een schone, nieuwe kopie van de app opnieuw installeren die nog steeds je gegevens bevat.
- App verwijderen: Deze optie doet wat het zegt dat het doet. Het verwijdert de app en alle gegevens die aan de app zijn gekoppeld. U kunt de app desgewenst opnieuw installeren, maar alle gegevens die aan de app zijn gekoppeld, gaan permanent verloren.

-
Welke optie u ook kiest, u wordt gevraagd uw keuze te bevestigen. Tik Offload-app of App verwijderen nogmaals om uw keuze te bevestigen.
Je kunt ook tikken op Annuleren als u van gedachten verandert over de actie die u wilt ondernemen.
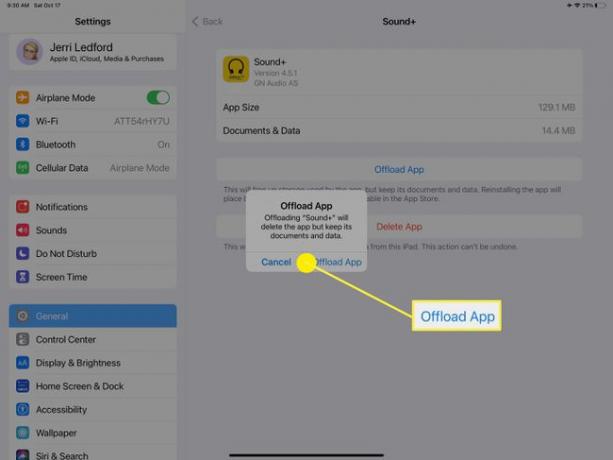
-
U kunt systeem-apps tegenkomen, zoals de Foto's app, die niet de optie hebben om app te ontladen of app te verwijderen. Als dit het geval is voor een app die veel ruimte op uw apparaat gebruikt, is uw enige optie om naar de app te gaan en afzonderlijke items te verwijderen. Hoe die items worden verwijderd, hangt af van het item, maar over het algemeen zal het selecteren of lang indrukken van de app een menu openen met een Verwijderen optie.

