Een ISO-image maken van een dvd, cd of bd-schijf
Wat te weten
- Windows heeft geen ingebouwde manier om een ISO van een dvd te maken, maar u kunt een gratis tool gebruiken om dit te doen.
- Als u een ISO van een dvd wilt maken, moet u een dvd-station hebben waarin u de dvd kunt gebruiken.
- ISO-bestanden kunnen, net als de schijven waarvan ze zijn gemaakt, grote hoeveelheden opslagruimte op uw harde schijf in beslag nemen.
Het maken van een ISO-bestand van een dvd of een willekeurige schijf is vrij eenvoudig met de juiste gratis tool en is een fantastische manier om een back-up te maken van belangrijke dvd's, bd's of cd's op uw harde schijf.
Het maken en opslaan van ISO-back-ups van uw belangrijke software-installatieschijven, en zelfs installatieschijven voor het besturingssysteem, is een slim plan. Vul dat aan met een onbeperkte online back-upservice en je hebt een bijna kogelvrije back-upstrategie voor schijven.
ISO-images zijn geweldig omdat ze op zichzelf staande, perfecte weergaven zijn van de gegevens op een schijf. Omdat het afzonderlijke bestanden zijn, zijn ze gemakkelijker op te slaan en te ordenen dan rechtstreekse kopieën van de mappen en bestanden op een schijf.
Hulpprogramma van derden vereist voor Windows
Windows heeft geen ingebouwde manier om ISO-afbeeldingsbestanden te maken, dus u moet een programma downloaden om dit voor u te doen. Gelukkig zijn er verschillende freeware-tools beschikbaar die het maken van ISO-images een heel gemakkelijke taak maken.
Vereiste tijd: Een ISO-imagebestand maken van a Dvd, cd of bd schijf is eenvoudig, maar kan enkele minuten tot meer dan een uur duren, afhankelijk van de grootte van de schijf en de snelheid van uw computer.
Deze instructies zijn bedoeld voor gebruikers van Windows, macOS en Linux. Er is een aparte sectie voor elke tutorial.
Een ISO maken van een dvd, bd of cd-schijf
-
BurnAware gratis downloaden, een volledig gratis programma dat, naast andere taken, een ISO-image kan maken van alle soorten cd's, dvd's en bd-schijven.
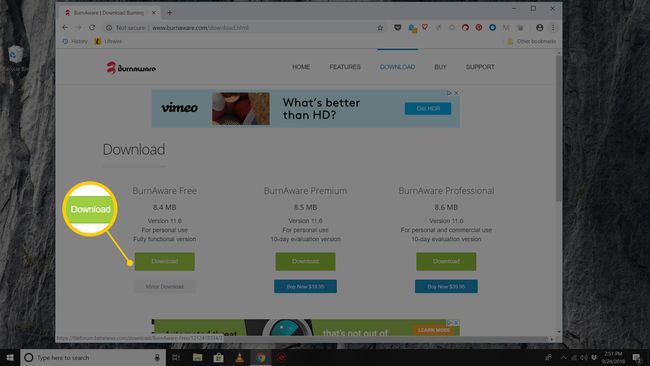
BurnAware Free werkt in Windows 10, Windows 8, Windows 7, Windows Vista en Windows XP. Zowel 32-bits als 64-bits versies van die besturingssystemen worden ondersteund.
Er zijn ook "Premium" en "Professionele" versies van BurnAware die niet gratis zijn. De "gratis" versie is echter volledig in staat van het maken van ISO-images van uw schijven, wat het doel van deze tutorial is. Zorg ervoor dat u de downloadlink kiest uit de BurnAware gratis gedeelte van hun website.
Als je BurnAware Free al eerder hebt gebruikt en je vindt het niet leuk of het werkte niet, dan zijn er alternatieve manieren om een ISO van een schijf te maken. Zie enkele andere softwaresuggesties onderaan deze pagina.
-
Installeer BurnAware Free door het uitvoeren van de burnaware_free_[versie].exe bestand dat u zojuist hebt gedownload.
Tijdens of na de installatie ziet u mogelijk een of meer Optionele aanbieding of Extra software installeren schermen. Voel je vrij om een van deze opties te weigeren of te deselecteren en door te gaan.
Start BurnAware Free via de snelkoppeling die op het bureaublad is gemaakt of automatisch via de laatste stap van de installatie.
-
Selecteer Kopiëren naar ISO van de Schijfafbeeldingen kolom.
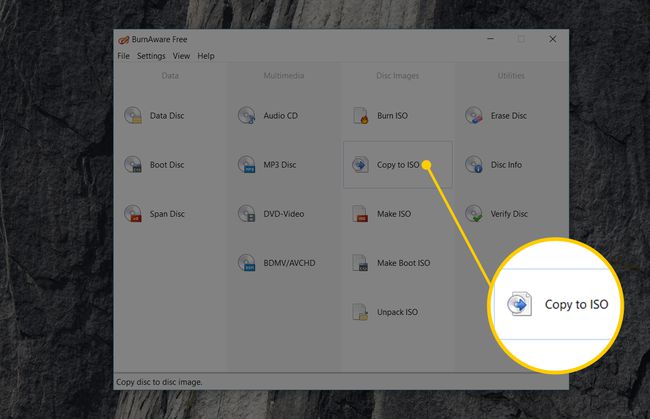
De Kopiëren naar afbeelding tool verschijnt naast de bestaande BurnAware gratis raam dat al open staat.
Je hebt misschien een gezien ISO maken icoon onder de Kopiëren naar ISO één, maar dat wil je niet kiezen voor deze specifieke taak. De ISO maken tool is voor het maken van een ISO-image, niet van een schijf, maar van een verzameling bestanden die u selecteert, zoals van uw harde schijf of een andere bron.
-
Kies het optische schijfstation dat u van plan bent te gebruiken in de vervolgkeuzelijst bovenaan het venster. Als je maar één schijf hebt, zie je maar één keuze.
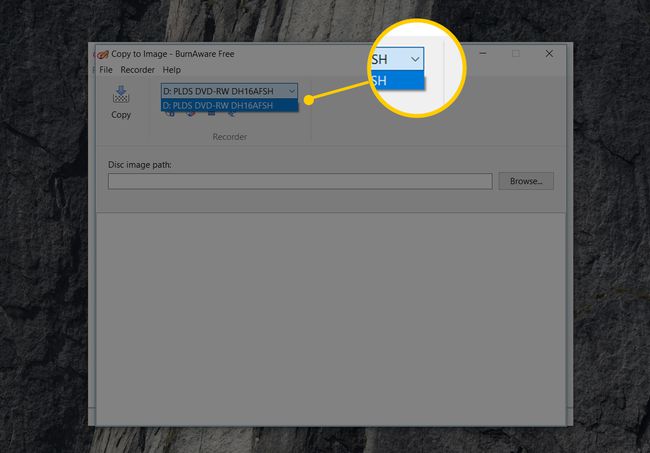
U kunt alleen ISO-images maken van schijven die door uw optische drive worden ondersteund. Als u bijvoorbeeld alleen een dvd-station hebt, kunt u geen ISO-images maken van BD-schijven omdat uw station de gegevens ervan niet kan lezen.
Selecteer Bladeren.
-
Navigeer naar de locatie waarnaar u het ISO-imagebestand wilt schrijven en geef het binnenkort te maken bestand een naam in de Bestandsnaam tekstveld.
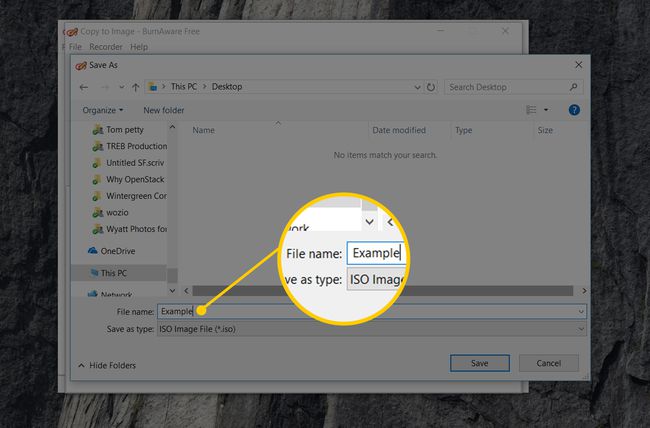
Optische schijven, met name dvd's en BD's, kunnen meerdere gigabytes aan gegevens bevatten en zullen ISO's van gelijke grootte creëren. Zorg ervoor dat welk station u ook kiest om de ISO-image op te slaan heeft genoeg ruimte om het te ondersteunen. Uw primaire harde schijf heeft waarschijnlijk voldoende vrije ruimte, dus het kiezen van een geschikte locatie daar, zoals uw bureaublad, aangezien de locatie om de ISO-image te maken waarschijnlijk goed is.
Als uw uiteindelijke plan is om de gegevens van een schijf op een flashstation te krijgen, zodat u er vanaf kunt opstarten, Houd er rekening mee dat het eenvoudigweg maken van een ISO-bestand rechtstreeks op het USB-apparaat niet zal werken zoals u verwachten. In de meeste gevallen, zoals wanneer u Windows 10 vanaf een flashstation installeert, moet u enkele extra stappen ondernemen om dit te laten werken. Zien Hoe een ISO-bestand op een USB-station te branden voor hulp.
Kiezen Opslaan.
-
Plaats in het optische station dat u in stap 5 hebt gekozen de cd, dvd of bd-schijf waarvan u de ISO-image wilt maken.
Afhankelijk van hoe AutoRun is geconfigureerd in Windows op uw computer, kan de schijf die u zojuist hebt geplaatst starten (de film kan bijvoorbeeld worden afgespeeld of u krijgt mogelijk een Windows-installatiescherm). Hoe dan ook, sluit alles wat opkomt.
-
Selecteer Kopiëren.
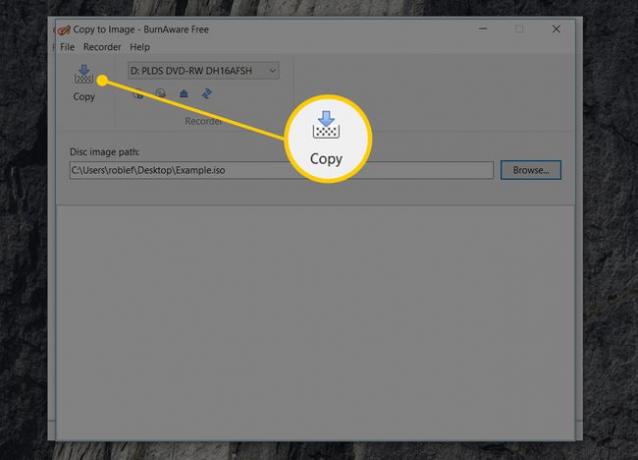
krijg je een Er zit geen schijf in het bronstation bericht? Zo ja, kies dan gewoon Oke en probeer het over een paar seconden opnieuw. De kans is groot dat het opstarten van de schijf in uw optische drive nog niet is voltooid, dus Windows ziet het gewoon nog niet. Als u dit bericht niet kunt laten verdwijnen, controleert u of u het juiste optische station gebruikt en dat de schijf schoon en onbeschadigd is.
-
Wacht terwijl de ISO-image van uw schijf is gemaakt. U kunt de voortgang volgen door de in de gaten te houden Beeldvoortgang bar of de x van x MB geschreven indicator.
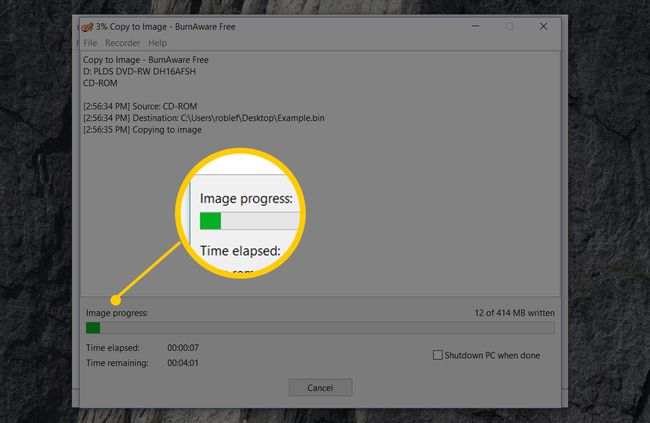
Het ISO-creatieproces is voltooid zodra u de Kopieerproces succesvol voltooid bericht samen met de tijd dat BurnAware klaar was met het rippen van de schijf.
Het ISO-bestand krijgt een naam en bevindt zich op de plaats waar u in stap 7 hebt besloten.
U kunt nu de. sluiten Kopiëren naar afbeelding raam, en ook de BurnAware gratis raam. U kunt nu ook de schijf die u gebruikte uit uw optische drive verwijderen.
Maak ISO-afbeeldingen in macOS en Linux
Een ISO maken in macOS is mogelijk met de meegeleverde tools.
Open Schijfhulpprogramma. Dit doe je via Toepassingen > Nutsvoorzieningen > Schijfhulpprogramma.
-
Ga naar Bestand > Nieuw beeld > Afbeelding van [apparaatnaam].
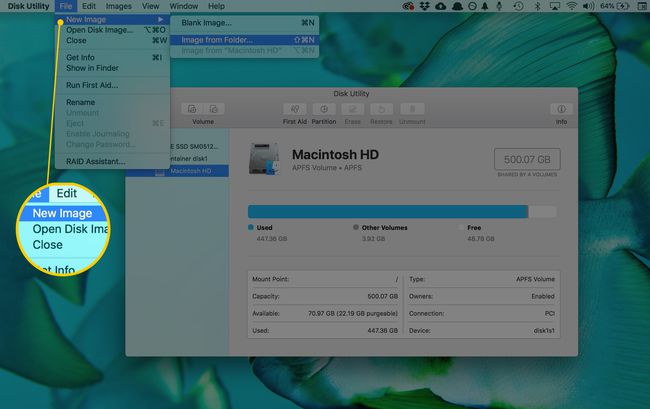
-
Geef het nieuwe bestand een naam en kies waar u het wilt opslaan.
Er zijn ook opties om de instellingen voor formaat en codering te wijzigen.
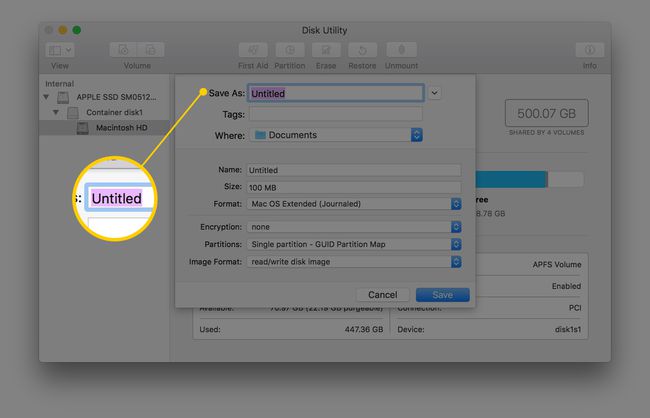
Kiezen Opslaan om het afbeeldingsbestand te maken.
-
Als u klaar bent, selecteert u Gedaan.
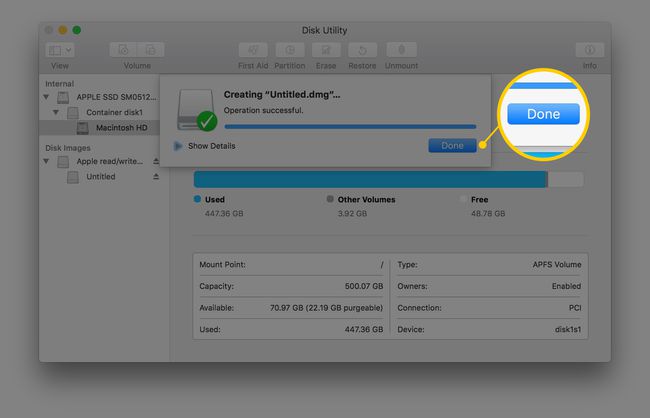
Zodra u de CDR-afbeelding hebt, kunt u deze via deze terminal naar ISO converteren opdracht:
hdiutil convert /path/originalimage.cdr -format UDTO -o /path/convertedimage.iso.
Om de ISO te converteren naar DMG, voer dit uit vanaf de terminal op je Mac:
hdiutil convert /path/originalimage.iso -format UDRW -o /path/convertedimage.dmg.
Vervang in beide gevallen /path/originalimage met het pad en de bestandsnaam van uw CDR- of ISO-bestand, en /path/convertedimage met het pad en de bestandsnaam van het ISO- of DMG-bestand dat u wilt maken.
Open op Linux een terminalvenster en voer het volgende uit, ter vervanging: /dev/dvd met het pad naar uw optische drive en /path/image met het pad en de bestandsnaam van de ISO die je maakt:
sudo dd if=/dev/dvd of=/path/image.iso.
Leren hoe een terminalvenster te openen in Ubuntu als dat is wat je gebruikt.
Als je liever software gebruikt om een ISO-image te maken in plaats van opdrachtregelprogramma's, probeer dan: Roxio Toast (Mac) of Brasero (Linux).
Andere Windows ISO-creatietools
Hoewel je onze tutorial hierboven niet precies kunt volgen, zijn er verschillende andere gratis ISO-creatietools beschikbaar als je BurnAware Free niet leuk vindt of als het niet voor je werkt.
Enkele favorieten die we in de loop der jaren hebben geprobeerd, zijn onder meer: InfraRecorder, ISO-schijf, ImgBurn, ISO-recorder, CDBurnerXP, en Gratis dvd naar ISO Maker.
