Een back-up maken van agendagegevens of deze verplaatsen naar een nieuwe Mac
Wat te weten
- Back-up van agendagegevens: Ga naar Bestand > Exporteren > Agenda archief. Kies een bestemming en selecteer Opslaan.
- Agenda-gegevens herstellen op een ander apparaat: Ga in Agenda naar Bestand > Importeren. Selecteer het archiefbestand en kies vervolgens Importeren > Herstellen.
- Herstellen met iCloud: log in op iCloud. Selecteer in de vervolgkeuzelijst Account instellingen > Geavanceerd > Kalenders herstellen. Selecteer het bestand > Herstellen.
Jij kan een back-up maken Apple Agenda-gegevens (inclusief evenementen, meldingen en geabonneerde agenda's) en zet deze als een enkel bestand over naar een apart macOS of iOS-apparaat. In deze handleiding laten we u zien hoe u het back-upbestand met uw agendagegevens maakt, hoe u uw agendagegevens op een apart apparaat herstelt en hoe u de gesynchroniseerde agenda herstelt vanuit Apple iCloud.
Een back-up maken van agendagegevens op een Mac of iOS-apparaat
Volg deze stappen om al uw agendagegevens op te slaan in één back-upbestand.
Start Agendadoor de. te selecteren Kalender pictogram in het Dock. Alternatief, gebruik Vinder en navigeer naar de Toepassingen map.
-
Selecteer in de menubalk Bestand > Exporteren > Agenda archief.
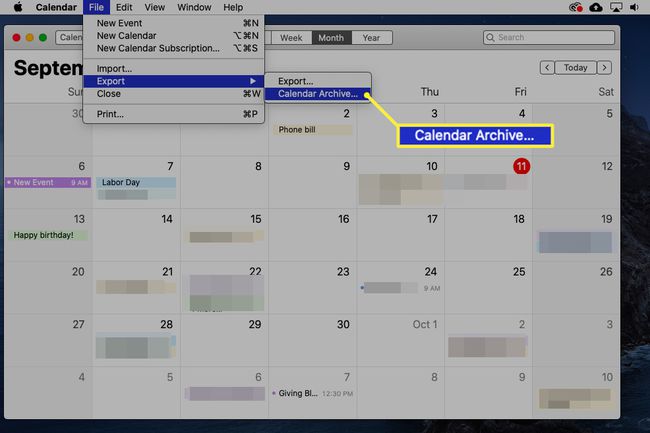
Als je een eerdere versie van macOS hebt, moet je mogelijk kiezen voor Bestand > Back-up database.
-
Kies een bestemming voor het back-upbestand en selecteer vervolgens Opslaan.

Agendagegevens herstellen op een apart Mac- of iOS-apparaat
Volg deze stappen om uw gearchiveerde agendagegevens naar een nieuw of apart apparaat te uploaden.
Om toegang te krijgen tot het Agenda-archiefbestand op uw nieuwe apparaat, moet u het bestand overzetten van het oorspronkelijke apparaat naar de nieuwe met behulp van een flashstation, cloudopslagservice, e-mailbericht of een app voor bestandsoverdracht zoals WeTransfer.
Start Agendadoor de. te selecteren Kalender pictogram in het Dock. Of gebruik Finder en navigeer naar de Toepassingen map.
-
Selecteer in de menubalk Bestand > Importeren.

Als je een eerdere versie van macOS hebt, moet je mogelijk kiezen voor Bestand > Terugkeren naar databaseback-up.
-
Zoek en selecteer het archiefbestand en selecteer vervolgens Importeren.
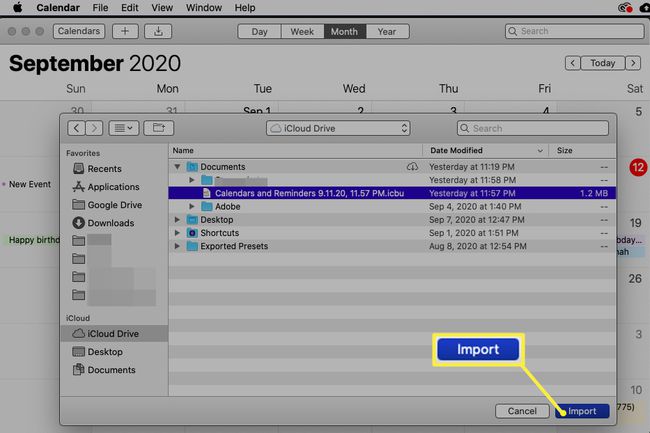
-
U wordt gevraagd om te bevestigen dat u het back-upbestand wilt importeren, dat de bestaande agendagegevens vervangt. Selecteer Herstellen om te bevestigen of Annuleren afmelden.
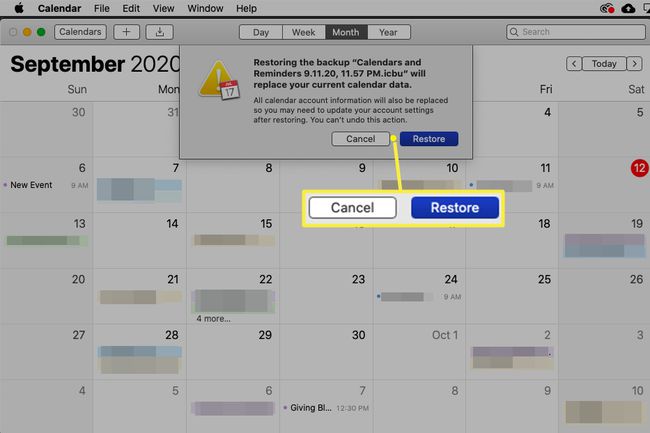
Als u al agenda-items op uw nieuwe Mac hebt gemaakt, worden door het importeren van uw oude gegevens de huidige agendagegevens gewist.
Het nieuwe Mac- of iOS-apparaat bevat nu dezelfde agendagegevens als uw origineel.
Agendagegevens herstellen met iCloud
U kunt ook de cloudopslagservice van Apple gebruiken, iCloud, om agendagegevens tussen Mac- en iOS-apparaten te synchroniseren of te downloaden. Hier is hoe:
-
Gebruik een webbrowser om in te loggen op uw iCloud rekening.
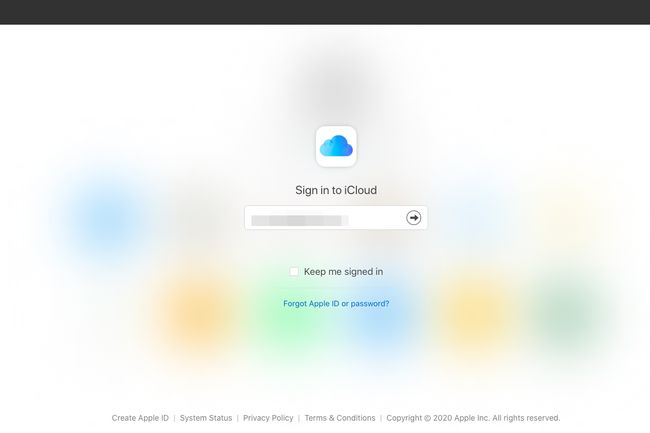
-
Selecteer in het vervolgkeuzemenu in de rechterbovenhoek Account instellingen.
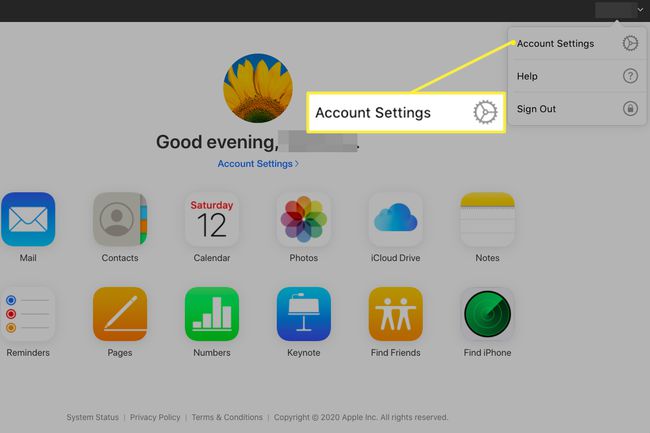
-
Scroll naar beneden naar Geavanceerd > Kalenders herstellen.
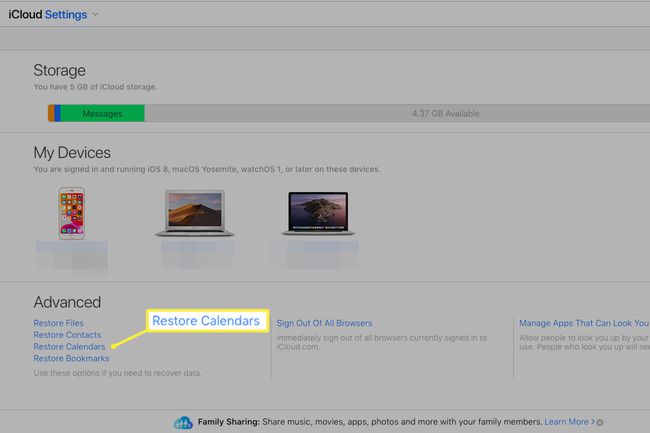
-
U ziet een lijst met gearchiveerde agendagegevens gesorteerd op datum. Selecteer het archiefbestand dat u wilt gebruiken om uw agendagegevens te herstellen.
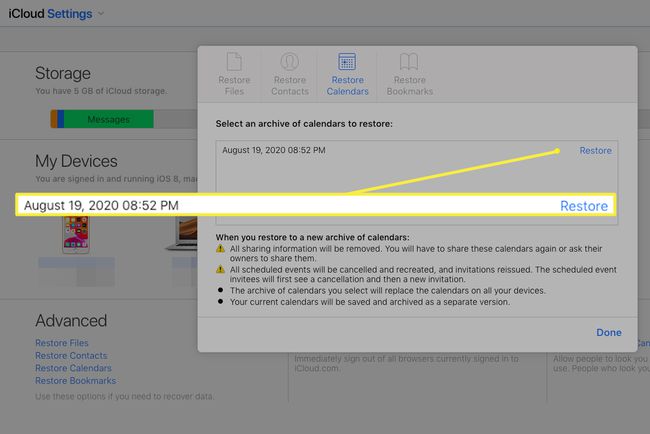
-
U wordt gevraagd om te bevestigen dat u het back-upbestand wilt importeren, dat de bestaande agendagegevens vervangt. Selecteer Herstellen om te bevestigen of Annuleren afmelden.
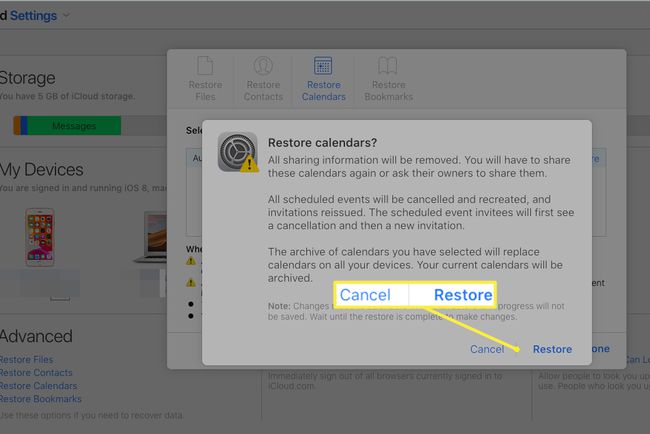
Als u al agenda-items op uw nieuwe Mac hebt gemaakt, worden door het importeren van uw oude gegevens de huidige agendagegevens gewist.
