Een back-up maken van uw foto's of iPhoto-bibliotheek
Wat te weten
- Selecteer in de Foto's-app Foto's > Voorkeuren > iCloud en selecteer de iCloud-foto's vak en selecteer vervolgens Originelen downloaden naar deze Mac.
- Open een Finder-venster en selecteer Afbeeldingen in de zijbalk en kopieer vervolgens de Foto's Bibliotheek of iPhoto-bibliotheek bestand of bestanden naar een externe schijf.
- Gebruik een back-up-app van derden, zoals Carbon Copy Cloner, om back-ups van uw afbeeldingsbibliotheken en andere belangrijke bestanden te plannen.
In dit artikel wordt uitgelegd hoe u een back-up maakt van foto's op een Mac vanuit de Foto's-app of de iPhoto-app (voor OS X Yosemite en eerder).
Een back-up maken van iCloud-fotobibliotheek op een Mac
Als u de iCloud-fotobibliotheek service, worden de afbeeldingen in uw Foto's of iPhoto-bibliotheek opgeslagen in iCloud en nieuwe foto's die u maakt met een iOS-apparaat worden eraan toegevoegd en zijn toegankelijk op al uw apparaten met iCloud-foto's ingeschakeld.
De beste manier om een reservekopie van uw iCloud-fotobibliotheek te maken, is door de inhoud ervan naar uw Mac te downloaden. Als uw Mac niet genoeg ruimte op de harde schijf heeft, maakt u een back-up van uw iCloud-fotobibliotheek op een externe schijf die op de Mac is aangesloten.
-
Open de Foto's app op uw Mac door op het pictogram in de Dok.

-
Klik Foto's in de menubalk en selecteer Voorkeuren uit het vervolgkeuzemenu.
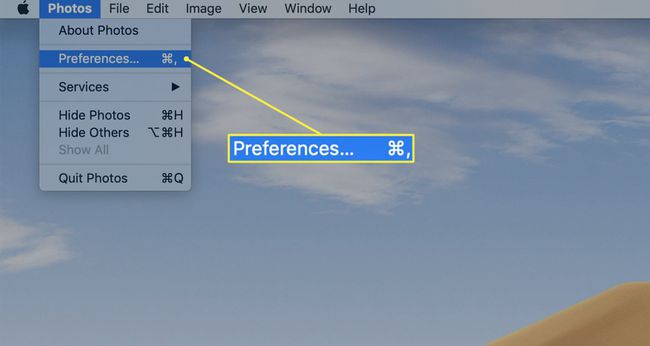
-
Kies de iCloud tabblad in het voorkeurenscherm.
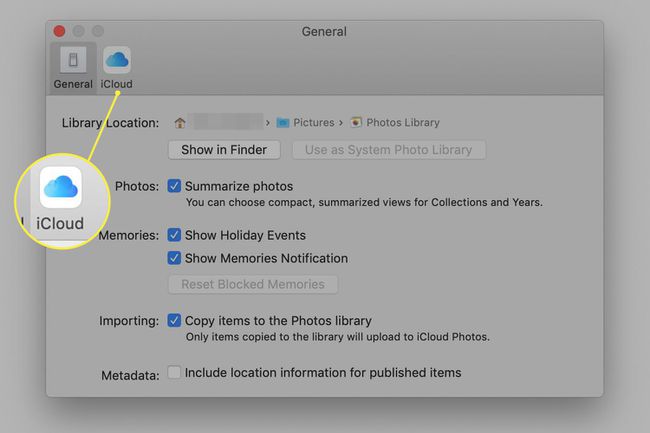
-
Vink het vakje aan voor iCloud-foto's.
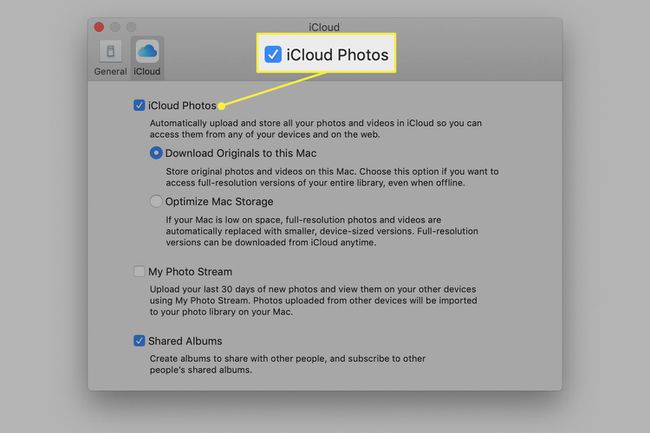
-
Klik Originelen downloaden naar deze Mac om uw foto's zowel op uw Mac als in iCloud op te slaan. Als je een bericht ontvangt dat je niet genoeg ruimte op je Mac hebt voor al je foto's, klik dan op Optimaliseer Mac-opslag om afbeeldingen met een lagere resolutie naar uw computer te downloaden. U kunt ervoor kiezen om afbeeldingen met volledige resolutie van iCloud te downloaden wanneer u ze nodig hebt.
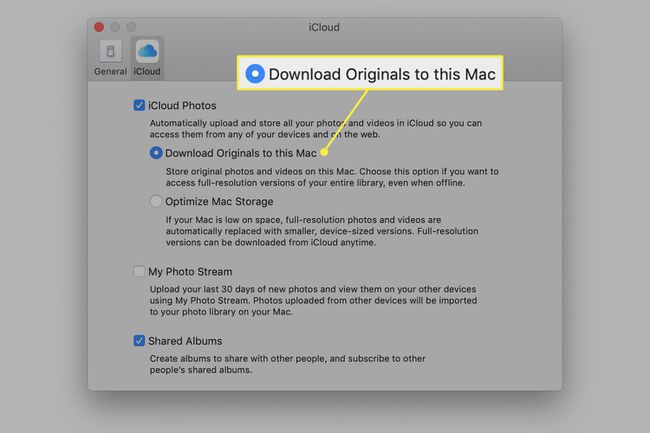
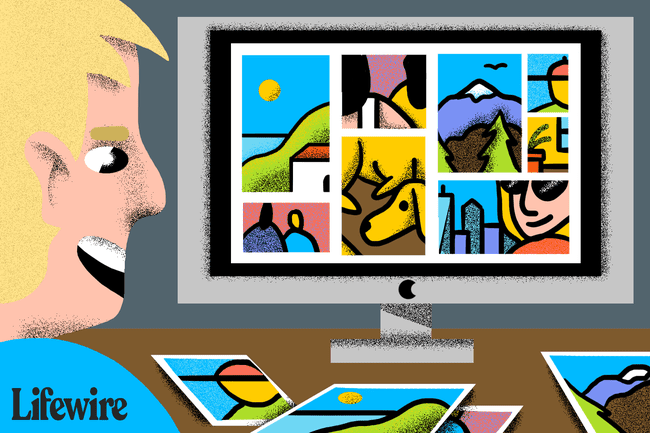
Tijd machine
Als u Apple Time Machine gebruikt, wordt er automatisch een back-up gemaakt van de bibliotheken die worden gebruikt door Foto's en iPhoto als onderdeel van elke Time Machine-back-up dat gebeurt. Hoewel dat een goed startpunt is, wilt u misschien extra back-ups overwegen, en dit is waarom.
Waarom u extra back-ups van de afbeeldingsbibliotheek nodig heeft
Time Machine kan uitstekend back-ups maken van foto's, maar archiveren is het niet. Door het ontwerp geeft Time Machine de voorkeur aan het verwijderen van de oudste bestanden die het bevat om plaats te maken voor nieuwere. Dit is geen probleem voor het normale gebruik van Time Machine als back-upsysteem dat wordt gebruikt om je Mac in zijn huidige staat te herstellen, mocht er iets rampzaligs gebeuren.
Het is echter een punt van zorg als u kopieën van items, zoals uw foto's, voor de lange termijn wilt bewaren. Bij digitale camera's en smartphones wordt het origineel opgeslagen op het flashgeheugen van de camera of op het mobiele apparaat. Zodra de afbeeldingen naar uw Mac zijn overgebracht, wordt het flash-opslagapparaat gewist om ruimte te maken voor een nieuwe batch foto's, en het is mogelijk dat u niet elke afbeelding op uw mobiele apparaat bewaart.
De originelen komen op je Mac terecht en nergens anders.
Ervan uitgaande dat u Foto's of iPhoto gebruikt als uw Mac-beeldbibliotheek-app, kan de bibliotheek het enige exemplaar bevatten van elke foto die u met een digitale camera of uw smartphone hebt gemaakt.
Uw afbeeldingenbibliotheek zou naast Time Machine waarschijnlijk ook een eigen speciale back-upmethode moeten hebben om ervoor te zorgen dat unieke foto's voor de lange termijn behouden blijven.
Maak handmatig een back-up van uw foto's of iPhoto-bibliotheek
U kunt handmatig een back-up maken van de afbeeldingsbibliotheken die worden gebruikt door Foto's of iPhoto naar een externe schijf, inclusief een USB stick, of u kunt een back-uptoepassing gebruiken om de taak voor u uit te voeren. Hier leest u hoe u handmatig een kopie maakt.
-
Open een Vinder venster, selecteer uw thuismap in de zijbalk en kies Afbeeldingen.
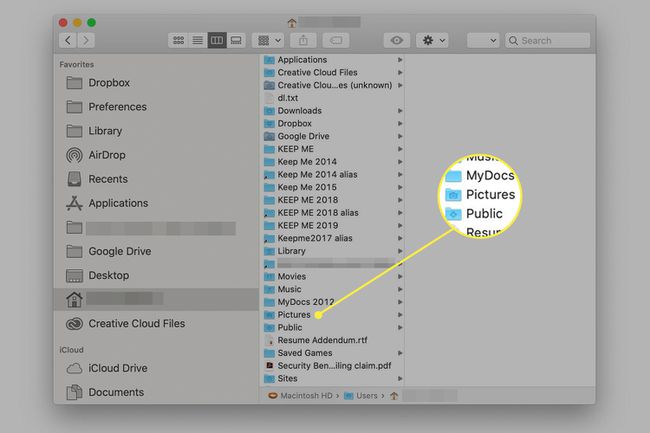
-
In de map Afbeeldingen ziet u een bestand met de naam ofwel Foto's Bibliotheek of iPhoto-bibliotheek. U kunt beide hebben. Kopieer het fotobibliotheek- of iPhoto-bibliotheekbestand of de bestanden naar een andere locatie dan uw harde schijf, zoals een externe schijf.
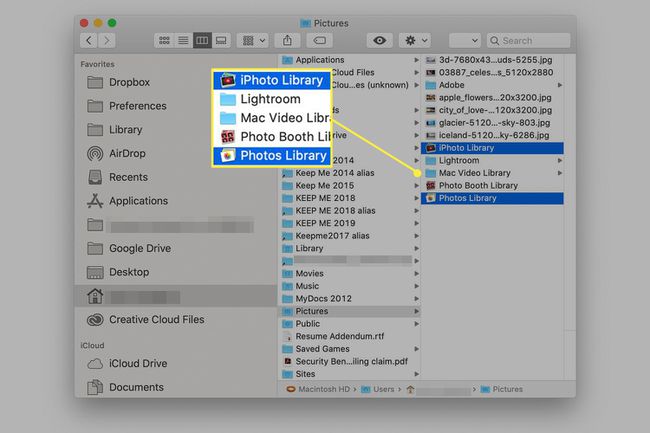
Herhaal dit proces telkens wanneer u nieuwe foto's importeert in Foto's of iPhoto, zodat u altijd een actuele back-up van elke bibliotheek hebt. Overschrijf echter geen bestaande back-up, omdat dit het archiveringsproces zou verstoren. Geef in plaats daarvan elke back-up een unieke naam.
Als je hebt gemaakt meerdere iPhoto-bibliotheken, zorg ervoor dat u een back-up maakt van elk iPhoto-bibliotheekbestand.
Hoe zit het met afbeeldingen die niet zijn opgeslagen in de fotobibliotheek?
Foto's ondersteunt meerdere bibliotheken. Als je extra bibliotheken hebt gemaakt, moet er een back-up van worden gemaakt, net als de standaard fotobibliotheek.
Bovendien kunt u met Foto's afbeeldingen opslaan buiten de Fotobibliotheek. Dit wordt het gebruik van referentiebestanden genoemd. Referentiebestanden worden meestal gebruikt om u toegang te geven tot afbeeldingen die u geen ruimte op uw Mac wilt innemen. In veel gevallen worden referentiebeeldbestanden opgeslagen op een externe schijf, een USB-flashstation of een ander apparaat.
Referentiebestanden zijn handig, maar ze vormen een probleem bij het maken van een back-up. Aangezien de referentiebeelden niet worden opgeslagen in de Fotobibliotheek, wordt er geen back-up van gemaakt wanneer u de Fotobibliotheek kopieert. Dat betekent dat u moet onthouden waar eventuele referentiebestanden zich bevinden en dat er ook een back-up van wordt gemaakt.
Als u liever niet te maken heeft met referentiebeeldbestanden, kunt u deze naar uw Fotobibliotheek verplaatsen.
-
Launch Foto's gelegen in de Toepassingen map of vanuit het Dock.

-
Selecteer de foto's die u naar de Fotobibliotheek wilt verplaatsen door op elke foto te klikken.
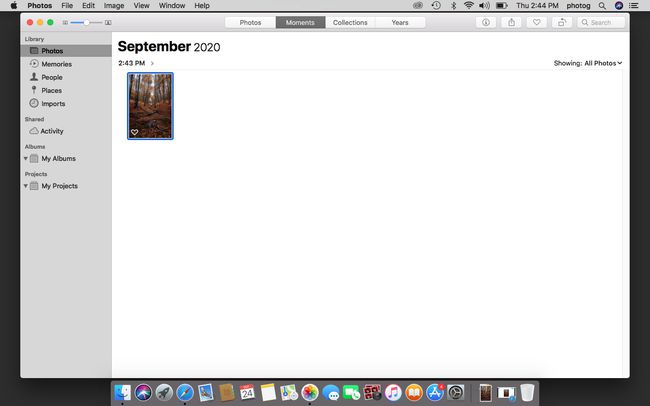
-
Selecteer Bestand > Consolideren en klik vervolgens op de Kopiëren knop.
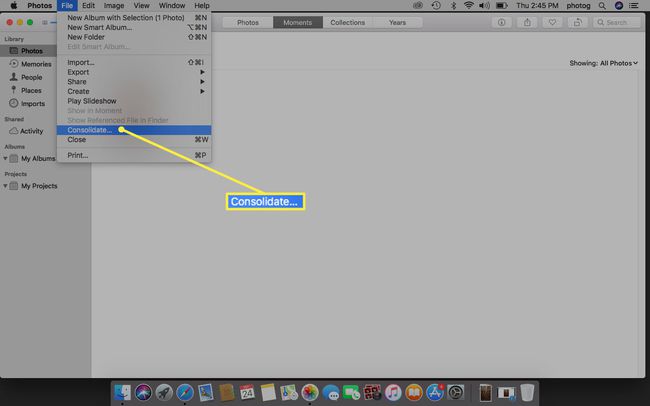
Als u niet meer weet naar welke afbeeldingen wordt verwezen en welke zijn opgeslagen in de Fotobibliotheek, kiest u enkele of alle afbeeldingen en selecteert u vervolgens Consolideren uit het menu Bestand.
Nadat u alle referentiebestanden hebt geconsolideerd in uw Fotobibliotheek, wordt er een back-up van gemaakt wanneer u een back-up van uw Fotobibliotheek maakt.
Maak een back-up van uw afbeeldingenbibliotheek met een back-up-app
Een andere methode om een back-up van uw afbeeldingen te maken, is door een back-up-app van derden te gebruiken die archieven aankan. Het woord archief heeft verschillende betekenissen, afhankelijk van hoe het wordt gebruikt. In dit geval verwijst het naar de mogelijkheid om bestanden op het doelstation te behouden die niet langer op het bronstation staan. Dit gebeurt wanneer u een back-up maakt van uw Foto's of iPhoto-bibliotheek en vervolgens, voor de volgende back-up, een paar afbeeldingen verwijdert. De volgende keer dat de back-up wordt uitgevoerd, wilt u er zeker van zijn dat de afbeeldingen die u uit de bibliotheek hebt verwijderd, niet ook uit de bestaande back-up worden verwijderd.
Verschillende back-up-apps kunnen dit scenario aan, waaronder: Carbon Copy Cloner 4.x of later. Carbon Copy Cloner heeft een archiefoptie die bestanden en mappen beschermt die zich uitsluitend op de back-upbestemmingsschijf bevinden.
Voeg de archieffunctie toe om back-ups te plannen en je hebt een degelijk back-upsysteem dat al je afbeeldingsbibliotheken beschermt.
