Een SSD formatteren
Wat te weten
- In Windows: Openen Schijfbeheer, klik met de rechtermuisknop op de SSDen selecteer Formaat.
- In macOS: Openen Schijfhulpprogramma, selecteer de SSD en klik Wissen.
- Als uw schijf vooraf NTFS is geformatteerd, kunnen Macs deze lezen, maar er niet naar schrijven, tenzij u de schijf opnieuw formatteert.
In dit artikel wordt uitgelegd hoe je een SSD formatteert, inclusief instructies voor het formatteren van een SSD op Windows 10 en het formatteren van een SSD op macOS.
Hoe formatteer ik een SSD in Windows 10?
Er zijn twee manieren om een SSD op Windows 10 te formatteren. Het gemakkelijkste is om met de rechtermuisknop op de schijf te klikken in Bestandsbeheer en Formatteren te selecteren. Dit is echter geen optie als de schijf nog niet is geformatteerd, omdat deze niet wordt weergegeven in Verkenner. In dat geval moet u de schijf formatteren met Schijfbeheer.
Als u uw SSD al in Verkenner ziet en u wilt deze toch formatteren, klik met de rechtermuisknop het, selecteer Formaaten ga verder met stap 4.
Zo formatteert u een SSD op Windows 10 met Schijfbeheer:
Installeer je nieuwe interne SSD, of sluit je nieuwe externe SSD aan via USB.
-
Type diskmgmt.msc druk in het zoekvak van de taakbalk op Binnenkomenen selecteer vervolgens Aanmaken en formatteren van partities op de harde schijf.

-
Klik met de rechtermuisknop de schijf die u wilt formatteren en klik op Formaat.
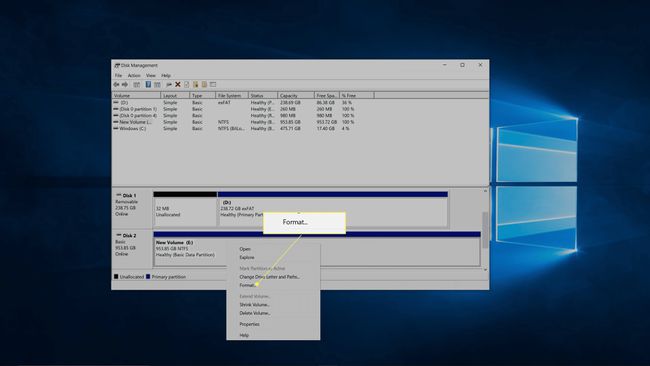
Als de schijf niet verschijnt, of als u de optie Formatteren niet ziet, betekent dit dat deze nog niet is gepartitioneerd. In dat geval, partitie uw nieuwe schijf voordat u terugkeert naar deze instructies.
-
Naast Volume label, voer een naam in voor de schijf.
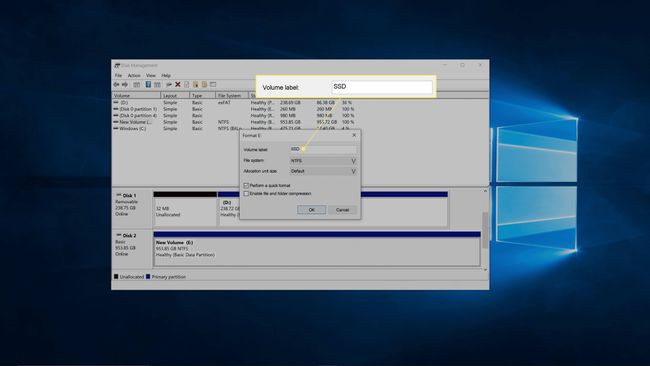
-
Selecteer in het vak bestandssysteem NTFS.
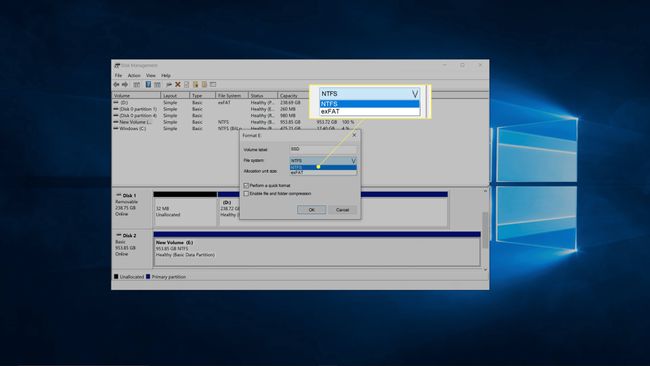
NTFS is de beste optie voor Windows-pc's. Als u uw schijf zowel op Windows als op macOS moet gebruiken, kiest u: exFat.
-
Selecteer in het vak toewijzingseenheidgrootte: Standaard.
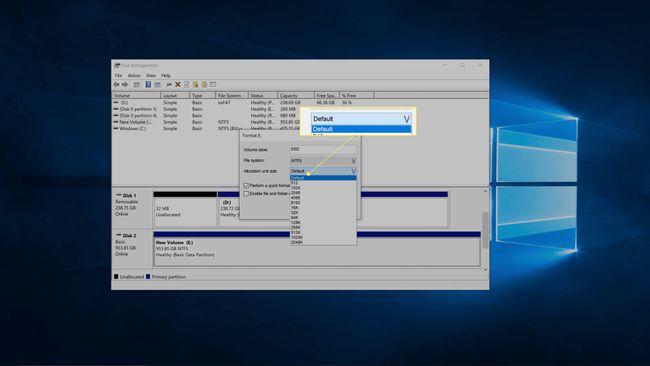
-
Verwijder het vinkje bij Voer een snelle formattering uiten klik op Oke.

-
Zorg ervoor dat u de juiste schijf hebt geselecteerd en klik op Oke.

Dit is uw laatste kans om ervoor te zorgen dat u niet de verkeerde schijf formatteert.
Windows zal uw SSD formatteren.
Hoe formatteer ik een SSD in macOS?
Je formatteert SSD-schijven op macOS via de Schijfhulpprogramma-app. Als je een nieuwe interne SSD of een SSD hebt die niet expliciet is geformatteerd voor macOS, dan wil je deze formatteren.
Zo formatteert u een SSD op macOS:
Installeer je nieuwe interne SSD, of sluit je nieuwe externe SSD aan via USB.
-
Open Schijfhulpprogrammaen klik op de SSD u wilt formatteren.
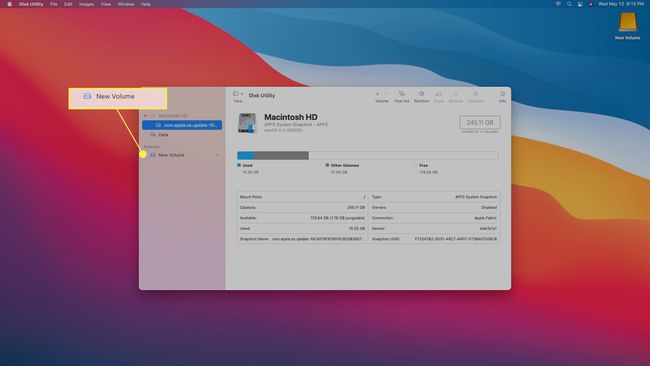
Open Schijfhulpprogramma door te zoeken met schijnwerper, of navigeer naar Toepassingen > Nutsvoorzieningen > Schijfhulpprogramma.
-
Klik Wissen.
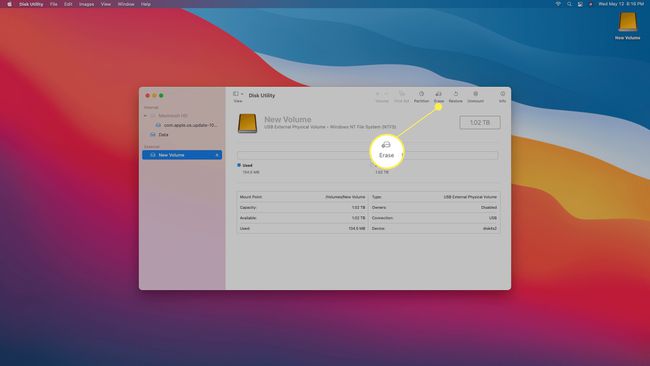
-
Voer een naam in voor de schijf.

-
Selecteer een bestandssysteem.
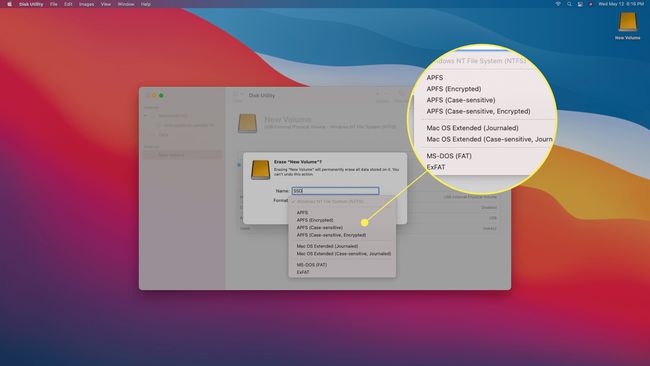
Als je niet weet welke je moet kiezen, gebruik dan een van deze:
- AFPS: Gebruik dit als je een Mac van na 2017 hebt en de schijf niet wilt delen met een Windows-machine
- Mac OS Uitgebreid (journaled): Gebruik dit als je een Mac van vóór 2017 hebt en de schijf niet wilt delen met een Windows-machine
- exFAT: gebruik dit als u de schijf wilt delen met een Windows-computer.
-
Klik Wissen.
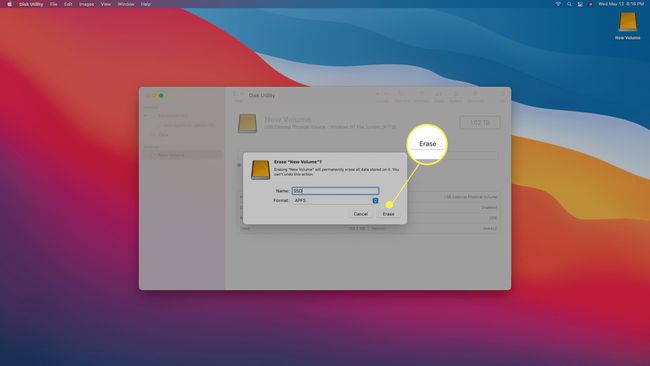
Wacht tot het proces is voltooid en klik vervolgens op Gedaan.
Moet u een nieuwe SSD formatteren?
Of je een nieuwe SSD wel of niet moet formatteren, hangt af van een handvol factoren. Als de schijf helemaal niet is geformatteerd, moet u deze formatteren. Als de schijf is geformatteerd met het gewenste bestandssysteem, is formatteren optioneel. Als het is geformatteerd maar het verkeerde bestandssysteem heeft, moet u het formatteren.
Interne SSD's zijn meestal niet geformatteerd, terwijl externe SSD's meestal al zijn geformatteerd wanneer u ze koopt. Het is echter mogelijk dat de schijf niet met het juiste bestandssysteem is geformatteerd. Als u alleen Macs gebruikt en een SSD koopt die is geformatteerd voor gebruik met Windows, moet u deze formatteren met de AFPS bestandsstructuur, zelfs als deze al vooraf is geformatteerd.
FAQ
-
Hoe formatteer ik een SSD met een besturingssysteem erop?
Als uw SSD een kopie van een Windows OS-versie bevat, formatteert u deze zoals hierboven beschreven, wat een proces is dat de volledige inhoud van de schijf, inclusief het besturingssysteem, wegvaagt. Als u echter probeert de schijf waarop u het besturingssysteem van uw computer uitvoert, opnieuw te formatteren, ontvangt u een foutmelding met de volgende tekst: "U kunt dit volume niet formatteren. Het bevat de versie van Windows die u gebruikt. Als u dit volume formatteert, kan uw computer niet meer werken."
-
Hoe formatteer ik een SSD in Windows 7?
Het formatteren van een SSD gebruikt hetzelfde proces in Windows 7, 8 en 10 (hierboven beschreven). Open eerst Schijfbeheer, klik met de rechtermuisknop op de SSDen selecteer Formaaten volg de aanwijzingen.
-
Hoe formatteer ik een SSD vanuit het BIOS?
Als je een SSD veilig wilt wissen en bang bent dat het formatteren van de SSD nog steeds gegevensfragmenten achterlaat, heb je misschien een optie om de SSD veilig uit het BIOS te wissen. Deze optie is echter niet standaard; de optie voor veilig wissen is meestal op minder gebruikelijke moederborden of speciale speelautomaten. Als uw computer deze optie ondersteunt, voert u uw BIOS- of UEFI-instellingen in, selecteert u uw schijf, zoekt en selecteert u een Veilig wissen optie en volg de aanwijzingen.
