Verplaats uw iTunes-bibliotheek naar een nieuwe locatie
De iTunes bibliotheek heeft geen praktische groottelimiet. Zolang u ruimte op uw schijf heeft, kunt u mediabestanden blijven toevoegen.
Dat is niet helemaal een goede zaak. Als je niet oplet, kan je iTunes-bibliotheek al snel meer dan zijn behoorlijke schijfruimte in beslag nemen. Het verplaatsen van uw iTunes-bibliotheek van de oorspronkelijke locatie naar een andere interne of externe schijf kan wat ruimte vrijmaken. Het kan je ook meer ruimte geven om je verzameling te laten groeien.
Deze instructies zijn van toepassing op iTunes op Macs met macOS Mojave (10.14) of eerder. Apple heeft iTunes verwijderd en vervangen door de Muziek-app op Macs met de release van macOS Catalina (10.15).
Hoe u uw iTunes-bibliotheek naar een nieuwe locatie kunt verplaatsen
Dit proces behoudt al uw iTunes-instellingen, inclusief afspeellijsten, waarderingen, en alle mediabestanden. Om iTunes echter alles te laten behouden, moet u het de muziekmap laten ordenen.
Als u niet wilt dat iTunes de leiding heeft, werkt het verplaatsen van uw mediamap nog steeds, maar metadata-items, zoals afspeellijsten en beoordelingen, worden niet overgedragen.
Voordat je begint, maak een stroom back-up van je Mac, of op zijn minst, een stroom back-up van iTunes. Het proces van het verplaatsen van uw iTunes-bibliotheek omvat het verwijderen van de originele bronbibliotheek. Als er iets misgaat en je hebt geen back-up, dan kun je al je muziekbestanden kwijtraken.
Launch iTunes.
-
Van de iTunes-menu, selecteer Voorkeuren.

-
Klik op de Geavanceerd tabblad.

-
Klik op het vakje naast Houd de map iTunes Media georganiseerd om er een vinkje aan toe te voegen.
Vroege versies van iTunes noemen dit item mogelijk 'Houd de map iTunes Music georganiseerd'.

-
Klik Oke.
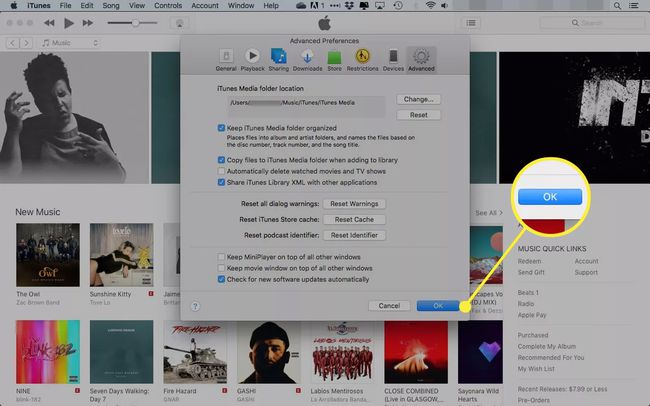
Als je je bibliotheek naar een externe schijf verplaatst, zorg er dan voor dat deze is aangesloten op je Mac en is ingeschakeld.
-
Keer terug naar de Geavanceerde voorkeuren in iTunes en klik op de Wijziging knop naast Locatie van iTunes Media-map.

-
In de Zoekvenster dat wordt geopend, navigeert u naar de locatie waar u de nieuwe iTunes Media-map wilt maken.

-
Klik op de Nieuwe map knop.

-
Voer een naam in voor de nieuwe map en klik op de Creëren knop.
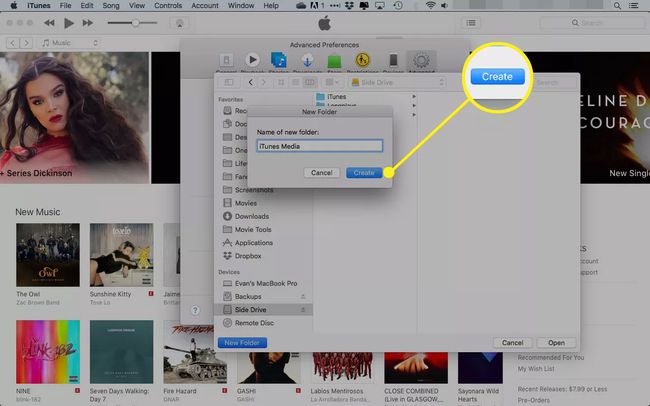
-
Klik Open om de map te kiezen die u zojuist hebt gemaakt.
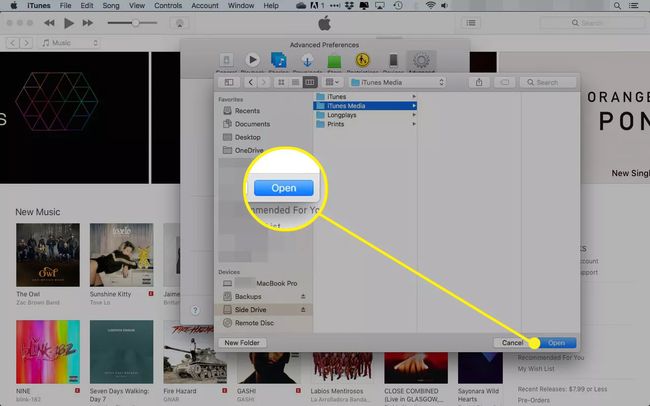
-
In het venster Geavanceerde voorkeuren zal uw nieuwe map verschijnen onder de Locatie van iTunes Media-map rubriek. Klik Oke om uw wijzigingen op te slaan.
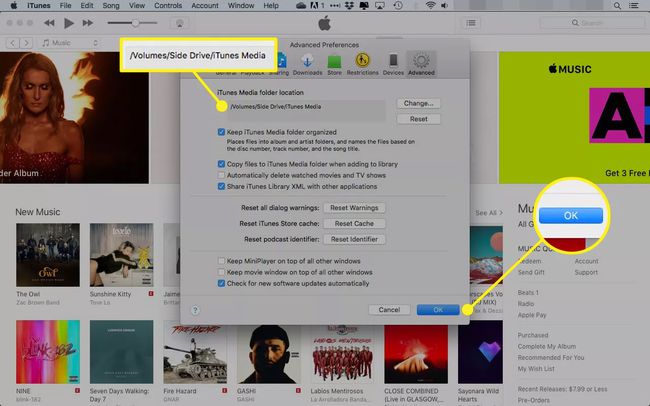
-
iTunes vraagt of u de bestanden in uw nieuwe iTunes Media-map wilt verplaatsen en hernoemen zodat ze overeenkomen met de Houd de map iTunes Media georganiseerd voorkeur. Klik Ja.

-
iTunes kan de originele mediabestanden van de bibliotheek voor u verplaatsen. Door iTunes deze taak te laten uitvoeren, blijven alle afspeellijsten en beoordelingen intact. Selecteer om te beginnen Bestand > Bibliotheek > Bibliotheek organiseren in iTunes.
Oudere versies van iTunes noemen deze instelling 'Bibliotheek consolideren'.

-
Plaats in het geopende venster Bibliotheek organiseren een vinkje naast Bestanden consolideren en klik Oke.

iTunes kopieert al uw mediabestanden van de oude bibliotheeklocatie naar de nieuwe die u hebt gemaakt.
Nadat iTunes klaar is met het kopiëren van uw bibliotheek naar de nieuwe locatie, verwijdert u de originele map door naar. te gaan Gebruikers > [jouw rekening] > Muziek > iTunes en het verplaatsen van de iTunes-media map naar de prullenbak.
Verwijder niet de originele iTunes-map of alle bestanden of mappen die deze bevat, behalve de iTunes Media- of iTunes Music-map. Als u iets anders in de iTunes-map verwijdert, kunt u uw geschiedenis, beoordelingen of afspeellijsten kwijtraken.

