Hoe de Windows-toets op Windows 10 uit te schakelen?
Wat te weten
- Eenvoudigst: voer het draagbare winkill-programma uit.
- Installeer SharpKeys; stel de Windows-toets in op Sleutel uitzetten.
- Meest ingewikkeld: het handmatig bewerken van het Windows-register is een andere optie.
Dit artikel beschrijft de drie beste manieren om de Windows-sleutel in Windows 10 uit te schakelen. Er zijn andere methoden, maar deze werken voor iedereen en bieden verschillende niveaus van controle, ongeacht je ervaringsniveau.
Voer winkill uit om de Windows-toetsen uit te schakelen
De Windows-toets roept het Start-menu op en wanneer ingedrukt met andere toetsen, kan het andere Windows-gerelateerde snelkoppelingen activeren. Als je merkt dat je dit per ongeluk doet tijdens het gamen, video's kijken, enz., kun je deze afleiding voorkomen door simpelweg de toets uit te schakelen.
Een manier om dit te doen is door een klein, draagbaar programma uit te voeren om Windows-sleutels onmiddellijk uit te schakelen. Ze opnieuw inschakelen is net zo eenvoudig als het indrukken van één knop, wat betekent dat u op elk moment kunt schakelen tussen de ingeschakelde en uitgeschakelde modus (herstarten is niet nodig, zoals de andere methoden hieronder).
Winkill downloaden en pak de inhoud uit het ZIP-bestand.
-
uitvoeren WinKill.exe uit de map. Als u wordt gevraagd om te bevestigen, selecteert u Loop.
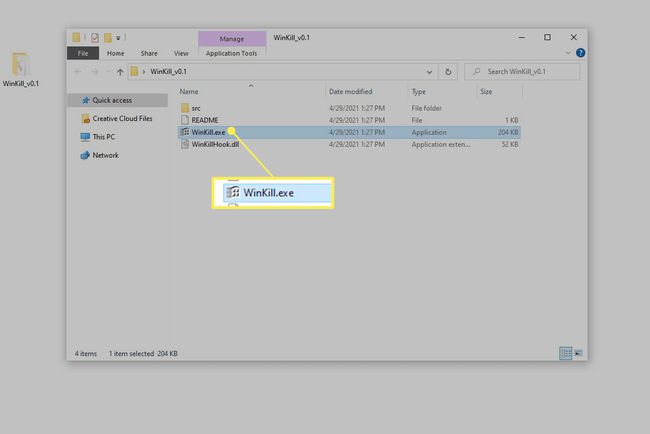
-
Beide Windows-toetsen zijn standaard onmiddellijk uitgeschakeld. Om ze in te schakelen of snel tussen aan en uit te schakelen, klikt u met de rechtermuisknop op het pictogram van het programma in het systeemvak (in de buurt van de klok) en kiest u Schakelaar. U kunt ook dubbelklikken op het pictogram.
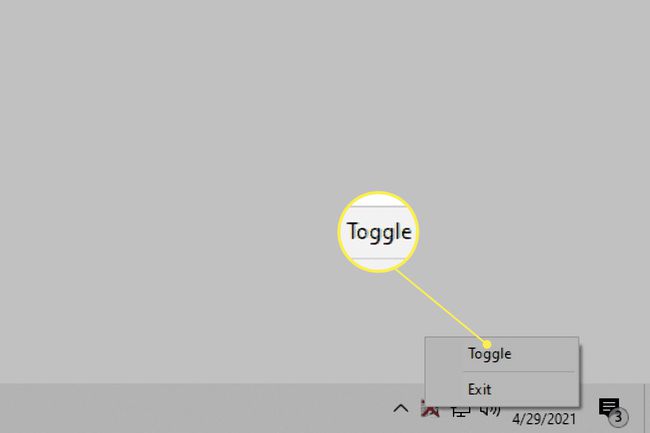
Kies welke Windows-toets u wilt uitschakelen met SharpKeys
Een ander gratis programma klaart de klus ook. Volg deze route als u controle wilt over welke sleutel wordt uitgeschakeld.
Installeer SharpKeys. Er is ook een ZIP-versie op de downloadpagina als u deze liever gebruikt zonder iets te installeren.
Selecteer Toevoegen.
-
Kiezen Speciaal: linker ramen (E0_5B) in de linkerkolom, zorg ervoor dat: Sleutel uitzetten (00_00) is geselecteerd in de rechterkolom en selecteer Oke.
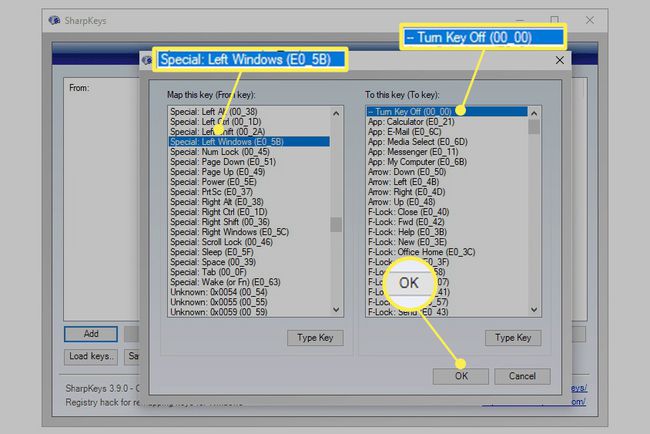
Om de juiste Windows-toets uit te schakelen, herhaalt u deze laatste twee stappen voor: Speciaal: Rechts Ramen (E0_5C).
-
Kiezen Schrijf naar het registeren selecteer vervolgens Oke op het bevestigingsvenster.
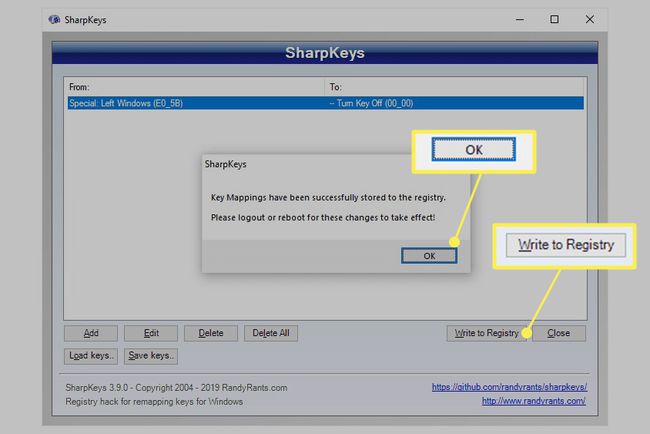
Start je computer opnieuw op of meld u af om de wijzigingen toe te passen.
Als u de sleutel nodig heeft om weer bruikbaar te zijn, opent u SharpKeys, selecteert u de sleutel uit de lijst, kiest u Verwijderen onderaan en voer vervolgens dezelfde laatste twee stappen van boven uit.
Bewerk het register om de Windows-sleutel uit te schakelen
Geen zin om een programma het voor je te laten doen? U kunt de wijziging zelf handmatig doorvoeren door een nieuw item aan te maken in de register en het een zeer specifieke waarde geven.
Het register bewerken is eenvoudig, zelfs als u er niet bekend mee bent. Zorg ervoor dat u deze stappen volgt precies zoals je ze ziet, geen uitzonderingen. Deze methode schakelt beide Windows-toetsen uit.
Register-editor openen. Een snelle manier om er te komen is door te zoeken naar regedit in het Start-menu.
Maak een back-up van het register. Hoewel dit niet per se nodig is voor deze taak, zorgt het maken van een back-up ervoor dat een eenvoudige register herstellen kan wijzigingen ongedaan maken als er iets onverwachts gebeurt tijdens de bewerking.
-
Navigeer hier met behulp van de mappen aan de linkerkant:
HKEY_LOCAL_MACHINE\SYSTEM\CurrentControlSet\Control\Toetsenbordindeling.
-
Met Toetsenbordindeling geselecteerd, klik met de rechtermuisknop op het lege gebied aan de rechterkant en ga naar Nieuw > Binaire waarde.
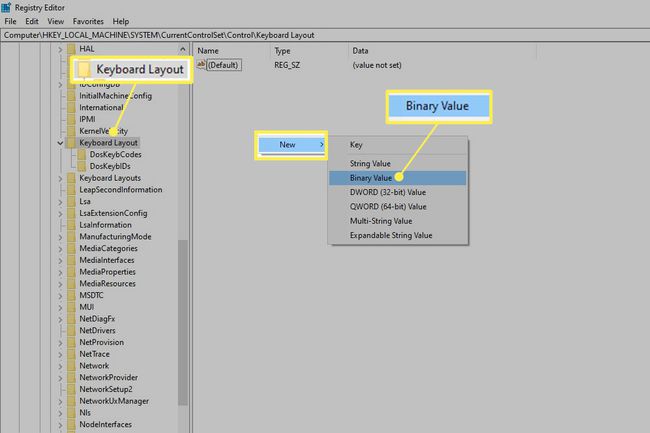
Noem maar op Scancode-kaart.
-
Dubbelklik op dat nieuw gemaakte item en typ dit (plakken werkt niet):
00 00 00 00 00 00 00 00 03 00 00 00 00 00 5B E0 00 00 5C E0 00 00 00 00.
Gebruik geen spaties en maak je geen zorgen over de voorloopnummers in de linkerkolom; ze veranderen automatisch terwijl u typt.
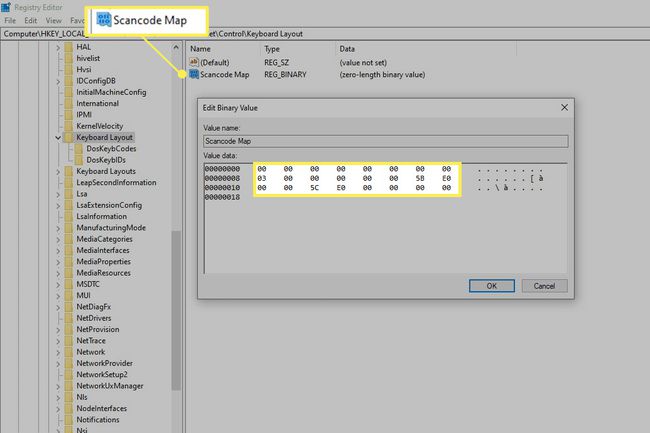
Selecteer Oke nadat u hebt gecontroleerd of de waarden correct zijn.
Sluit de Register-editor en meld u af of start opnieuw om de wijzigingen toe te passen.
Om dit ongedaan te maken, voltooit u stap 3 en verwijdert u Scancode-kaart door er met de rechtermuisknop op te klikken en te kiezen voor Verwijderen. U kunt het ook een andere naam geven - alles is voldoende, zoals Scancodekaart OUD—om de toetsen in te schakelen. Door de naam te wijzigen, kunt u later gemakkelijk terugkeren naar de voornaam als u ze opnieuw wilt blokkeren.
FAQ
-
Hoe schakel ik de Windows-toets uit terwijl ik in een game zit?
De eenvoudigste manier om de mogelijkheid te krijgen om de Windows-toets uit te schakelen tijdens het gamen, is door: koop een gespecialiseerd gamingtoetsenbord met ingebouwde uitschakelfunctie. Ook sommige spellen, zoals Starcraft II, een in-game optie bevatten om de Windows-toets uit te schakelen.
-
Hoe schakel ik de Fn-toets in Windows 10 uit?
Open uw BIOS-menu tijdens het opstarten en open het systeemconfiguratiemenu. Navigeren naar Actietoetsen-modus en druk op Binnenkomen om de instelling uit te schakelen. Er kan ook een Functietoetsgedrag instelling onder de geavanceerde configuratie-opties, afhankelijk van uw computer. In een ander scenario, als u de F1 tot en met F12-toetsen als sneltoetsen hebt ingesteld en u moet op Fn drukken zodat u ze in een app of game kunt gebruiken, drukt u op de Fn-slot toets. U hoeft niet meer op Fn te drukken om de toetsen F1 tot en met F12 te gebruiken; je kunt ze gebruiken als standaard F-toetsen. De Fn lock-toets deelt vaak een sleutel met de Esc-knop of Shift-knop.
