Een Microsoft Surface aansluiten op een andere computer
Dit artikel bevat instructies voor het draadloos verbinden van een Surface-apparaat met een andere computer met behulp van de systeemeigen functie voor delen van Windows 10, Network Sharing of een service voor delen in de cloud.
Delen in de buurt gebruiken om Surface draadloos met pc te verbinden
Het synchroniseren van een Surface met pc en het delen van bestanden met andere gebruikers was vroeger vrij eenvoudig met ouderwetse computernetwerken, maar het is een beetje meer geworden interessant sinds de verwijdering van de HomeGroup-functie van Windows 10 en de introductie van verschillende draadloze opties om Microsoft Surface te verbinden met pc's en andere slimme apparaten.
"Kan ik mijn Surface op mijn pc aansluiten?" Ja, dat kan. Je hebt nu meer manieren dan ooit om Surface-computerverbindingen te maken. Dit artikel zal elke verbindingsmethode uitsplitsen en u laten zien hoe u ze kunt gebruiken.
De methoden voor het aansluiten van een pc op een Surface in dit artikel zijn van toepassing op alle Surface-, Surface Pro-, Surface Go- en Surface Laptop-modellen waarop de nieuwste Windows 10-update is geïnstalleerd.
Verreweg de gemakkelijkste manier om een Surface-apparaat op een pc aan te sluiten om inhoud te delen, is door de native Share-functie van Windows 10 te gebruiken. Deze ingebouwde functie maakt gebruik van Bluetooth om bestanden draadloos tussen computers te verzenden en vereist niet dat gebruikers deel uitmaken van een bestaand netwerk of gebruikersnamen of wachtwoorden gebruiken.
-
Zoek het bestand op je Microsoft Surface dat je wilt delen met een pc-gebruiker in de buurt.
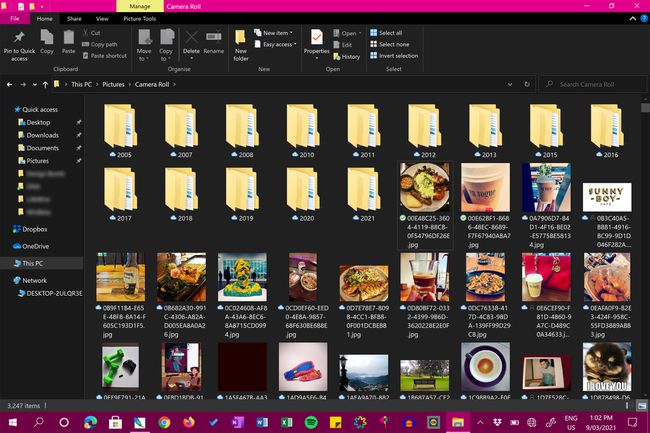
-
Klik met de rechtermuisknop op het pictogram van het bestand.
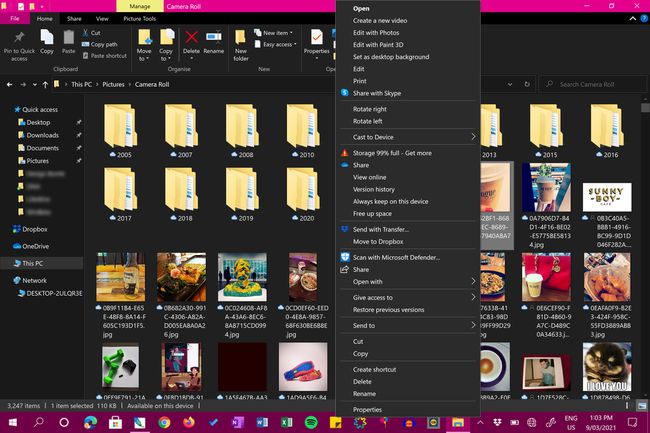
-
Klik Deel.
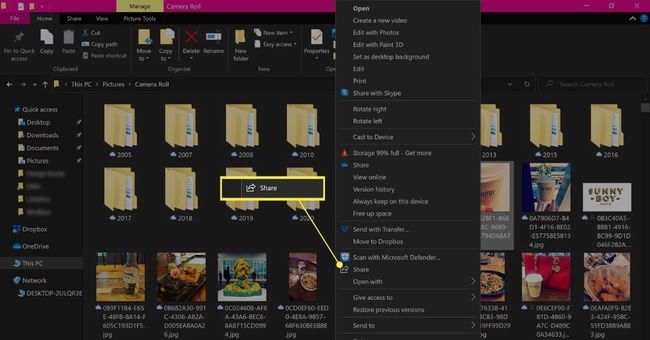
Mogelijk hebt u in dit menu meerdere links die ook Delen worden genoemd. Zorg ervoor dat u op degene met het pijlpictogram links ervan klikt.
-
Er zou een vak moeten verschijnen met contacten bovenaan en apps en services die u kunt gebruiken om bestanden onderaan te delen. In het midden van deze suggesties staat een lijst met beschikbare apparaten in de buurt. Klik op de doel-pc zodra deze verschijnt.
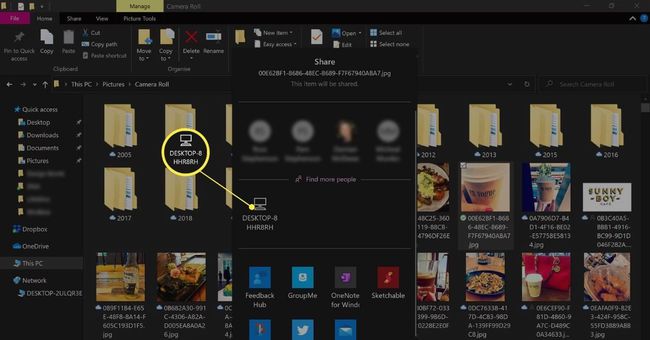
Als uw Windows-pc niet wordt weergegeven, zorg er dan voor dat deze: Dichtbij delen ingeschakeld in het actiecentrum.
-
Je zou een melding moeten ontvangen waarin staat dat je Surface verbinding probeert te maken en een bestand naar je pc probeert te verzenden. Klik Opslaan om het bestand op te slaan of Opslaan & openen om het op te slaan en onmiddellijk te openen voor inspectie.
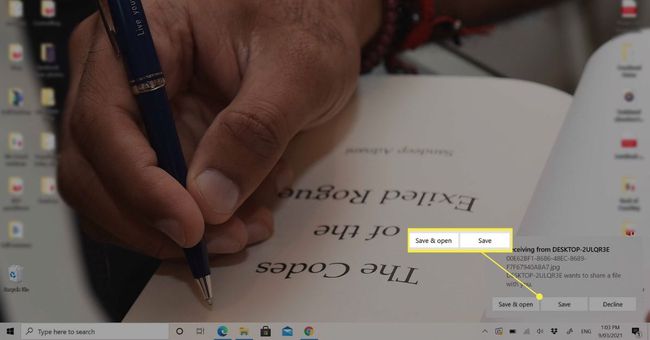
Gebruik een cloudservice om Surface met pc te synchroniseren
Cloud diensten zoals Dropbox en OneDrive zijn baanbrekend geweest voor het delen van bestanden tussen apparaten, het maken van back-ups van inhoud en het synchroniseren van gegevens en mappen tussen computers.
Met cloudservices kunt u een online map maken die door meerdere gebruikers kan worden geopend en tussen apparaten kan worden gesynchroniseerd. Bijvoorbeeld door een Dropbox-map toevoegen naar je Surface en je vervolgens met hetzelfde account op je pc inlogt, heb je twee identieke mappen die continu worden gesynchroniseerd terwijl bestanden worden bijgewerkt, toegevoegd en verwijderd.
De OneDrive-cloudservice van Microsoft is vooraf geïnstalleerd op alle Windows-pc's en Microsoft Surface-apparaten. Toch wil je misschien ook eens kijken naar Dropbox, Google Drive en het groeiende aantal alternatieve cloudopties voor grote bestanden verzenden via internet.
Verbind Microsoft Surface met pc via netwerkdeling
Hoewel de HomeGroup-functie in 2018 volledig werd verwijderd als onderdeel van de versie 1803 Windows 10-update, is het nog steeds mogelijk om bestanden en mappen met andere apparaten te delen via een netwerkverbinding.
Er zijn veel oplossingen om te proberen als je last hebt van problemen met het verbinden van uw Windows 10-apparaat met een netwerk.
Hier leest u hoe u een Surface op een pc aansluit terwijl u zich in een netwerk bevindt.
-
Klik met de rechtermuisknop op het bestand dat u wilt delen.
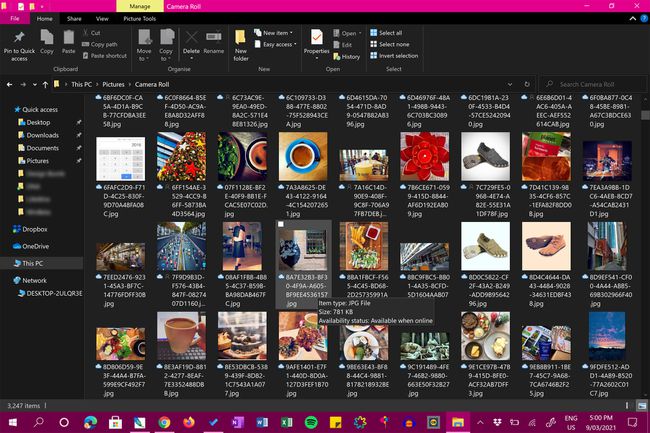
-
Klik Toegang geven tot.
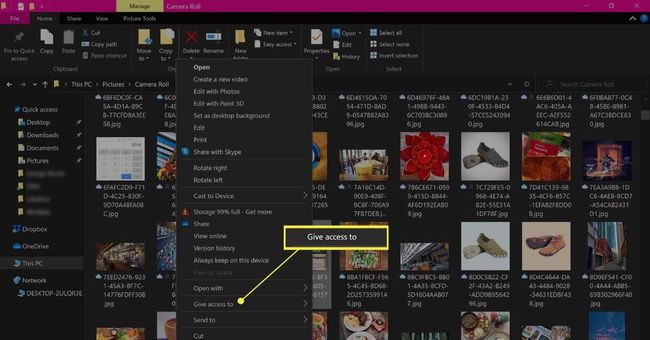
-
Klik Specifieke mensen.
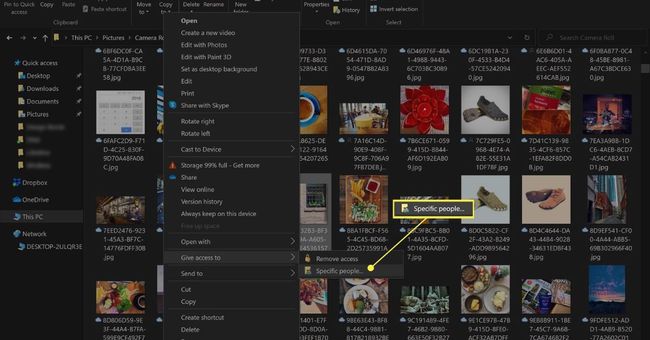
-
Selecteer in het vervolgkeuzemenu de gebruikersnaam of het apparaat waarmee u de inhoud wilt delen. Kiezen Iedereen als u wilt dat deze beschikbaar is voor alle gebruikers in uw netwerk.
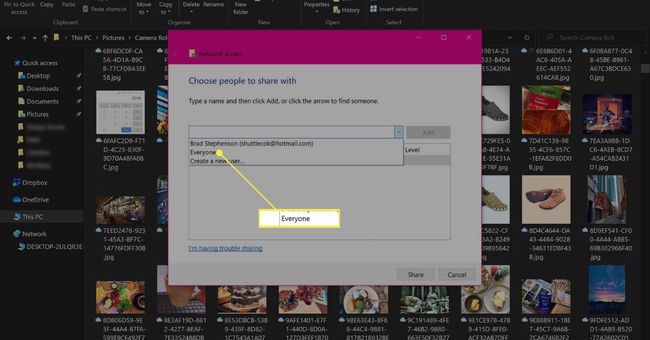
-
Klik Deel.
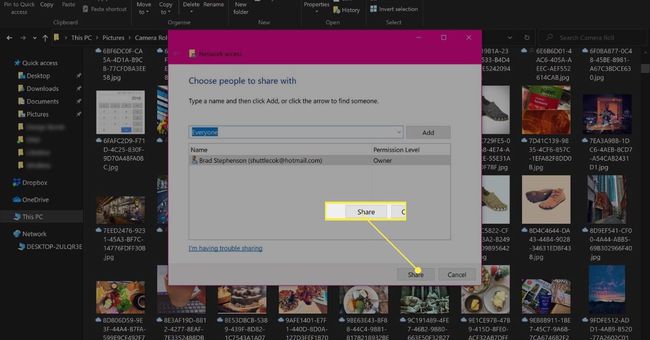
-
Een bericht bevestigt dat je het bestand op het netwerk hebt gedeeld. Als je wilt, kun je op de e-mail- of kopieerlink in de berichttekst klikken om de netwerklocatie voor het gedeelde bestand naar je klembord te kopiëren. Dit kun je vervolgens naar anderen sturen in een e-mail of via een berichten-app.
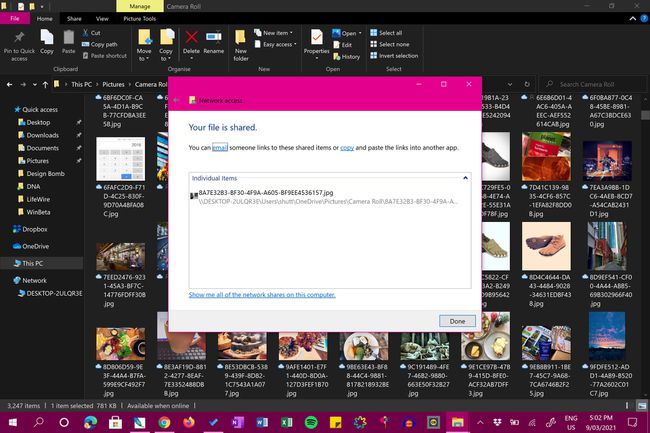
Surface aansluiten op pc-monitor of tv
Als je geen bestanden hoeft te verzenden of ontvangen tussen je Surface en pc en je gewoon probeert uit te vinden hoe je je werkruimte of inhoud op een groter scherm kunt projecteren of spiegelen, heb je geluk. Er zijn veel methoden om je Surface draadloos verbinden met je pc-monitor en een bekabelde verbinding gebruiken. Je kan ook sluit je Surface aan op een tv-scherm of projector ook.
Kan ik een Surface-toetsenbord op een pc aansluiten?
Surface-toetsenborden (Type Covers en Touch Covers) hebben een trouwe aanhang vanwege hun vormfactor, verscheidenheid aan kleuren en de mogelijkheid om te fungeren als schermbeschermer voor de verschillende Microsoft Surface modellen. Helaas kunnen Surface-toetsenborden niet worden gebruikt als gewone toetsenborden op traditionele laptops en desktopcomputers vanwege hun Surface-specifieke ontwerp en gebrek aan Bluetooth voor draadloze connectiviteit.
Positief is dat de meeste Bluetooth-toetsenborden die zijn ontworpen voor pc's, verbinding kunnen maken met alle Surface Pro, Surface Go, Surface Laptop en elk ander Surface-model.
