Een back-up maken van een computer op een externe harde schijf
Wat te weten
- Back-upmappen: klik op het menu Start en typ 'backup'. Selecteer onder Back-upinstellingen Een schijf toevoegen > Meer opties > selecteer uw belangrijke bestanden.
- Maak een back-up van het hele systeem: Open het Configuratiescherm > Back-up en herstel (Windows 7) > Een systeemkopie maken tovenaar. Kies een schijf om de back-up op te slaan.
In dit artikel wordt uitgelegd hoe u een gedeeltelijke of volledige back-up van uw Windows-pc kunt maken.
Soorten computerback-ups
Er zijn twee soorten back-ups die u kunt uitvoeren, afhankelijk van uw behoeften.
- Gedeeltelijke back-up: Hier maakt u alleen een back-up van belangrijke bestanden en mappen en niets anders.
- Volledige back-up: Neem een volledige "kloon" van uw hele systeem, inclusief de OS-instellingen, essentiële bestanden en al het andere op uw harde schijf.
Een gedeeltelijke back-up van uw computer maken
Als u alleen een back-up wilt maken van specifieke bestanden en mappen op uw computer, kunt u deze allemaal automatisch opslaan op een externe harde schijf met een regelmatig tijdsinterval naar keuze.
Hoewel een gedeeltelijke back-up van uw Windows 10-computer de instellingen van uw besturingssysteem niet beschermt, worden al uw belangrijke bestanden opgeslagen zonder al te veel opslagruimte in beslag te nemen. Het is een efficiëntere en handigere manier om bestanden te beschermen die u opnieuw kunt installeren op een herstelde Windows 10-computer, mocht dat ooit nodig zijn herinstalleer Windows 10.
-
Selecteer het menu Start en typ 'back-up'. Selecteer Back-up instellingen om het gedeelte Back-up van het gedeelte Systeeminstellingen van uw computer te openen.
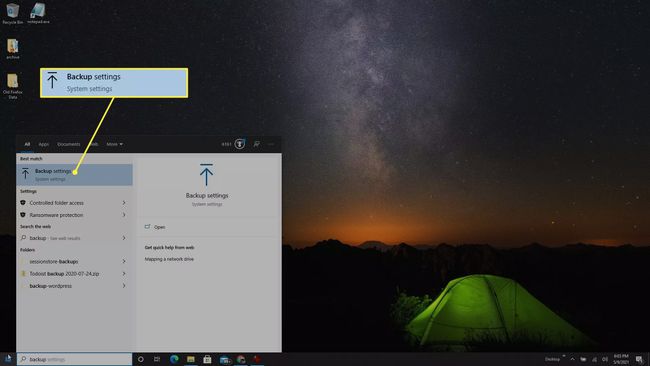
-
Onder de Back-up maken met Bestandsgeschiedenis sectie, selecteer Een schijf toevoegen om de externe harde schijf te kiezen die u wilt gebruiken voor uw back-ups van uw bestandsgeschiedenis.
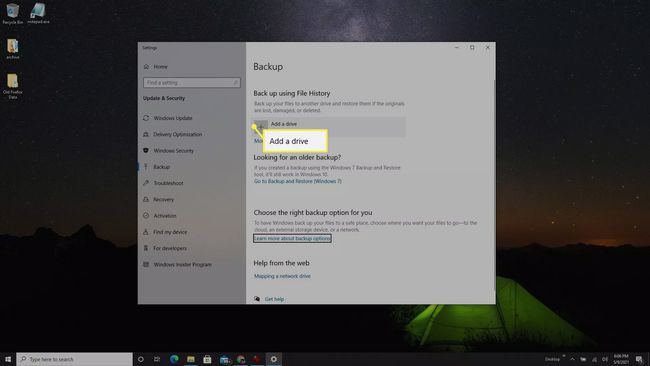
-
Als u dit doet, wordt een Selecteer een station pop-up met alle externe schijven die u op uw computer hebt aangesloten. Selecteer de externe schijf waar u een back-up van uw belangrijke bestanden en mappen wilt maken.
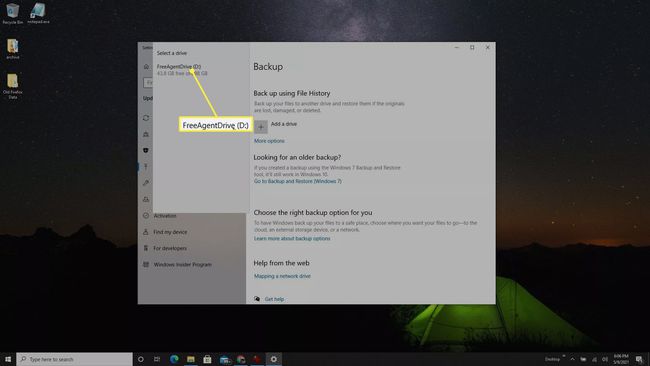
-
Je zult nu zien Automatisch een back-up maken van mijn bestanden ingeschakeld. Het gebruikt een standaardlijst met bestanden en mappen waarvan de meeste gebruikers een back-up willen houden. Om meer bestanden en mappen toe te voegen, selecteer Meer opties onder de schakelaar.

-
Bekijk de mappen onder Maak een back-up van deze mappen. Als er iets in de lijst ontbreekt, selecteert u Een map toevoegen en blader vervolgens en kies de extra mappen die u wilt opnemen.
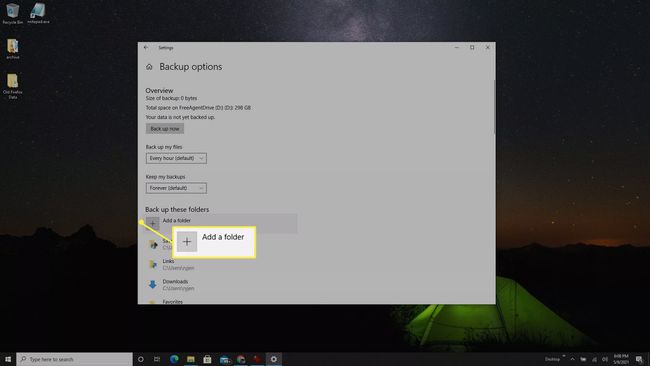
Als er mappen worden vermeld die u niet wilt opnemen, selecteert u deze en selecteert u vervolgens Verwijderen om die map uit de lijst te verwijderen.
Een systeemback-up van uw computer maken
Als je wilt maak een volledige back-up van uw volledige Windows 10-systeem, dit wordt een "systeemkopie" genoemd. U kunt deze systeemkopie opslaan op een externe harde schijf om deze veilig op de interne schijf van uw computer te bewaren. Mocht u ooit uw computer moeten herstellen, dan kunt u deze systeemkopie gebruiken om uw besturingssysteem en alle instellingen te herstellen.
Het nemen van een volledige systeemback-up vereist veel meer ruimte dan een gedeeltelijke back-up die alleen bestanden en mappen bevat. De vereiste grootte hangt af van uw systeembestanden, dus zorg ervoor dat u: leeg de cache en logbestanden om deze ruimtebehoefte te verminderen. Reken op meer dan 200 GB voor deze back-up, dus je hebt een externe harde schijf nodig met een vrije ruimte van 250 GB of meer.
-
Typ "configuratiescherm" en selecteer de Controlepaneel app.
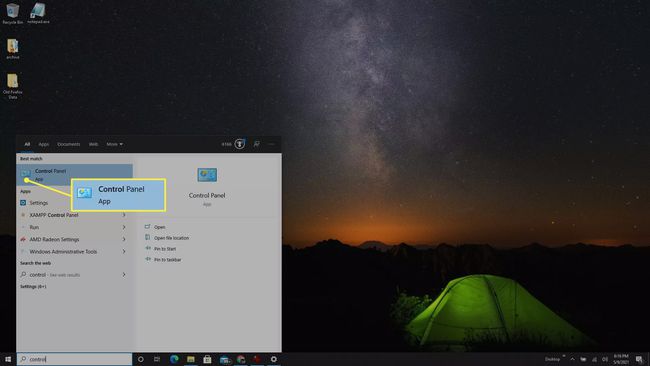
-
Selecteer in het Configuratiescherm Back-up en herstel (Windows 7).
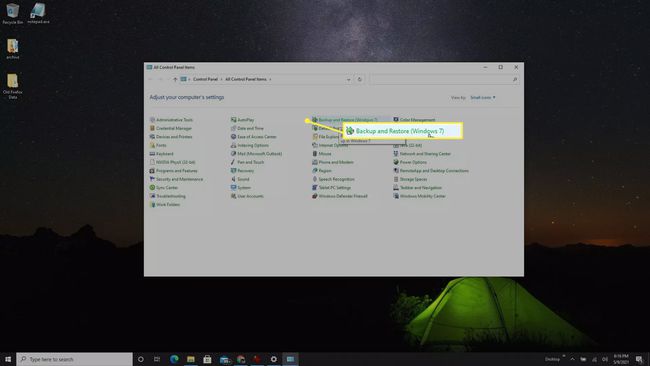
-
Selecteer Een systeemkopie maken vanuit het linker navigatiemenu.
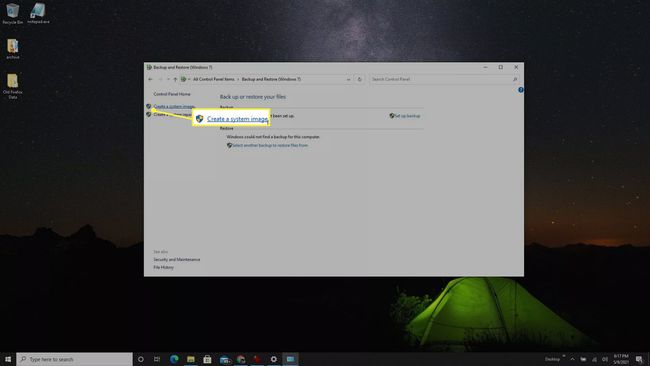
-
In de Een systeemkopie maken pop-upvenster, selecteert u uw aangesloten externe harde schijf in de Op een harde schijf laten vallen.
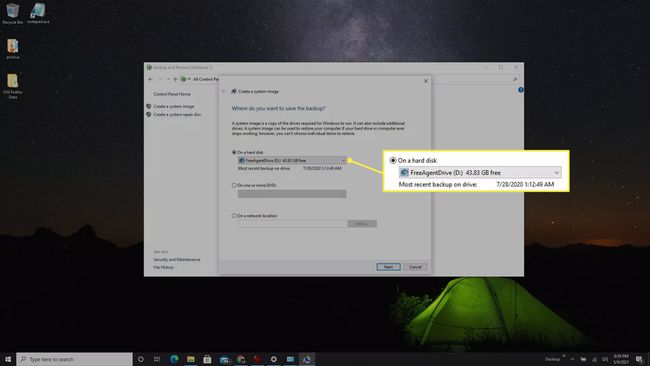
-
In het volgende venster ziet u een lijst met systeempartities waarvan een back-up wordt gemaakt als onderdeel van de systeemback-up op de externe harde schijf. Selecteer Back-up starten om het back-upproces te starten.
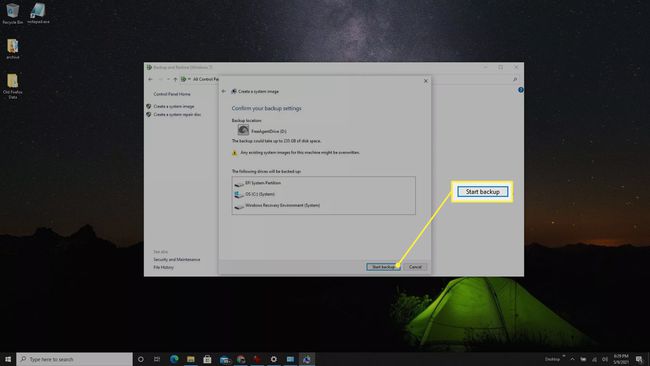
Afhankelijk van de grootte van uw systeem kan het hele back-upproces enige tijd duren. Geef het de tijd en kom later terug. Zodra de back-up is voltooid, kunt u de externe schijf loskoppelen en op een veilige locatie opslaan.
FAQ
-
Hoe kan ik een externe harde schijf gebruiken voor back-up en opslag?
Als je genoeg ruimte op je externe schijf hebt, is het mogelijk om hetzelfde apparaat te gebruiken voor volledige computerback-ups en het opslaan van specifieke bestanden. Anders kunt u overwegen om afzonderlijke harde schijven te gebruiken: één schijf voor het verplaatsen van bestanden om ruimte op uw computer te besparen en de andere voor back-ups. Op Macs die Time Machine gebruiken, moet u: een nieuw APFS-volume maken op de externe harde schijf om een deel ervan te gebruiken voor back-ups en een ander deel voor andere bestandsopslag.
-
Hoe maak ik een back-up van mijn Mac op een externe harde schijf?
Gebruik Time Machine om maak een back-up van je Mac op een externe schijf. Sluit de schijf aan en stel deze in als uw favoriete back-upschijf vanuit Systeem voorkeuren > Tijd machine > Selecteer Back-upschijf. Van daaruit kunt u handmatige of geautomatiseerde back-ups kiezen die met een bepaald interval beginnen wanneer u de externe schijf op uw Mac aansluit. Om een back-up te maken van essentiële bestanden, kunt u deze handmatig naar uw externe schijf verplaatsen of iCloud gebruiken.
