Een Lenovo-laptop terugzetten naar de fabrieksinstellingen
Wat te weten
- Vanuit de Windows Begin icoon, kies Instellingen > Update & Beveiliging > Herstel, en onder Deze pc resetten,selecteer Begin.
- Kies tussen resetten terwijl je je bestanden opslaat of alles verwijderen en Windows opnieuw installeren.
In dit artikel wordt uitgelegd hoe u een Lenovo-laptop met Windows 10 terugzet naar de fabrieksinstellingen. Lenovo biedt twee opties om uw apparaat terug te zetten naar de fabrieksinstellingen: u kunt uw bestanden behouden of ze verwijderen.
Hoe u uw Lenovo-laptop kunt resetten terwijl u bestanden opslaat
U kunt ervoor kiezen om alleen uw bestanden te verwijderen of alle bestanden te wissen en de harde schijf op te schonen om helemaal opnieuw te beginnen. Welke route je ook kiest, resetten omvat ook een nieuwe installatie van Windows op je Lenovo-laptop. Volg deze stappen om uw documenten en bestanden te behouden wanneer u opnieuw instelt.
Als u een Lenovo IdeaPad- of ThinkPad-laptop hebt, heeft u wellicht de mogelijkheid om de NOVO-knop om de Lenovo OneKey Recovery-modus te openen om uw apparaat terug te zetten naar de fabrieksinstellingen. In plaats van een knop heeft uw laptop mogelijk een gaatje in de herstelknop dat u activeert met een paperclip.
-
Van de Begin menu, ga naar Instellingen > Update & Beveiliging.
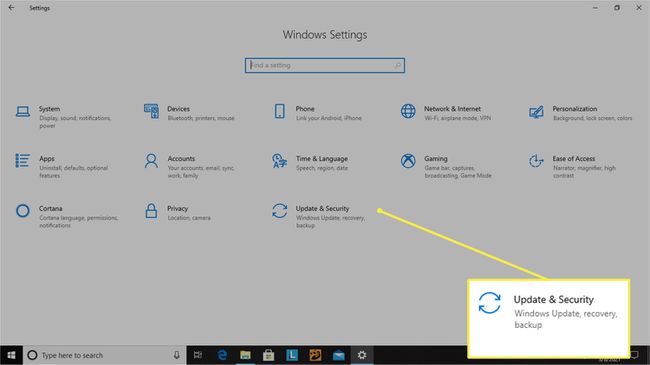
-
Kiezen Herstel en onder Deze pc resetten, selecteer Begin.

-
Kiezen Bewaar mijn bestanden om uw documenten op te slaan.
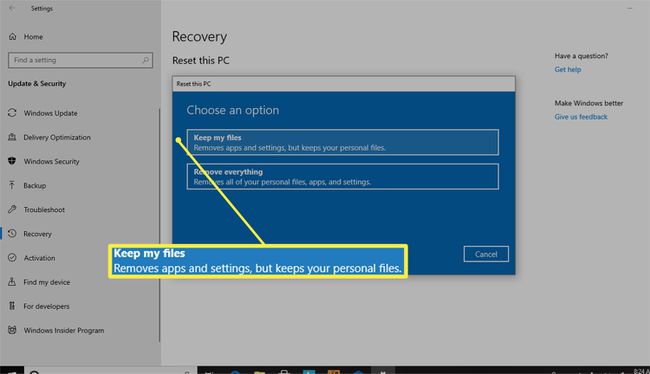
-
Je ziet een bericht met de tekst Dit duurt niet lang terwijl het systeem uw machine klaarmaakt voor een reset.
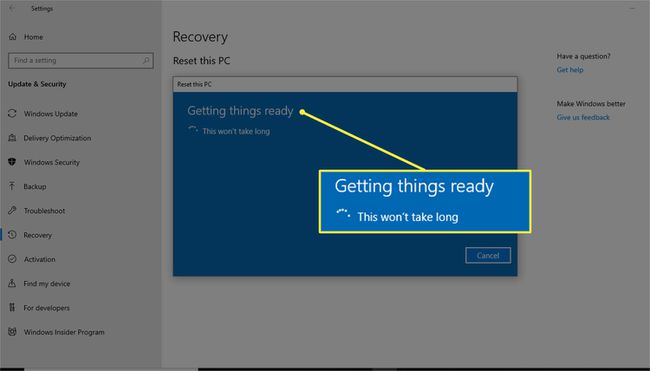
Vervolgens wordt u gevraagd om de wijzigingen te bekijken, inclusief het verwijderen van alle apps die u hebt toegevoegd, het opnieuw instellen van de machine naar de systeemstandaarden en het opnieuw installeren van Windows.
-
Klik Resetten om het proces te bevestigen en te starten.
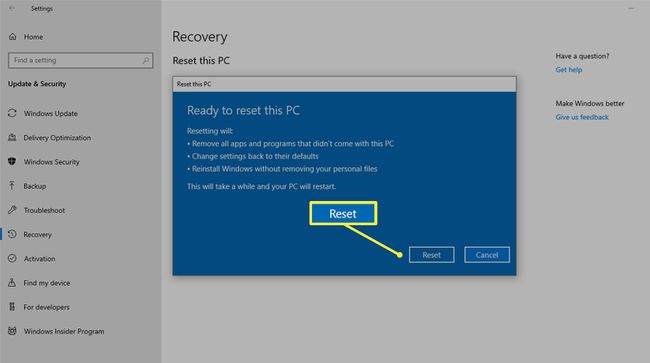
Het terugzetten naar de fabrieksinstellingen van uw Lenovo-laptop kan lang duren. Zorg ervoor dat uw laptop is aangesloten op een stroombron om ervoor te zorgen dat alles soepel verloopt.
Zelfs als u de resetoptie kiest waarmee uw bestanden behouden blijven, kunt u het beste eerst handmatig een back-up van uw bestanden maken voor het geval er iets misgaat. Als u geen back-upsysteem voor bestanden heeft, overweeg dan om een cloudgebaseerde opslag dienst of een externe harde schijf.
Een harde reset uitvoeren en bestanden verwijderen
Als je je laptop schenkt of als je zeurende problemen met een schone lei wilt oplossen, probeer dan een harde reset om de machine van alles te wissen en op nul te zetten.
Vanuit de Windows Begin menu, kies Instellingen > Update & Beveiliging > Herstel.
-
Onder Deze pc resetten, selecteer Begin > Alles verwijderen.
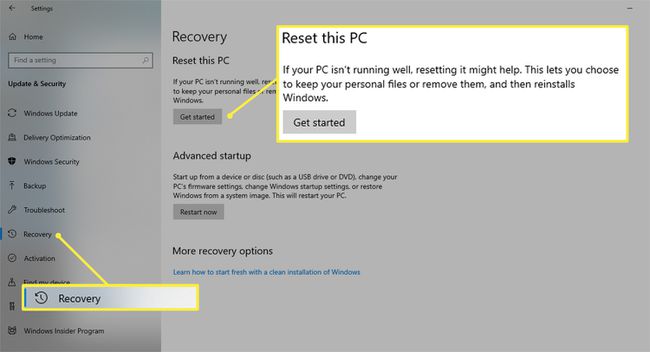
-
Als u uw pc wilt houden, kiest u: Verwijder gewoon mijn bestanden.
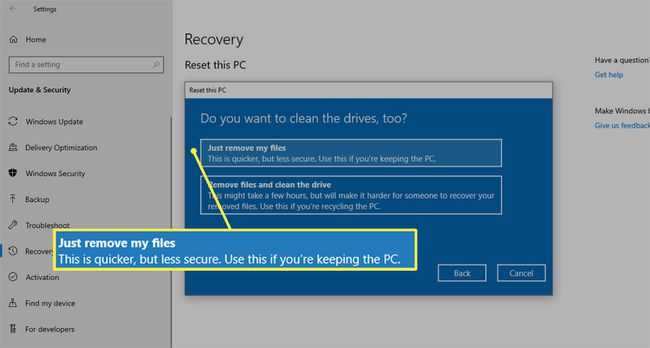
Deze optie is de snelste van de twee, maar is mogelijk minder veilig als u uw laptop weggeeft. Misschien wilt u kiezen voor de langere maar grondigere optie om alle bestanden te verwijderen en de schijf schoon te maken.
-
Als u uw laptop schenkt of liever een meer gedetailleerde reset uitvoert, kiest u Alles verwijderen > Bestanden verwijderen en de schijf schoonmaken om alle apps en aangepaste instellingen te verwijderen.
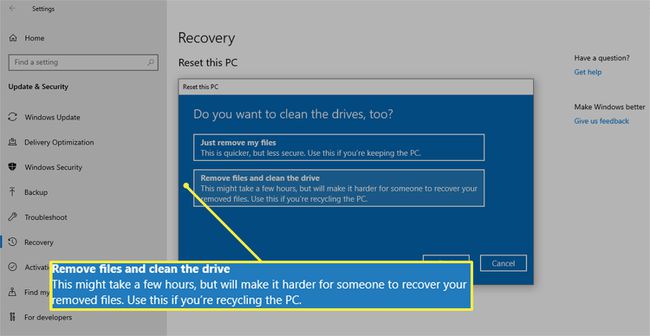
Als je deze route kiest, is er geen manier om deze terug te lopen. Met deze keuze wordt uw apparaat teruggezet naar de oorspronkelijke fabrieksinstellingen, wat betekent dat het proces alle applicaties en bestanden zal verwijderen.
-
Welke optie je ook kiest, als je klaar bent om te beginnen, klik je op Resetten.
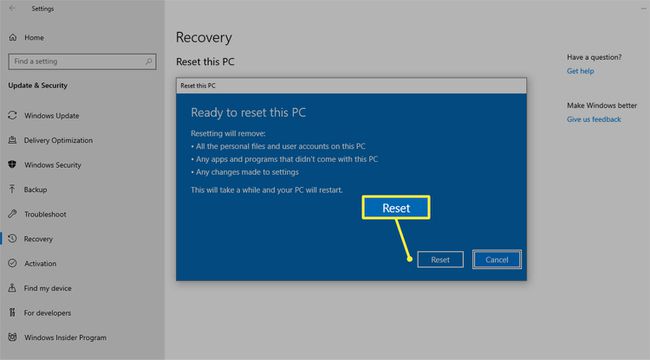
Weet u niet zeker of u uw laptop opnieuw moet instellen of dat een herstart kan helpen? Duik dieper met deze gids op de verschillen tussen opnieuw opstarten vs. resetten jouw laptop.
